Kazalo
Običajno moramo izračunati odstotek za prikaz stopnje povečanja ali zmanjšanja za določeno vrednost. Včasih pa boste morda morali pretvoriti format odstotka v format števila v Excelu za pridobitev želenega rezultata. Excel to pretvorbo omogoča na zahtevo. V članku boste izvedeli, kako v Excelu pretvoriti odstotek v celo število.
Prenesi delovni zvezek za prakso
Pretvarjanje odstotka v število.xlsx
O odstotkih & amp; Celotno število
Odstotek pomeni količino deleža na 100. Običajno je označen z % na primer, če nekdo zasluži 200$ in ima stroške 50$, je odstotek stroškov (50$/200$)*100, kar pomeni 25%.
Vrednost odstotka pomeni celo število. V prejšnjem primeru je odstotek 25 % in tukaj 25 pomeni celo število.
Excel vam omogoča različne načine za izračun odstotka V tem članku si boste utrli pot do pretvorbe teh odstotkov v cela števila v Excelu.
4 učinkovite metode za pretvorbo odstotka v celo število
V tem razdelku boste našli 4 primerne metode za pretvorbo odstotkov v cela števila v Excelu. Preverite jih zdaj!
1. Pretvarjanje odstotka v celo število iz zavihka Domov
Recimo, da imamo nabor podatkov o prodaji različnih prodajnih predstavnikov neke trgovine v dveh zaporednih mesecih. Tu je opazno tudi povečanje zneska prodaje in odstotkov povečane prodaje.

Če želite te odstotke pretvoriti v cela števila, sledite spodnjim korakom:
- Najprej izberite celico, v katero želite vnesti celo število.
- Nato pojdite v Domov zavihek> kliknite Format števila icon> izberite Številka .

- Zdaj v oblikovano celico vnesite naslednjo formulo:
Tukaj,
- E5 = odstotek
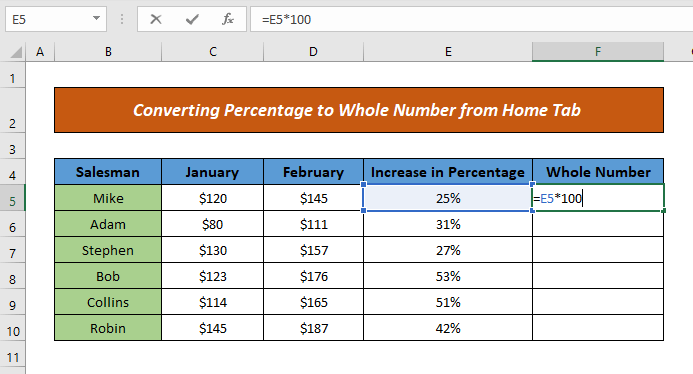
- Nato pritisnite VSTOP & v celici bo prikazan rezultat.
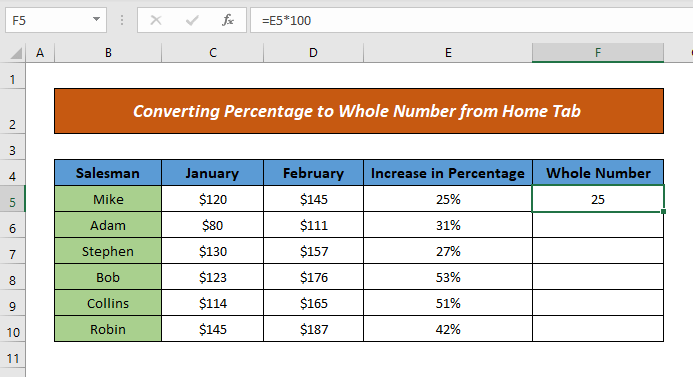
- Zdaj uporabite Samodejno izpolnjevanje povlecite formulo po celicah navzdol in izpis bo pripravljen.

Tako preprosto, kajne? Po tem postopku boste lahko v trenutku pretvorili odstotke v cela števila.
Preberite več: Pretvorba 3 črk meseca v številko v Excelu (8 primernih metod)
2. Pretvarjanje odstotka v celo število z uporabo možnosti Format Cells
Recimo, da želimo pri našem prejšnjem naboru podatkov spremeniti odstotek v celo število z uporabo Oblikovanje celic možnost.
Začnimo postopek:
- Najprej izberite celico, v katero želite vnesti celo število.
- Nato z desno tipko miške kliknite> in izberite Oblikovanje celic med možnostmi.
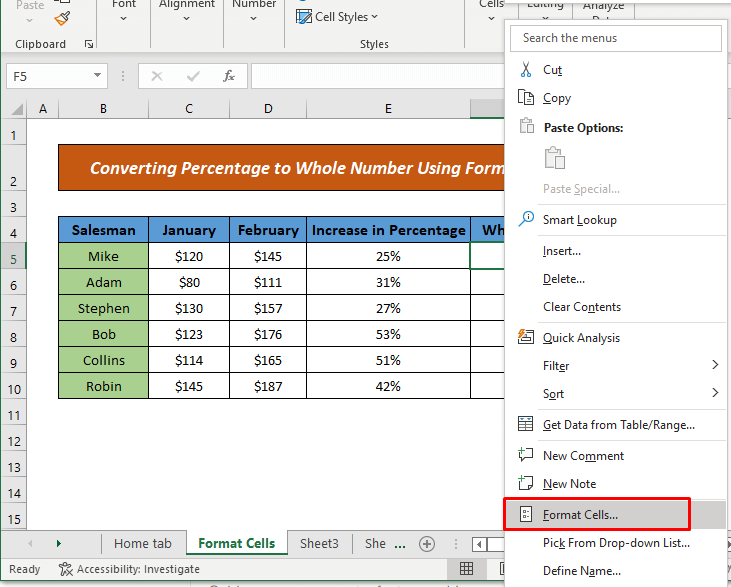
- Zdaj je Oblikovanje celic Pojavilo se bo pogovorno okno. Številka izberete ikono Številka s spletne strani Kategorija > dodelite Decimalna mesta (tj. 0, ker ne želim prikazati decimalne vejice)

- Tu lahko izberete tudi Po meri s spletne strani Kategorija in . 0% iz Tip polje (ker ne želim nobene decimalke) za oblikovanje celic.

- Nato uporabite formulo, kot je Metoda 1 .
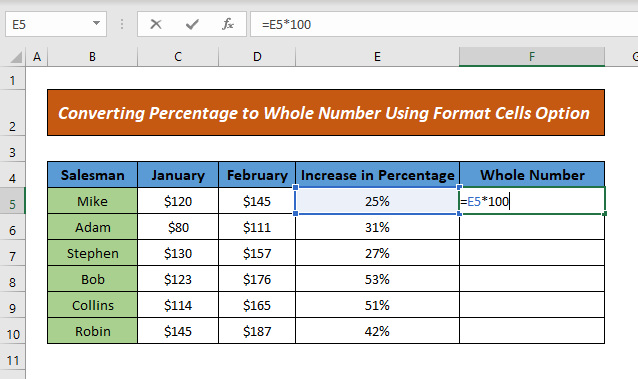
- Na koncu pritisnite VSTOP & povlecite formulo v celice navzdol, da prikažete rezultate.
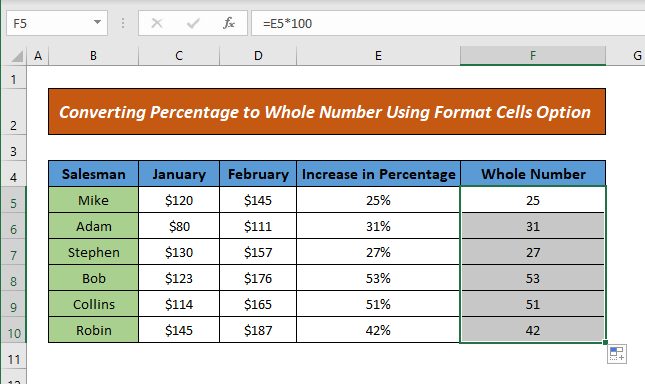
Na ta način lahko z možnostjo oblikovanja celic pretvorite odstotke v celo število.
Preberite več: Kako pretvoriti decimalne minute stopinj v decimalne stopinje v Excelu
Podobna branja
- Kako pretvoriti besedilo v številko z uporabo formul v Excelu
- Excel pretvori v številko celotnega stolpca (9 preprostih metod)
- Kako pretvoriti besedilo s presledki v številko v Excelu (4 načini)
- Pretvarjanje časa v število v Excelu (5 enostavnih metod)
- Kako popraviti vse številke, shranjene kot besedilo v Excelu (6 enostavnih rešitev)
3. Uporabite funkcijo za pretvorbo odstotka v celo število
Zdaj bomo uporabili ČISELNA VREDNOST funkcija za pretvorbo v celo število iz odstotka. Ta funkcija pretvori odstotno vrednost v številčno vrednost. Pri tem sledite spodnjim korakom:
- Najprej uporabite naslednjo formulo v celici, iz katere želite izpisati rezultat:

Razčlenitev formule
Tukaj,
- E5 = Odstotek
Tako je ČISELNA VREDNOST funkcija vrne 0,25 za odstotno vrednost 25 %. Po pomnožitvi s 100 postane 25.
- Nato pritisnite VSTOP in v celici bo prikazan rezultat.
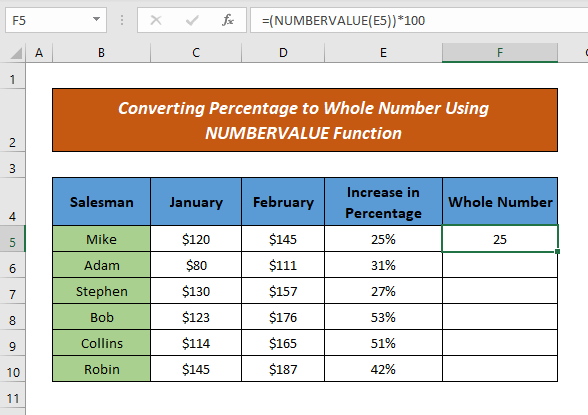
- Nato povlecite formulo v spodnje celice in dobili boste rezultat.

Na ta način lahko preprosto spremenite odstotek v celo število z uporabo ČISELNA VREDNOST funkcijo.
Preberite več: Excel VBA za pretvorbo vrednosti besedilnega polja v število (2 idealna primera)
4. Uporaba možnosti Prilepi vrednosti za pretvorbo v celo število
Uporabite lahko tudi Prilepi vrednosti za pretvorbo odstotka v celo število. Sledimo spodnjim korakom za prikaz metode:
- Najprej kopirajte celico z odstotki.
- Zdaj z desno tipko miške kliknite na mesto, kjer želite prikazati številko, in izberite Prilepi vrednosti iz Možnosti lepljenja .
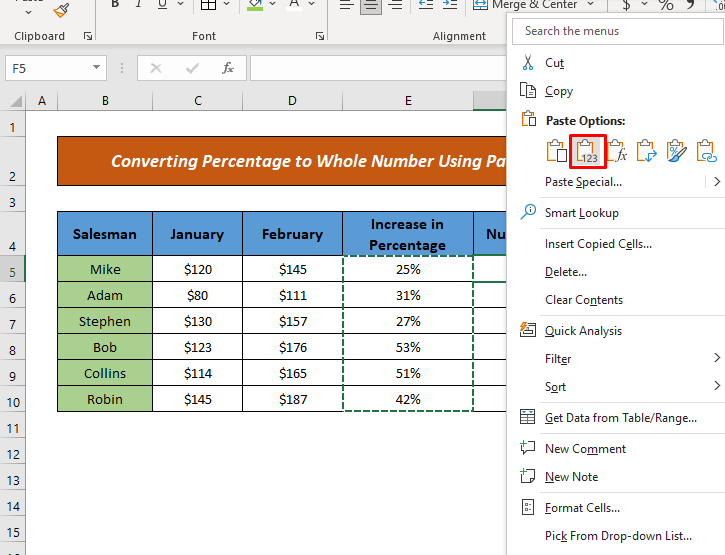
- Tu je številka prikazana v decimalnem številu (razmerje povečanja glede na prejšnjo vrednost).
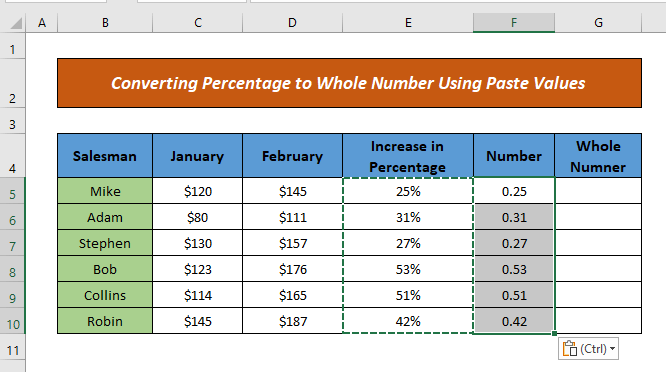
- Zdaj uporabite naslednjo formulo, kot je Metoda 1 v celico, v kateri želite dobiti celo število.
Tukaj,
- F5 = Decimalna številka

- Nato povlecite formulo v spodnje celice in dobili boste rezultat.
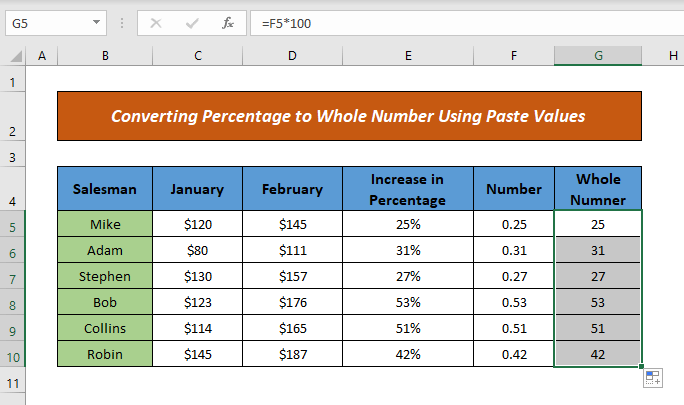
Na ta način lahko odstotke pretvorite v celo število.
Preberite več: Kako pretvoriti odstotek v decimalno število v Excelu (7 metod)
Kalkulator
Zagotavljam vam kalkulator, s katerim boste z lahkoto pretvorili katero koli odstotno vrednost v celo število. V polje vnesite vrednost in dobili boste želeno število.

Zaključek
V tem članku ste se naučili, kako pretvoriti odstotek v celo število v Excelu z uporabo Excelovih vgrajenih funkcij, Formul & amp; funkcij. Upam, da boste od zdaj naprej zlahka pretvorili odstotke v celo število. Če imate kakršne koli boljše metode ali vprašanja ali povratne informacije glede tega članka, jih delite v polju za pripombe. To mi bo pomagalo obogatiti moje prihodnje članke. Za večpoizvedbe, obiščite našo spletno stran ExcelWIKI . Prijeten dan.

