বিষয়বস্তুৰ তালিকা
সাধাৰণতে, আমি এটা নিৰ্দিষ্ট মানৰ বাবে বৃদ্ধি বা হ্ৰাসৰ হাৰ কল্পনা কৰিবলৈ শতাংশ গণনা কৰিব লাগিব । কিন্তু কেতিয়াবা আপুনি আকাংক্ষিত আউটপুট পাবলৈ এক্সেলত শতাংশ বিন্যাসক সংখ্যা বিন্যাসলৈ ৰূপান্তৰ কৰিব লাগিব। আৰু এক্সেলে চাহিদা অনুসৰি এই ৰূপান্তৰৰ অনুমতি দিয়ে। প্ৰবন্ধটোৱে আপোনাক দেখুৱাব যে কেনেকৈ এক্সেলত শতাংশক পূৰ্ণসংখ্যালৈ ৰূপান্তৰ কৰিব পাৰি।
অনুশীলন কাৰ্য্যপুস্তিকা ডাউনলোড কৰক
শতাংশক সংখ্যালৈ ৰূপান্তৰ কৰা।xlsx
শতাংশৰ বিষয়ে & গোটেই সংখ্যা
শতাংশ মানে 100 ৰ ওপৰত ভগ্নাংশৰ পৰিমাণ। সাধাৰণতে, ইয়াক % চিহ্নৰে চিহ্নিত কৰা হয়। উদাহৰণস্বৰূপে, যদি কোনোবাই ২০০$ উপাৰ্জন কৰে আৰু ৫০$ খৰচ কৰে, তেন্তে খৰচৰ শতাংশ হ’ব (৫০$/২০০$)*১০০ অৰ্থাৎ ২৫%।
শতাংশৰ মানটোৱে গোটেই সংখ্যাটোক বুজায়। পূৰ্বৰ উদাহৰণৰ বাবে, শতাংশ ২৫% আৰু ইয়াত, ২৫ এ গোটেই সংখ্যাটোক বুজায়।
Excel এ আপোনাক এটা সংখ্যাৰ শতাংশ গণনা কৰাৰ বাবে বিভিন্ন উপায়ৰ অনুমতি দিয়ে। আৰু এই প্ৰবন্ধটোৱে এই শতাংশসমূহক এক্সেলত পূৰ্ণসংখ্যালৈ ৰূপান্তৰ কৰাৰ পথ মুকলি কৰিব।
শতাংশক সম্পূৰ্ণ সংখ্যালৈ ৰূপান্তৰিত কৰাৰ ৪টা ফলপ্ৰসূ পদ্ধতি
এই বিভাগত, আপুনি ৪টা উপযুক্ত পদ্ধতি বিচাৰি পাব এক্সেলত শতাংশক পূৰ্ণসংখ্যালৈ ৰূপান্তৰ কৰা। এতিয়াই সেইবোৰ পৰীক্ষা কৰোঁ আহক!
1. ঘৰ টেবৰ পৰা শতাংশক গোটেই সংখ্যালৈ ৰূপান্তৰ কৰক
ধৰক আমাৰ ওচৰত একেৰাহে দুবাৰকৈ দোকানৰ বিভিন্ন বিক্ৰী প্ৰতিনিধিৰ বিক্ৰীৰ এটা ডাটাছেট আছেমাহ। বিক্ৰীৰ পৰিমাণ বৃদ্ধি আৰু বৃদ্ধি পোৱা বিক্ৰীৰ শতাংশও ইয়াত লক্ষ্যণীয়।

এই শতাংশবোৰক পূৰ্ণসংখ্যালৈ ৰূপান্তৰ কৰিবলৈ তলৰ পদক্ষেপসমূহ অনুসৰণ কৰক:
- প্ৰথমে, এটা কোষ বাছক য'ত আপুনি গোটেই সংখ্যাটো বিচাৰে।
- তাৰ পিছত, ঘৰ টেবলৈ যাওক> সংখ্যা বিন্যাস আইকন> সংখ্যা নিৰ্ব্বাচন কৰক।

- এতিয়া, ফৰ্মেট কৰা কোষত নিম্নলিখিত সূত্ৰ প্ৰয়োগ কৰক:
ইয়াত,
- E5 = শতাংশ
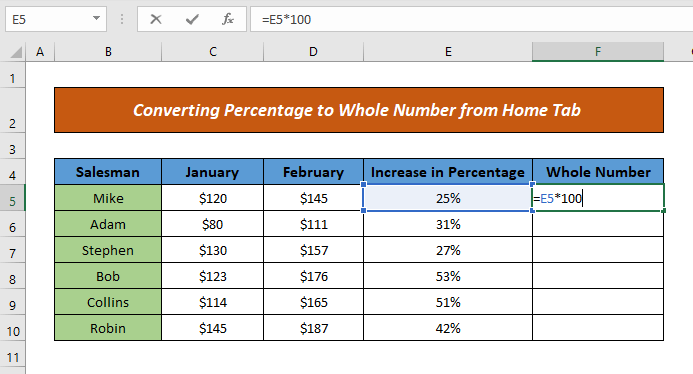
- তাৰ পিছত ENTER টিপক & কোষে ফলাফল দেখুৱাব।
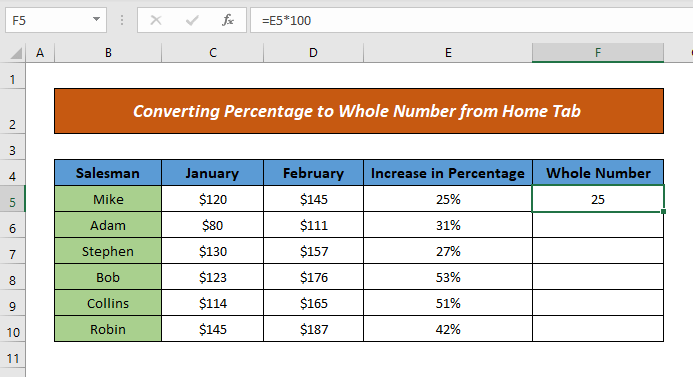
- এতিয়া, সূত্ৰটো কোষবোৰৰ তললৈ টানিবলৈ Autofill ব্যৱহাৰ কৰক আৰু আপোনাৰ আউটপুট হ'ব ready.

ইমান সহজ নহয়নে? চকুৰ পলকতে এইদৰে অনুসৰণ কৰিলে আপুনি শতাংশক পূৰ্ণসংখ্যালৈ ৰূপান্তৰ কৰিব পাৰিব।
অধিক পঢ়ক: এক্সেলত 3 আখৰৰ মাহক সংখ্যালৈ ৰূপান্তৰ কৰক (8 উপযুক্ত পদ্ধতিসমূহ)
2. ফৰ্মেট কোষ ব্যৱহাৰ কৰি শতাংশক সম্পূৰ্ণ সংখ্যালৈ ৰূপান্তৰ কৰক বিকল্প
ধৰক, আমাৰ পূৰ্বৰ ডাটাছেটৰ বাবে আমি <1 ব্যৱহাৰ কৰি শতাংশক এটা পূৰ্ণসংখ্যালৈ সলনি কৰিব বিচাৰো>Format Cells বিকল্প।
গতিকে, প্ৰক্ৰিয়াটো আৰম্ভ কৰোঁ:
- প্ৰথমে, এটা চেল নিৰ্বাচন কৰক য'ত আপুনি গোটেই সংখ্যাটো বিচাৰে।
- তাৰ পিছত, মাউছত ৰাইট-ক্লিক কৰক> বিকল্পসমূহৰ পৰা কোষসমূহ বিন্যাস কৰক নিৰ্ব্বাচন কৰক।
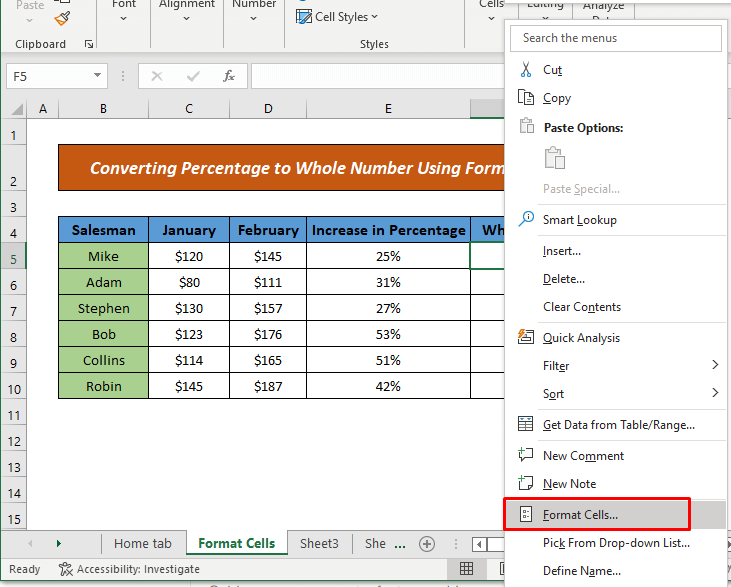
- এতিয়া,... কোষসমূহ বিন্যাস কৰক সংলাপ বাকচ দেখা যাব। সংখ্যা আইকনৰ পৰা, শ্ৰেণী > দশমিক স্থান নিযুক্ত কৰক (অৰ্থাৎ 0 কাৰণ মই দশমিক বিন্দু দেখুৱাব নিবিচাৰো)

- ইয়াত, আপুনিও পাৰে Category ৰ পৰা Custom আৰু Type বাকচৰ পৰা 0% নিৰ্ব্বাচন কৰক (যিহেতু মই কোনো দশমিক বিন্দু নিবিচাৰো) কোষ ফৰ্মেট কৰাৰ বাবে।

- তাৰ পিছত পদ্ধতি ১ ৰ দৰেই সূত্ৰটো প্ৰয়োগ কৰক।
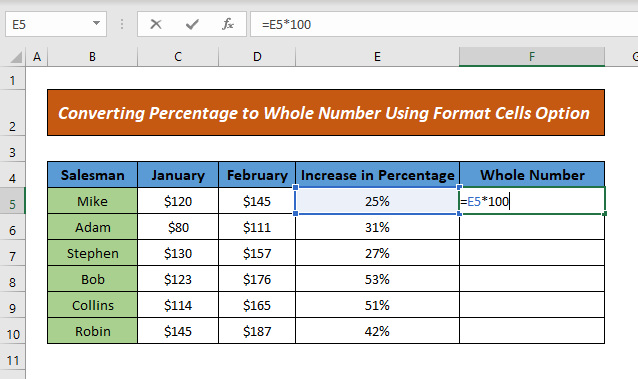
- আৰু শেষত, ENTER & ফলাফল দেখুৱাবলৈ সূত্ৰটো তললৈ ঘৰলৈ টানি নিয়ক।
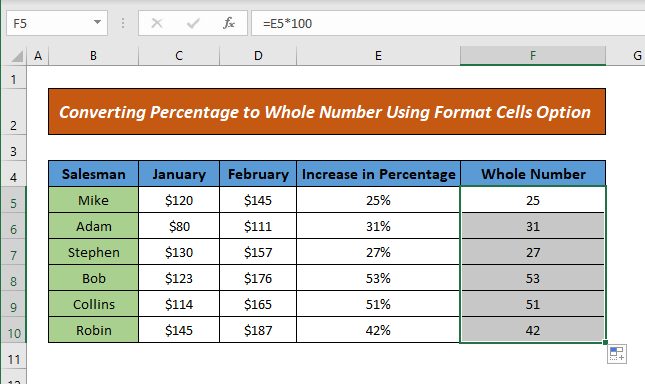
এই ধৰণে, আপুনি বিন্যাস কোষ বিকল্প ব্যৱহাৰ কৰি শতাংশক সম্পূৰ্ণ সংখ্যালৈ ৰূপান্তৰ কৰিব পাৰিব।
অধিক পঢ়ক: এক্সেলত ডিগ্ৰী দশমিক মিনিটক দশমিক ডিগ্ৰীলৈ কেনেকৈ ৰূপান্তৰ কৰিব পাৰি
একে ধৰণৰ পঢ়া
- এক্সেলত সূত্ৰ ব্যৱহাৰ কৰি লিখনীক সংখ্যালৈ কেনেকৈ ৰূপান্তৰ কৰিব পাৰি
- এক্সেল সম্পূৰ্ণ স্তম্ভ সংখ্যালৈ ৰূপান্তৰ কৰক (৯টা সৰল পদ্ধতি)
- এক্সেলত স্থানৰ সৈতে লিখনীক সংখ্যালৈ কেনেকৈ ৰূপান্তৰ কৰিব পাৰি (৪ উপায়)
- এক্সেলত সময়ক সংখ্যালৈ ৰূপান্তৰ কৰিব পাৰি (৫টা সহজ পদ্ধতি)
- এক্সেলত লিখনী হিচাপে সংৰক্ষণ কৰা সকলো সংখ্যা কেনেকৈ ঠিক কৰিব (৬টা সহজ সমাধান)
3. শতাংশক সম্পূৰ্ণ সংখ্যালৈ ৰূপান্তৰিত কৰাৰ বাবে ফাংচন প্ৰয়োগ কৰক
আমি এতিয়া শতাংশৰ পৰা গোটেই সংখ্যাটোলৈ ৰূপান্তৰিত কৰাৰ বাবে NUMBERVALUE ফলন প্ৰয়োগ কৰিম। এই ফাংচনে শতাংশ মানক লৈ ৰূপান্তৰ কৰেসংখ্যাগত মান। তেনে কৰাৰ বাবে, তলৰ পদক্ষেপসমূহ অনুসৰণ কৰক:
- প্ৰথমে, আপুনি আউটপুট বিচৰা কোষটোত নিম্নলিখিত সূত্ৰ প্ৰয়োগ কৰক:

সূত্ৰ বিভাজন
ইয়াত,
- E5 = শতাংশ
গতিকে, NUMBERVALUE ফাংচনে 25% শতাংশ মানৰ বাবে 0.25 ঘূৰাই দিয়ে। আৰু ১০০ ৰে গুণ কৰাৰ পিছত ই ২৫ হয়।
- তাৰ পিছত, ENTER টিপক আৰু কোষটোৱে ফলাফল দেখুৱাব।
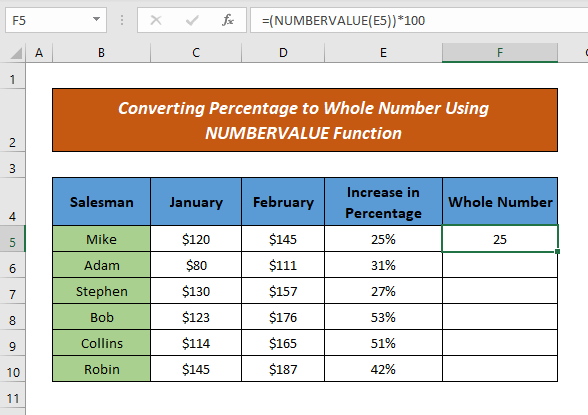
- তাৰ পিছত, সূত্ৰটো ডাউন চেললৈ টানিব আৰু আপুনি আউটপুট পাব।

এই ধৰণে, আপুনি কেৱল সলনি কৰিব পাৰে NUMBERVALUE ফাংচন প্ৰয়োগ কৰি গোটেই সংখ্যালৈ শতাংশ।
অধিক পঢ়ক: টেক্সটবক্সৰ মানক সংখ্যালৈ ৰূপান্তৰ কৰিবলৈ VBA এক্সেল কৰক (2 আদৰ্শ উদাহৰণ)
4. পেষ্ট মানসমূহৰ ব্যৱহাৰ সম্পূৰ্ণ সংখ্যালৈ ৰূপান্তৰ কৰাৰ বাবে বিকল্প
আপুনি শতাংশক এটা পূৰ্ণ সংখ্যালৈ ৰূপান্তৰ কৰাৰ বাবে পেষ্ট মানসমূহ বিকল্পও ব্যৱহাৰ কৰিব পাৰে। পদ্ধতিটো প্ৰদৰ্শনৰ বাবে তলৰ পদক্ষেপসমূহ অনুসৰণ কৰোঁ আহক:
- প্ৰথমে, শতাংশসমূহ থকা কোষটো কপি কৰক।
- এতিয়া, আপুনি সংখ্যাটো বিচৰা মাউছত ৰাইট -ক্লিক কৰক আৰু <নিৰ্বাচন কৰক 1>পেষ্ট মানসমূহ পেষ্ট বিকল্পসমূহ ৰ পৰা।
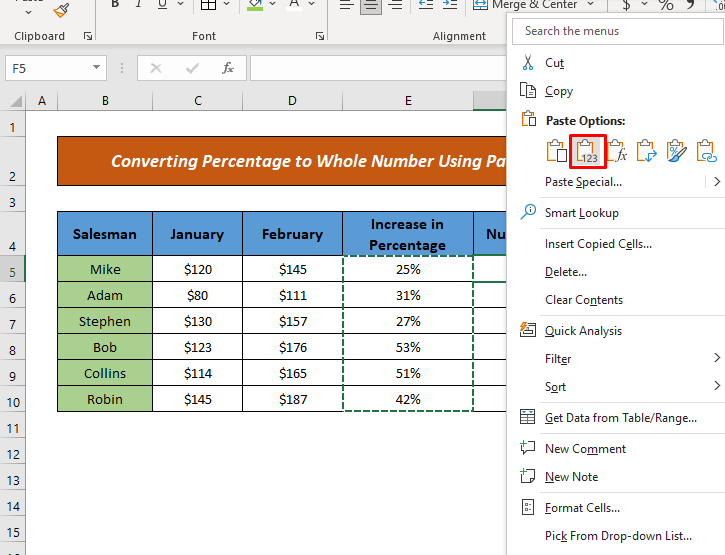
- ইয়াত, আপুনি সংখ্যাটো দশমিক (অনুপাত)ত দেখিব 13>
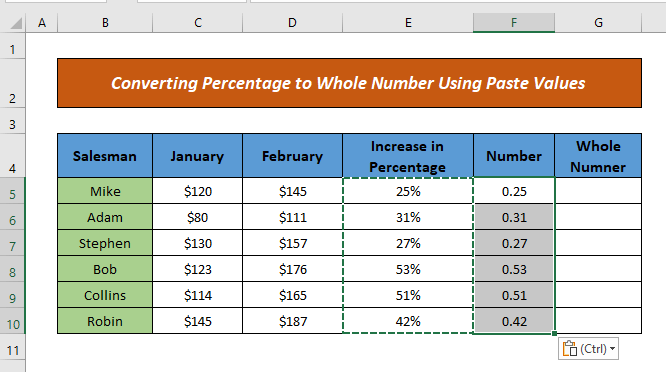
- এতিয়া, পদ্ধতি 1 ৰ দৰেই নিম্নলিখিত সূত্ৰটো প্ৰয়োগ কৰকআপুনি গোটেই সংখ্যাটো বিচৰা কোষটো।
ইয়াত,
- F5 = দশমিক সংখ্যা

- তাৰ পিছত সূত্ৰটো ডাউন চেললৈ টানিব আৰু আপুনি ফলাফল পাব।
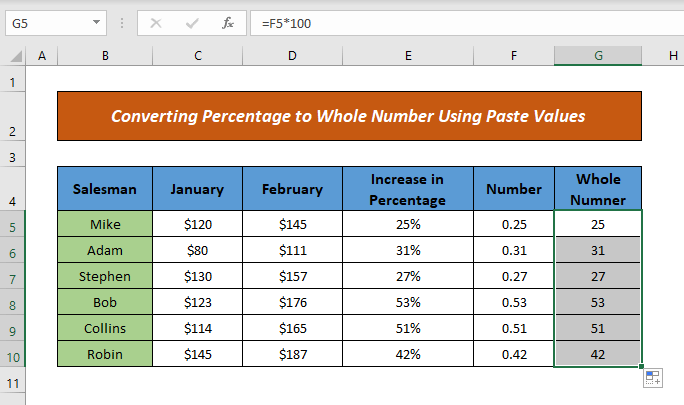
এই ধৰণে অনুসৰণ কৰিলে আপুনি আপোনাৰ শতাংশক গোটেই সংখ্যালৈ ৰূপান্তৰ কৰিব পাৰিব।
Read More: শতাংশক দশমিকলৈ কেনেকৈ ৰূপান্তৰ কৰিব পাৰি Excel ত (৭টা পদ্ধতি)
কেলকুলেটৰ
মই আপোনাক এটা কেলকুলেটৰ প্ৰদান কৰিছো যাতে যিকোনো শতাংশ মানক সহজে এটা গোটেই সংখ্যালৈ ৰূপান্তৰিত কৰিব পাৰি। ক্ষেত্ৰখনত মানটো প্ৰদান কৰক আৰু আপুনি আকাংক্ষিত সংখ্যাটো পাব।

উপসংহাৰ
এই লেখাটোত আপুনি শিকিছে, শতাংশক কেনেকৈ সম্পূৰ্ণলৈ ৰূপান্তৰ কৰিব পাৰি Excel বিল্ট-ইন বৈশিষ্ট্যসমূহ, সূত্ৰ & কাৰ্য্যসমূহ। আশাকৰোঁ এতিয়াৰ পৰা আপুনি শতাংশক সহজেই গোটেই সংখ্যালৈ ৰূপান্তৰিত কৰিব পাৰিব। এই লেখাটোৰ সন্দৰ্ভত যদি আপোনাৰ কিবা উন্নত পদ্ধতি বা প্ৰশ্ন বা মতামত আছে তেন্তে মন্তব্য বাকচত শ্বেয়াৰ কৰক। ইয়াৰ দ্বাৰা মোৰ আগন্তুক লেখাবোৰ সমৃদ্ধ হ’ব। অধিক প্ৰশ্নৰ বাবে, অনুগ্ৰহ কৰি আমাৰ ৱেবছাইট ExcelWIKI চাওক। দিনটো ভাল লাগিল।

