Sisukord
Tavaliselt on meil vaja arvutada protsent et visualiseerida konkreetse väärtuse suurenemise või vähenemise kiirust. Kuid mõnikord võib olla vaja teisendada protsentide formaat numbrite formaadiks Excelis, et saada soovitud väljund. Ja Excel võimaldab seda teisendamist soovi korral. Artiklis näidatakse, kuidas teisendada protsent täisarvuks Excelis.
Lae alla praktiline töövihik
Protsendi teisendamine arvuks.xlsx
Protsent & Terve arv
Protsent tähendab osakaalu 100 kohta. Tavaliselt tähistatakse seda tähisega % Näiteks kui keegi teenib 200$ ja teeb kulutusi 50$, siis on kulutuste protsent (50$/200$)*100, mis tähendab 25%.
Protsendi väärtus tähistab tervet arvu. Eelmise näite puhul on protsent 25% ja siin tähistab 25 tervet arvu.
Excel võimaldab teile erinevaid võimalusi protsendi arvutamine arvust. Ja see artikkel sillutab teed nende protsentide teisendamiseks täisarvudeks Excelis.
4 tõhusat meetodit protsendi teisendamiseks täisarvuks
Selles jaotises leiate 4 sobivat meetodit protsentide teisendamiseks täisarvudeks Excelis. Vaatame neid nüüd!
1. Protsentide teisendamine täisarvuks vahekaardilt Home (Avakuva)
Oletame, et meil on andmestik ühe kaupluse erinevate müügiesindajate müügist kahe järjestikuse kuu jooksul. Ka siin on märgatav müügisumma suurenemine ja suurenenud müügi protsentuaalne osakaal.

Nende protsentide teisendamiseks täisarvudeks järgige lihtsalt järgmisi samme:
- Kõigepealt valige lahter, kuhu soovite täisarvu.
- Seejärel minge Kodu vahekaart> klõpsa Numbrite formaat ikoon> valige Number .

- Nüüd rakendage järgmist valemit vormindatud lahtrisse:
Siin,
- E5 = protsent
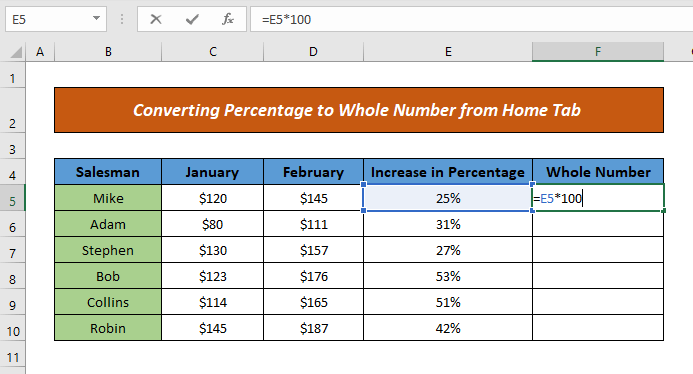
- Pärast seda vajutage SISESTA & lahter näitab tulemust.
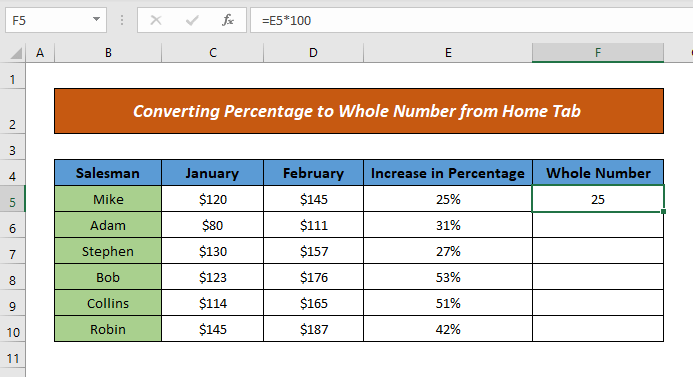
- Nüüd kasutage Automaatne täitmine et lohistada valemit lahtritesse ja teie väljund on valmis.

Nii lihtne, kas pole? Seda teed järgides saate protsendid silmapilguga täisarvudeks teisendada.
Loe edasi: 3-kirjalise kuu konverteerimine Exceli numbriks (8 sobivat meetodit)
2. Muuta protsent täisarvuks, kasutades lahtrite vormindamise valikut
Oletame, et meie eelmise andmestiku puhul soovime muuta protsendi täisarvuks, kasutades selleks funktsiooni Lahtrite vormindamine võimalus.
Niisiis, alustame protseduuri:
- Kõigepealt valige lahter, kuhu soovite täisarvu.
- Seejärel tehke hiirega paremklõps> valige Lahtrite vormindamine valikutest.
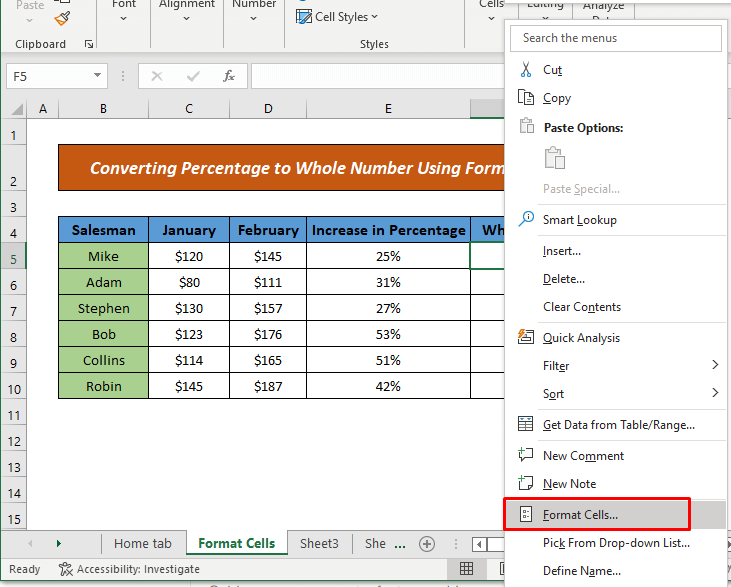
- Nüüd on Lahtrite vormindamine ilmub dialoogiboks. Alates Number ikooni, valige Number aadressilt Kategooria > määrata Kümnendkohtade arv (st 0, sest ma ei taha näidata kümnendmärki)

- Siin saate valida ka Kohandatud aadressilt Kategooria ja 0% alates Tüüp kasti (kuna ma ei taha ühtegi kümnendmärki) lahtrite vormindamiseks.

- Pärast seda kohaldatakse valemit nagu Meetod 1 .
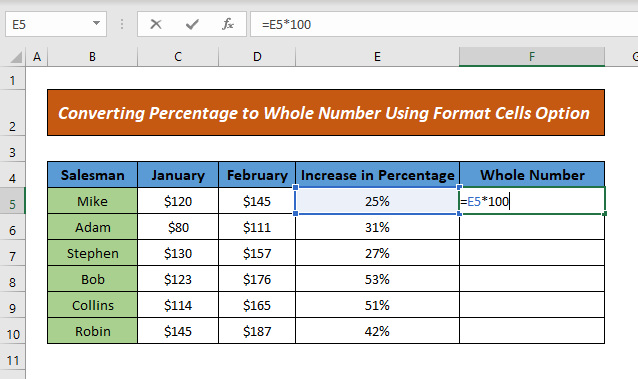
- Ja lõpuks, vajutage SISESTA & tulemuste kuvamiseks lohistage valem alla lahtritesse.
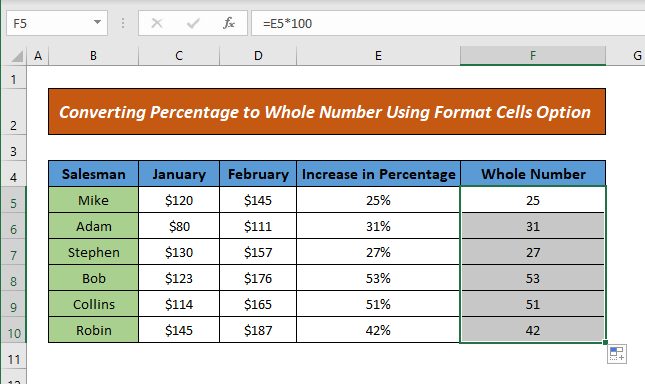
Sel viisil saate teisendada protsendi täisarvuks, kasutades lahtrite vormindamise valikut.
Loe edasi: Kuidas teisendada kraadide kümnendminutid Exceli kümnendkraadideks
Sarnased lugemised
- Kuidas konverteerida teksti numbriks, kasutades Excelis valemeid
- Exceli konverteerimine kogu veeru numbriks (9 lihtsat meetodit)
- Kuidas konverteerida tekst tühikutega tekst numbriks Excelis (4 võimalust)
- Aja teisendamine Exceli numbriks (5 lihtsat meetodit)
- Kuidas parandada kõiki Exceli tekstina salvestatud numbreid (6 lihtsat lahendust)
3. Rakendage funktsiooni protsendi teisendamiseks täisarvuks
Nüüd kohaldame me NUMBERVALUE funktsioon protsendi teisendamiseks täisarvuks. See funktsioon teisendab protsendi väärtuse arvväärtuseks. Selleks järgige lihtsalt alljärgnevaid samme:
- Kõigepealt rakendage järgmist valemit lahtrisse, mille väljundit soovite:

Valemi jaotus
Siin,
- E5 = Protsent
Nii et NUMBERVALUE funktsioon tagastab 0,25, kui protsentuaalne väärtus on 25%. Ja see muutub 25-ks pärast korrutamist 100-ga.
- Seejärel vajutage SISESTA ja lahter näitab tulemust.
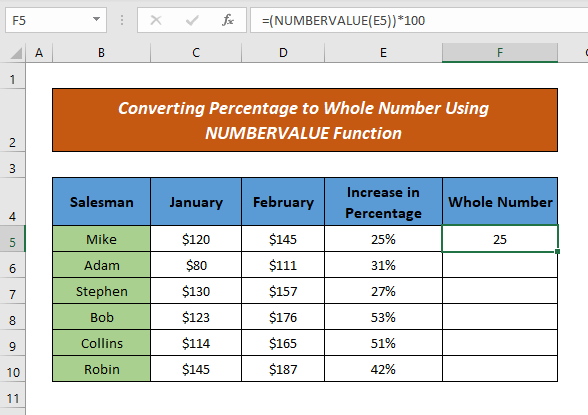
- Pärast seda lohistage valem alla lahtritesse ja saate väljundi.

Sel viisil saab lihtsalt muuta protsendi täisarvuks, rakendades käsku NUMBERVALUE funktsioon.
Loe edasi: Exceli VBA tekstivälja väärtuse teisendamiseks numbriks (2 ideaalset näidet)
4. Valiku "Paste Values" kasutamine täisarvuks teisendamiseks
Võite kasutada ka Paste väärtused võimalus protsendi teisendamiseks täisarvuks. Järgime allpool toodud samme meetodi tutvustamiseks:
- Kõigepealt kopeerige protsente sisaldav lahter.
- Nüüd klõpsa hiirega paremklõpsuga seal, kus sa tahad numbrit ja vali Paste väärtused alates Paste Valikud .
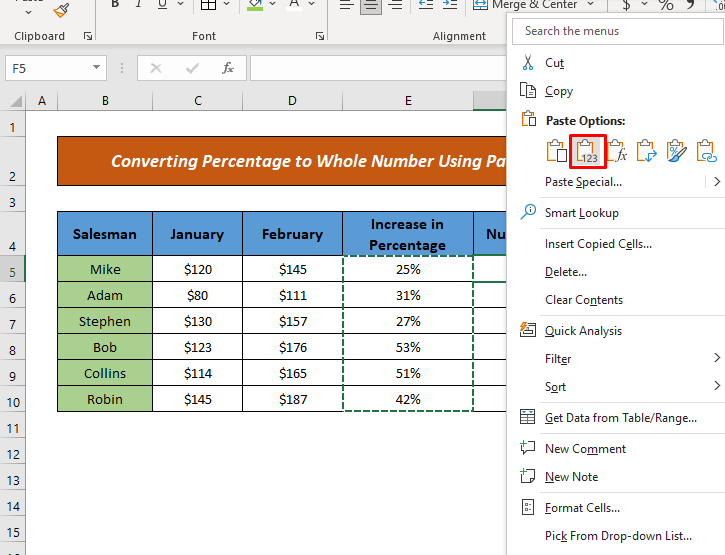
- Siin näete numbrit kümnendmurdes (suurenemise suhe eelmisele väärtusele).
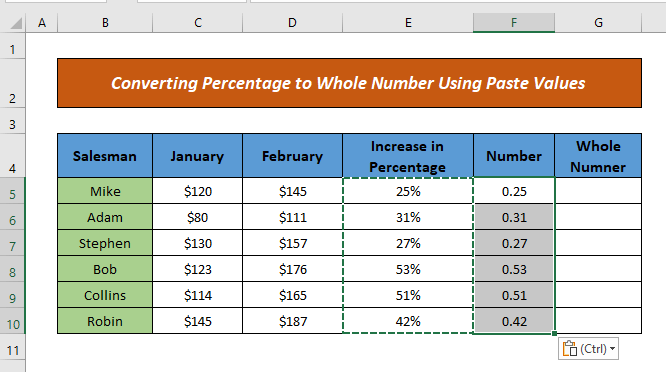
- Nüüd kohaldatakse järgmist valemit nagu Meetod 1 sellesse lahtrisse, kuhu soovite tervet arvu.
Siin,
- F5 = kümnendarv

- Pärast seda lohistage valem alla lahtritesse ja saate tulemuse.
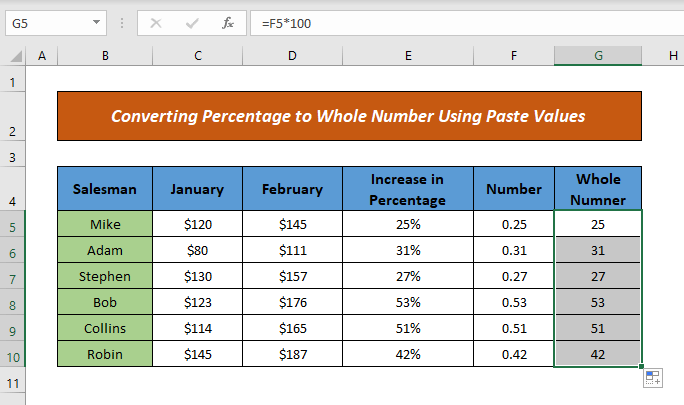
Seda teed järgides saate teisendada oma protsendid täisarvuks.
Loe edasi: Kuidas konverteerida protsent Excelis kümnendiks (7 meetodit)
Kalkulaator
Pakun teile kalkulaatori, millega saate hõlpsasti teisendada mis tahes protsentuaalse väärtuse täisarvuks. Andke väärtus väljale ja saate soovitud arvu.

Kokkuvõte
Selles artiklis olete õppinud, kuidas konverteerida protsendid täisarvuks Excelis, kasutades Exceli sisseehitatud funktsioone, Valemid & funktsioone. Loodan, et nüüdsest saate hõlpsasti teisendada protsendid täisarvuks. Kui teil on mingeid paremaid meetodeid või küsimusi või tagasisidet selle artikli kohta, palun jagage neid kommentaarikastis. See aitab mul rikastada minu tulevasi artikleid. Veelgi enampäringud, külastage palun meie veebilehte ExcelWIKI Head päeva.

