Mục lục
Thông thường, chúng ta cần tính tỷ lệ phần trăm để trực quan hóa tỷ lệ tăng hoặc giảm đối với một giá trị cụ thể. Nhưng đôi khi bạn có thể cần phải chuyển đổi định dạng phần trăm thành định dạng số trong Excel để nhận được kết quả mong muốn. Và Excel cho phép chuyển đổi này theo yêu cầu. Bài viết sẽ hướng dẫn bạn cách chuyển đổi tỷ lệ phần trăm thành số nguyên trong Excel.
Tải xuống Sổ tay thực hành
Chuyển đổi tỷ lệ phần trăm thành số.xlsx
Về Tỷ lệ phần trăm & Số nguyên
Tỷ lệ phần trăm có nghĩa là số lượng phân số trên 100. Thông thường, nó được biểu thị bằng dấu % . Ví dụ: Nếu một người kiếm được 200 đô la và chi tiêu 50 đô la, thì tỷ lệ phần trăm chi phí là (50 đô la/200 đô la) * 100 có nghĩa là 25%.
Giá trị của tỷ lệ phần trăm biểu thị số nguyên. Đối với ví dụ trước, tỷ lệ phần trăm là 25% và ở đây, 25 biểu thị toàn bộ số.
Excel cung cấp cho bạn các cách khác nhau để tính tỷ lệ phần trăm của một số. Và bài viết này sẽ mở đường cho việc chuyển đổi các tỷ lệ phần trăm này thành số nguyên trong Excel.
4 Phương pháp hiệu quả để chuyển đổi tỷ lệ phần trăm thành số nguyên
Trong phần này, bạn sẽ tìm thấy 4 phương pháp phù hợp để chuyển đổi tỷ lệ phần trăm thành số nguyên trong Excel. Hãy kiểm tra chúng ngay bây giờ!
1. Chuyển đổi Tỷ lệ phần trăm thành Số nguyên từ Tab Trang chủ
Giả sử chúng ta có bộ dữ liệu về doanh số bán hàng của các đại diện bán hàng khác nhau của một cửa hàng trong hai lần liên tiếptháng. Sự gia tăng số lượng bán hàng và tỷ lệ phần trăm doanh số bán hàng tăng lên cũng đáng chú ý ở đây.

Để chuyển đổi những tỷ lệ phần trăm này thành số nguyên, chỉ cần thực hiện theo các bước bên dưới:
- Trước hết, hãy chọn một ô mà bạn muốn có số nguyên.
- Sau đó, chuyển đến tab Trang chủ > nhấp vào biểu tượng Định dạng số > chọn Number .

- Bây giờ, hãy áp dụng công thức sau cho ô được định dạng:
Đây,
- E5 = tỷ lệ phần trăm
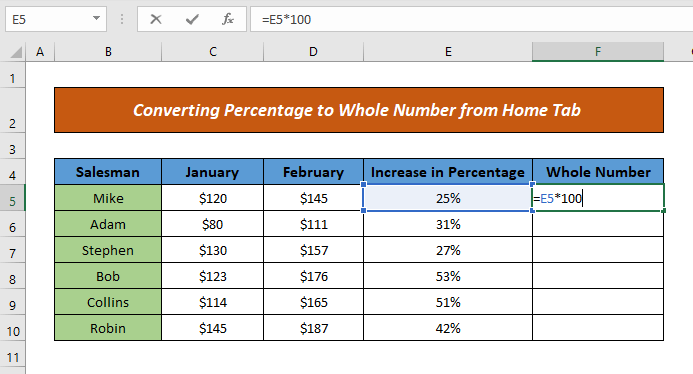
- Sau đó, nhấn ENTER & ô sẽ hiển thị kết quả.
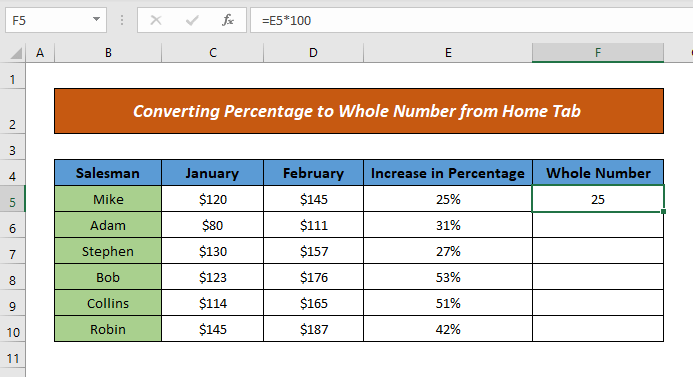
- Bây giờ, hãy sử dụng Tự động điền để kéo công thức xuống các ô và đầu ra của bạn sẽ là sẵn sàng.

Quá dễ phải không? Bạn sẽ có thể chuyển đổi tỷ lệ phần trăm thành số nguyên bằng cách làm theo cách này trong nháy mắt.
Đọc thêm: Chuyển đổi 3 chữ cái tháng thành số trong Excel (8 Phù hợp Phương pháp)
2. Chuyển đổi tỷ lệ phần trăm thành số nguyên bằng tùy chọn định dạng ô
Giả sử, đối với tập dữ liệu trước đây, chúng tôi muốn thay đổi tỷ lệ phần trăm thành số nguyên bằng cách sử dụng Tùy chọn Định dạng ô .
Vì vậy, hãy bắt đầu quy trình:
- Trước hết, hãy chọn một ô mà bạn muốn nhập số nguyên.
- Sau đó, nhấp chuột phải vào chuột> chọn Định dạng ô từ các tùy chọn.
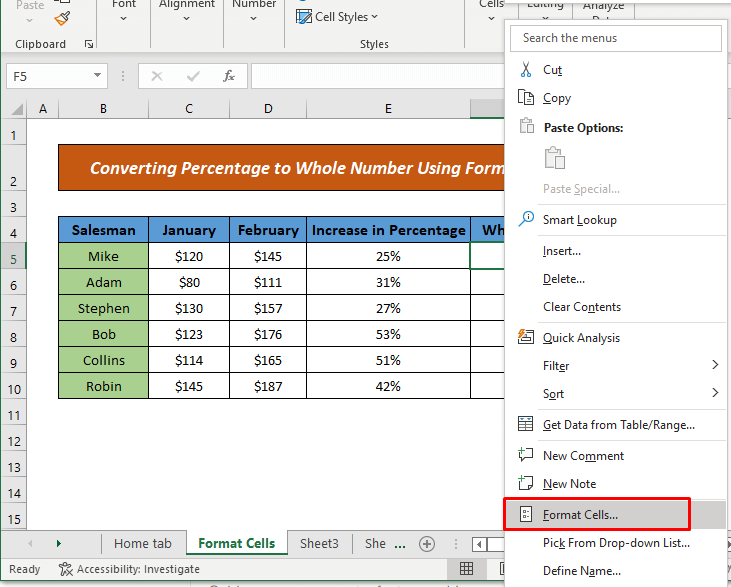
- Bây giờ,Hộp thoại Định dạng Ô sẽ hiển thị. Từ biểu tượng Số , chọn Số từ Danh mục > chỉ định Số thập phân (tức là 0 vì tôi không muốn hiển thị dấu thập phân)

- Tại đây, bạn cũng có thể chọn Tùy chỉnh từ Danh mục và 0% từ hộp Loại (vì tôi không muốn bất kỳ dấu thập phân nào) để định dạng ô.

- Sau đó, áp dụng công thức giống như Phương pháp 1 .
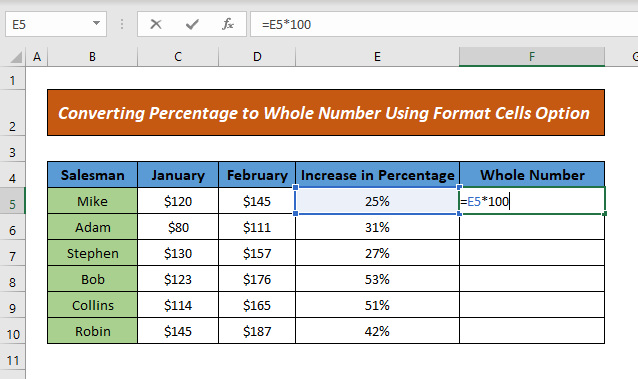
- Và cuối cùng, nhấn ENTER & kéo công thức xuống các ô phía dưới để hiển thị kết quả.
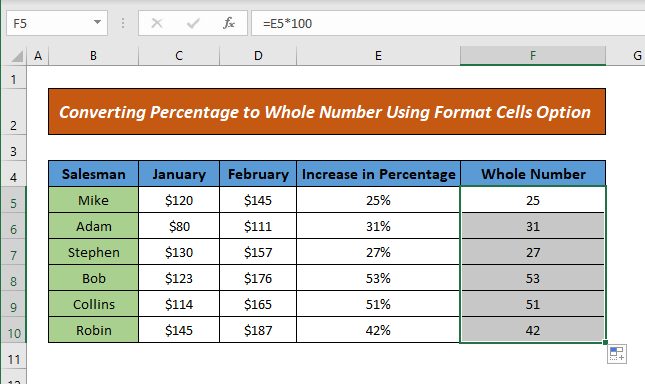
Bằng cách này, bạn có thể chuyển đổi tỷ lệ phần trăm thành số nguyên bằng cách sử dụng tùy chọn định dạng ô.
Đọc thêm: Cách chuyển đổi độ phút thập phân thành độ thập phân trong Excel
Bài đọc tương tự
- Cách chuyển đổi văn bản thành số bằng cách sử dụng công thức trong Excel
- Chuyển đổi toàn bộ cột thành số trong Excel (9 phương pháp đơn giản)
- Cách chuyển đổi văn bản có dấu cách thành số trong Excel (4 cách)
- Chuyển đổi thời gian thành số trong Excel (5 phương pháp dễ dàng)
- Cách khắc phục Tất cả số được lưu dưới dạng văn bản trong Excel (6 giải pháp đơn giản)
3. Áp dụng hàm để chuyển đổi tỷ lệ phần trăm thành số nguyên
Bây giờ chúng ta sẽ áp dụng hàm NUMBERVALUE để chuyển đổi thành số nguyên từ tỷ lệ phần trăm. Hàm này chuyển đổi giá trị phần trăm thànhgiá trị số. Để làm như vậy, chỉ cần làm theo các bước dưới đây:
- Trước hết, hãy áp dụng công thức sau cho ô bạn muốn xuất:

Phân tích công thức
Đây,
- E5 = Phần trăm
Vì vậy, hàm NUMBERVALUE trả về 0,25 cho giá trị phần trăm là 25%. Và nó trở thành 25 sau khi nhân với 100.
- Sau đó, nhấn ENTER và ô sẽ hiển thị kết quả.
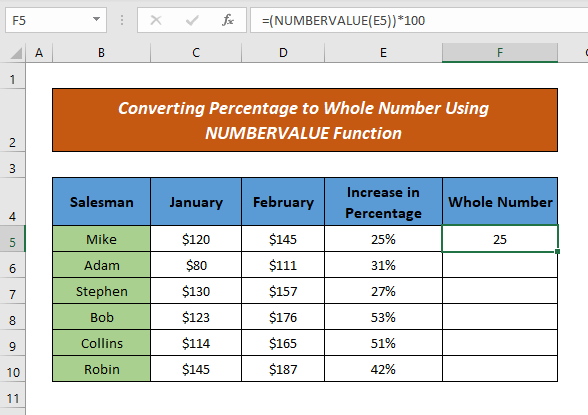
- Sau đó, kéo công thức xuống các ô bên dưới và bạn sẽ nhận được kết quả.

Bằng cách này, bạn có thể thay đổi một cách đơn giản tỷ lệ phần trăm cho số nguyên bằng cách áp dụng hàm NUMBERVALUE .
Đọc thêm: VBA Excel để chuyển đổi giá trị hộp văn bản thành số (2 ví dụ lý tưởng)
4. Sử dụng tùy chọn Dán giá trị để chuyển đổi thành số nguyên
Bạn cũng có thể sử dụng tùy chọn Dán giá trị để chuyển đổi tỷ lệ phần trăm thành số nguyên. Hãy làm theo các bước dưới đây để minh họa phương pháp:
- Đầu tiên, sao chép ô chứa tỷ lệ phần trăm.
- Bây giờ, nhấp chuột phải vào nơi bạn muốn số và chọn Dán giá trị từ Tùy chọn dán .
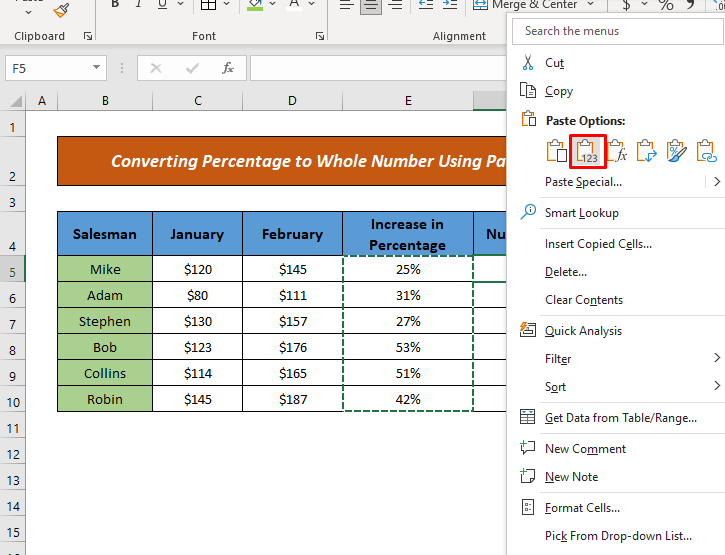
- Tại đây, bạn sẽ thấy số ở dạng thập phân (tỷ lệ tăng lên giá trị trước đó.)
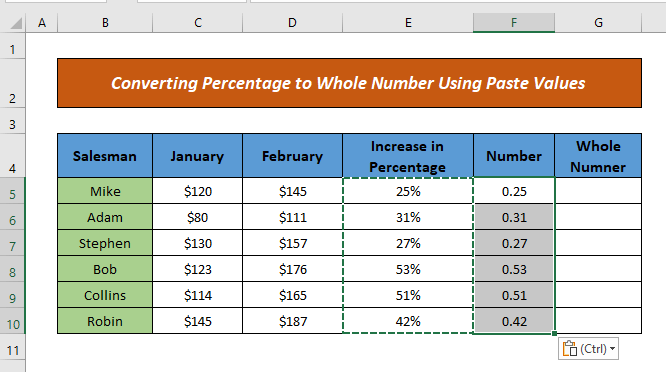
- Bây giờ, hãy áp dụng công thức sau giống như Phương pháp 1 choô mà bạn muốn có số nguyên.
Ở đây,
- F5 = Số thập phân

- Sau đó kéo công thức xuống các ô phía dưới là ra kết quả.
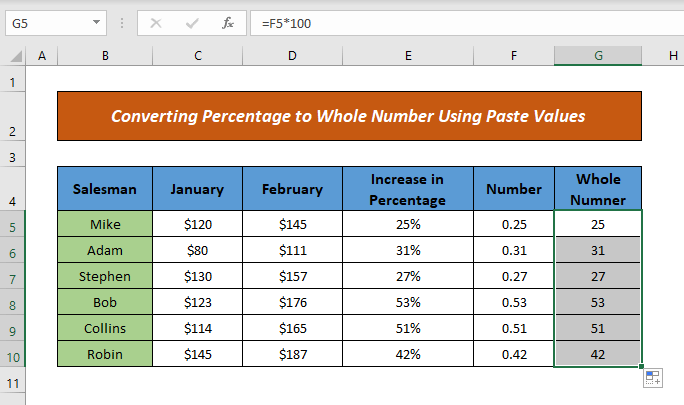
Bằng cách này, bạn có thể chuyển đổi tỷ lệ phần trăm của mình thành số nguyên.
Đọc thêm: Cách chuyển đổi tỷ lệ phần trăm thành số thập phân trong Excel (7 phương pháp)
Máy tính
Tôi cung cấp cho bạn một máy tính để chuyển đổi bất kỳ giá trị phần trăm nào thành số nguyên một cách dễ dàng. Nhập giá trị vào trường và bạn sẽ nhận được con số mong muốn.

Kết luận
Trong bài viết này, bạn đã học được cách chuyển đổi tỷ lệ phần trăm thành số nguyên số trong Excel bằng cách sử dụng các tính năng tích hợp sẵn của Excel, Công thức & chức năng. Tôi hy vọng từ bây giờ, bạn có thể dễ dàng chuyển đổi tỷ lệ phần trăm thành số nguyên. Nếu bạn có bất kỳ phương pháp nào tốt hơn hoặc câu hỏi hoặc phản hồi liên quan đến bài viết này, vui lòng chia sẻ chúng trong hộp bình luận. Điều này sẽ giúp tôi làm phong phú các bài viết sắp tới của mình. Để biết thêm truy vấn, vui lòng truy cập trang web của chúng tôi ExcelWIKI . Chúc một ngày tốt lành.

