Cuprins
De obicei, trebuie să calculează procentul pentru a vizualiza rata de creștere sau descreștere pentru o anumită valoare. Dar, uneori, este posibil să aveți nevoie să convertiți din format procentual în format numeric în Excel pentru a obține rezultatul dorit. Și Excel permite această conversie la cerere. Articolul vă va arăta cum să convertiți procentul în număr întreg în Excel.
Descărcați caietul de practică
Conversia procentajului în număr.xlsx
Despre procentaj & Număr întreg
Procentul înseamnă cantitatea de fracțiune din 100. De obicei, este notat cu un % De exemplu, dacă cineva câștigă 200 de dolari și cheltuiește 50 de dolari, atunci procentul de cheltuieli este (50$/200$)*100, adică 25%.
Valoarea procentului reprezintă un număr întreg. În exemplul anterior, procentul este de 25%, iar aici, 25 reprezintă un număr întreg.
Excel vă permite diferite moduri pentru calcularea procentului dintr-un număr. Iar acest articol va deschide calea pentru a converti aceste procente în numere întregi în Excel.
4 Metode eficiente pentru a converti procentajul în număr întreg
În această secțiune, veți găsi 4 metode potrivite pentru a converti procentele în numere întregi în Excel. Să le verificăm acum!
1. Conversia procentajului în număr întreg din tabulator Acasă
Să presupunem că avem un set de date privind vânzările realizate de diferiți reprezentanți de vânzări ai unui magazin pe parcursul a două luni consecutive. În acest caz, se poate observa și creșterea valorii vânzărilor și a procentelor de creștere a vânzărilor.

Pentru a converti aceste procente în numere întregi, urmați pașii de mai jos:
- Mai întâi de toate, selectați o celulă în care doriți să obțineți numărul întreg.
- Apoi, mergeți la Acasă tab> faceți clic pe butonul Formatul numerelor icon> selectați Număr .

- Acum, aplicați următoarea formulă în celula formatată:
Aici,
- E5 = procentul
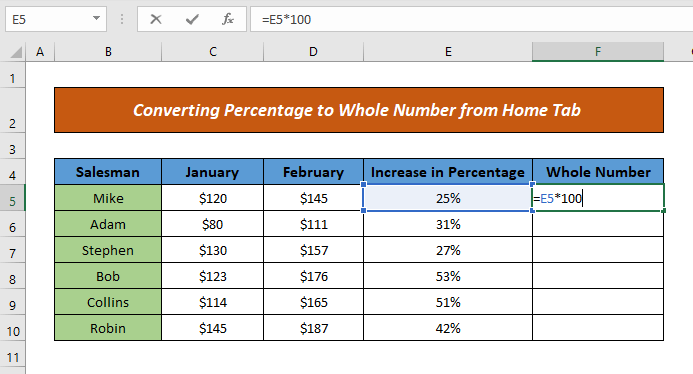
- După aceea, apăsați ENTER & celula va afișa rezultatul.
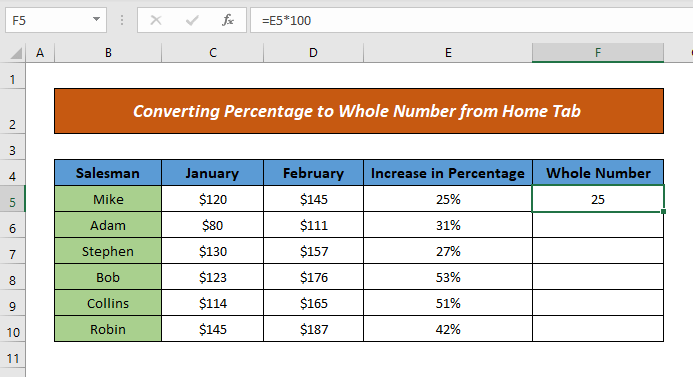
- Acum, utilizați Completare automată pentru a glisa formula în josul celulelor și rezultatul va fi gata.

Atât de ușor, nu-i așa? Veți putea converti procentele în numere întregi urmând această metodă într-o clipită.
Citește mai mult: Conversia Lună cu 3 litere în număr în Excel (8 metode potrivite)
2. Conversia procentajului în număr întreg utilizând opțiunea Format Cells
Să presupunem că, pentru setul nostru de date anterior, dorim să schimbăm procentul într-un număr întreg utilizând funcția Formatarea celulelor opțiune.
Așadar, să începem procedura:
- Mai întâi de toate, selectați o celulă în care doriți să obțineți numărul întreg.
- Apoi, faceți clic dreapta pe mouse> selectați Formatarea celulelor din opțiuni.
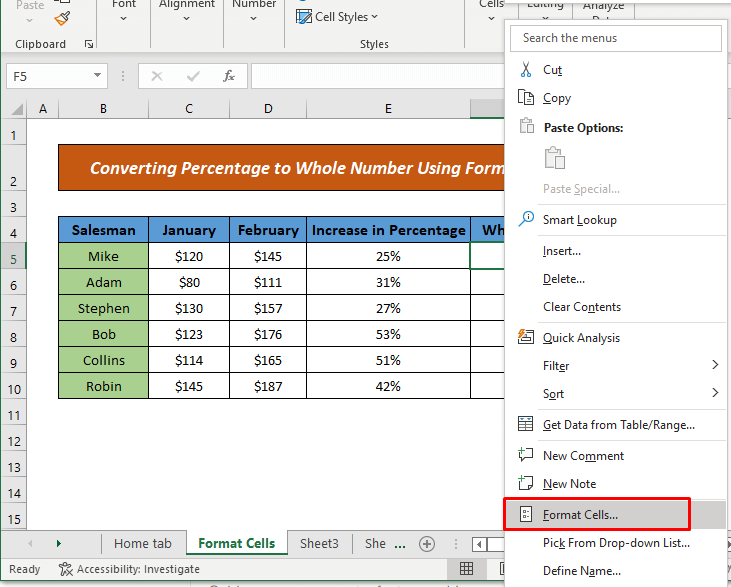
- Acum, în Formatarea celulelor Se va afișa caseta de dialog. Din caseta de dialog Număr alegeți Număr de la Categoria > atribuiți Locuri zecimale (adică 0, deoarece nu vreau să afișez virgula zecimală)

- Aici, puteți alege, de asemenea Personalizat de la Categoria și 0% de la Tip box (deoarece nu doresc nici o zecimală) pentru formatarea celulelor.

- După aceea, aplicați formula la fel ca Metoda 1 .
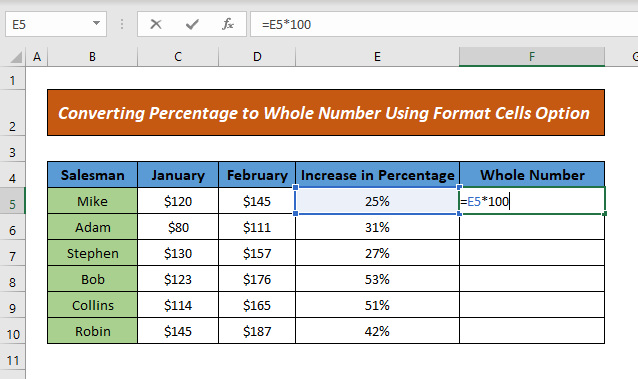
- Și, în cele din urmă, apăsați ENTER & trageți formula în celulele de jos pentru a afișa rezultatele.
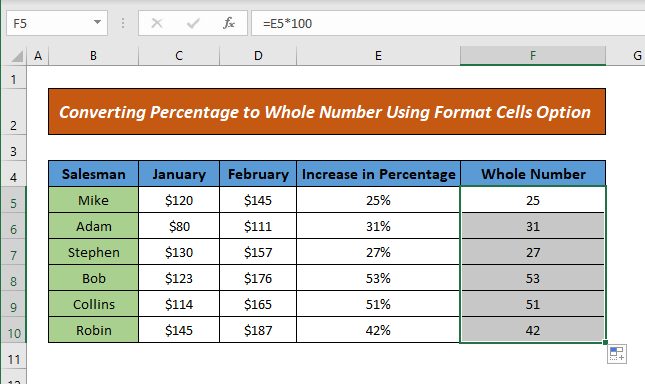
În acest fel, puteți converti procentul în număr întreg utilizând opțiunea de formatare a celulelor.
Citește mai mult: Cum se convertește Minute zecimale în grade zecimale în Excel
Lecturi similare
- Cum se convertește textul în număr folosind formule în Excel
- Excel Convertiți în număr întreaga coloană (9 metode simple)
- Cum să convertiți textul cu spații în număr în Excel (4 moduri)
- Conversia timpului în numere în Excel (5 metode simple)
- Cum să reparați toate numerele stocate ca text în Excel (6 soluții ușoare)
3. Aplicați funcția de conversie a procentelor în numere întregi
Vom aplica acum NUMBERVALUE funcția pentru a converti un procent în număr întreg. Această funcție convertește valoarea procentuală în valoare numerică. Pentru a face acest lucru, trebuie doar să urmați pașii de mai jos:
- Mai întâi de toate, aplicați următoarea formulă în celula în care doriți să obțineți rezultatul:

Repartizarea formulei
Aici,
- E5 = Procentul
Deci, în NUMBERVALUE returnează 0,25 pentru o valoare procentuală de 25%, care devine 25 după înmulțirea cu 100.
- Apoi, apăsați ENTER iar celula va afișa rezultatul.
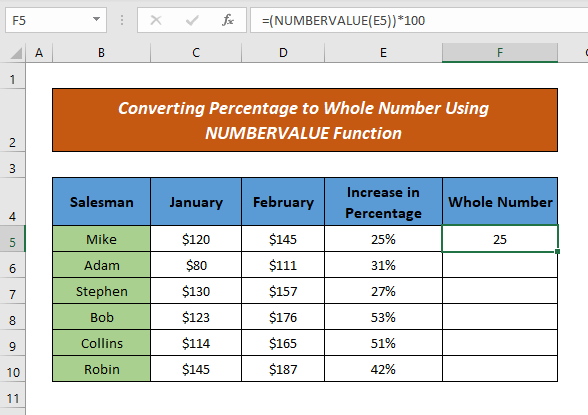
- După aceea, trageți formula în celulele de jos și veți obține rezultatul.

În acest fel, puteți schimba pur și simplu procentul în număr întreg prin aplicarea funcției NUMBERVALUE funcție.
Citește mai mult: Excel VBA pentru a converti valoarea Casetei de text în număr (2 exemple ideale)
4. Utilizarea opțiunii Paste Values pentru conversia în numere întregi
De asemenea, puteți utiliza și funcția Lipirea valorilor pentru a converti procentul într-un număr întreg. Să urmăm pașii de mai jos pentru a demonstra metoda:
- În primul rând, copiați celula care conține procentele.
- Acum, faceți clic cu butonul drept al mouse-ului în locul în care doriți numărul și selectați Lipirea valorilor de la Opțiuni de lipire .
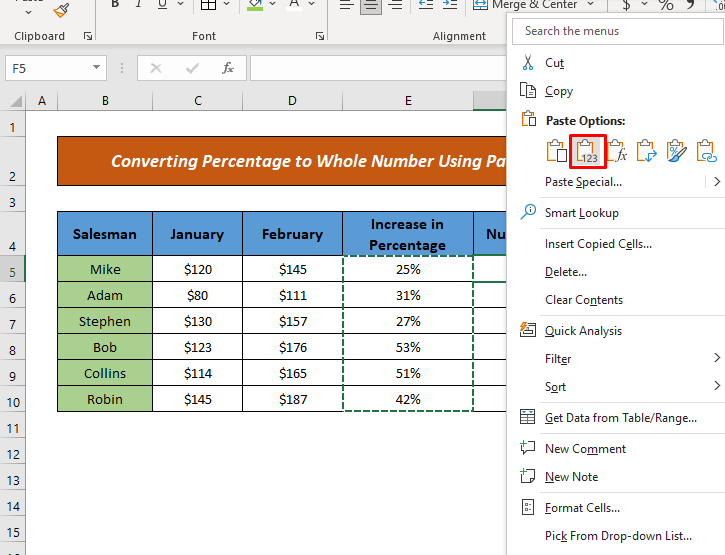
- Aici, veți vedea numărul în zecimale (raportul de creștere față de valoarea anterioară).
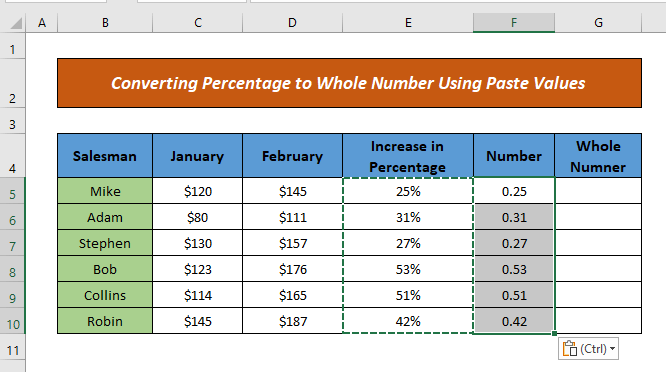
- Acum, aplicați următoarea formulă, la fel ca Metoda 1 în celula în care doriți să obțineți numărul întreg.
Aici,
- F5 = Număr zecimal

- După aceea, trageți formula în celulele de jos și veți obține rezultatul.
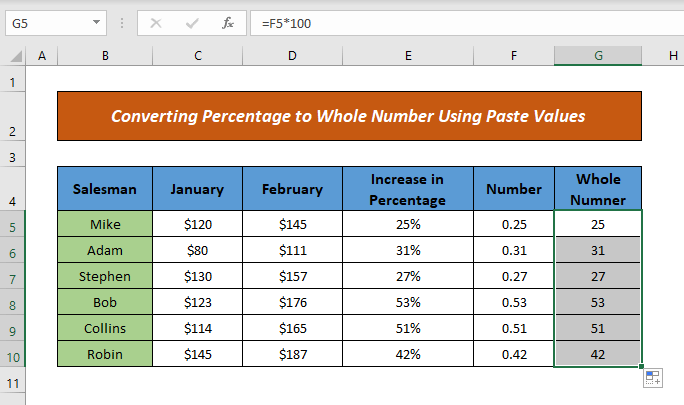
În acest fel, puteți converti procentele în numere întregi.
Citește mai mult: Cum se convertește procentajul în zecimale în Excel (7 metode)
Calculator
Vă pun la dispoziție un calculator pentru a converti cu ușurință orice valoare procentuală într-un număr întreg. Introduceți valoarea în câmp și veți obține numărul dorit.

Concluzie
În acest articol, ați învățat, cum să convertiți procentul în număr întreg în Excel utilizând funcțiile încorporate în Excel, Formule & funcții. Sper că de acum înainte, puteți converti cu ușurință procentele în număr întreg. Dacă aveți metode mai bune sau întrebări sau feedback cu privire la acest articol, vă rugăm să le împărtășiți în caseta de comentarii. Acest lucru mă va ajuta să îmi îmbogățesc articolele viitoare. Pentru mai multîntrebări, vă rugăm să vizitați site-ul nostru ExcelWIKI O zi bună.

