Inhaltsverzeichnis
Normalerweise müssen wir Prozentsatz berechnen um die Steigerungs- oder Abnahmerate für einen bestimmten Wert zu visualisieren. Manchmal müssen Sie aber auch Prozentformat in Zahlenformat in Excel, um die gewünschte Ausgabe zu erhalten. Und Excel erlaubt diese Konvertierung auf Anfrage. Der Artikel zeigt Ihnen, wie Sie in Excel Prozente in ganze Zahlen umwandeln können.
Download Arbeitsbuch Praxis
Umrechnung von Prozentsatz in Zahl.xlsx
Über Prozentsatz & Ganze Zahl
Der Prozentsatz ist der Bruchteil von 100. Er wird in der Regel mit einem % Wenn zum Beispiel jemand 200$ verdient und 50$ ausgibt, dann ist der Prozentsatz der Ausgaben (50$/200$)*100, also 25%.
Der Wert des Prozentsatzes bezeichnet die ganze Zahl. Im vorherigen Beispiel beträgt der Prozentsatz 25 %, und hier bezeichnet 25 die ganze Zahl.
Excel bietet Ihnen verschiedene Möglichkeiten für Berechnung des Prozentsatzes Und dieser Artikel wird den Weg für die Umwandlung dieser Prozentsätze in ganze Zahlen in Excel ebnen.
4 wirksame Methoden zur Umrechnung von Prozentsätzen in ganze Zahlen
In diesem Abschnitt finden Sie 4 geeignete Methoden, um in Excel Prozentsätze in ganze Zahlen umzuwandeln - probieren Sie sie aus!
1. auf der Registerkarte "Home" den Prozentsatz in eine ganze Zahl umwandeln
Nehmen wir an, wir haben einen Datensatz mit den Umsätzen verschiedener Handelsvertreter eines Ladens über zwei aufeinanderfolgende Monate hinweg. Auch hier ist der Anstieg des Umsatzes und der Prozentsatz der gestiegenen Umsätze erkennbar.

Um diese Prozentsätze in ganze Zahlen umzurechnen, befolgen Sie einfach die folgenden Schritte:
- Markieren Sie zunächst eine Zelle, in der Sie die ganze Zahl haben möchten.
- Gehen Sie dann zum Startseite Registerkarte> klicken Sie auf die Zahlenformat icon> auswählen Nummer .

- Wenden Sie nun die folgende Formel auf die formatierte Zelle an:
Hier,
- E5 = der Prozentsatz
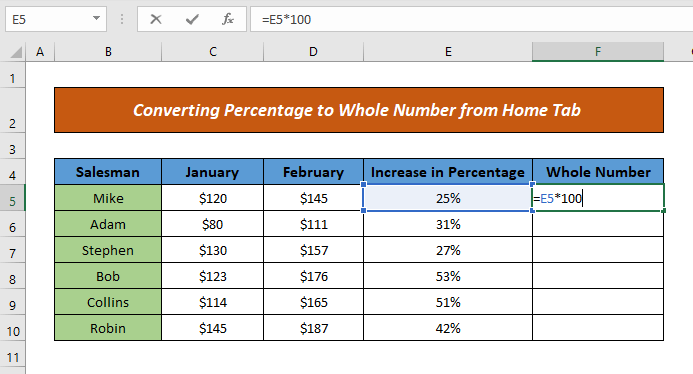
- Danach drücken Sie EINGEBEN & in der Zelle wird das Ergebnis angezeigt.
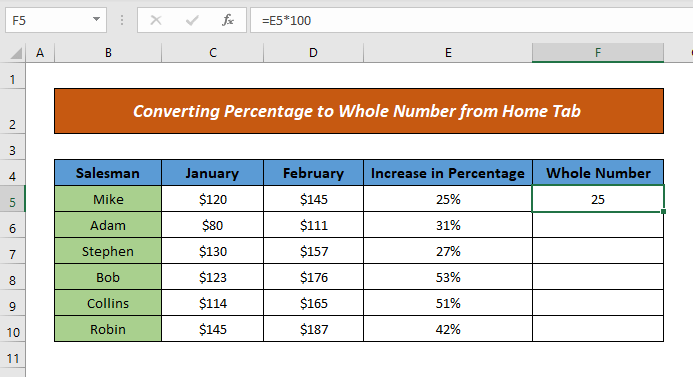
- Verwenden Sie nun Autofill um die Formel in die Zellen zu ziehen, und schon ist Ihre Ausgabe fertig.

So einfach ist es, nicht wahr? Mit dieser Methode können Sie im Handumdrehen Prozentsätze in ganze Zahlen umwandeln.
Lesen Sie mehr: Monat mit 3 Buchstaben in Excel in eine Zahl umwandeln (8 geeignete Methoden)
2. mit der Option Zellen formatieren den Prozentsatz in eine ganze Zahl umwandeln
Nehmen wir an, wir wollen für unseren vorherigen Datensatz den Prozentsatz in eine ganze Zahl ändern, indem wir die Zellen formatieren Option.
Beginnen wir also mit dem Verfahren:
- Markieren Sie zunächst eine Zelle, in der Sie die ganze Zahl haben möchten.
- Klicken Sie dann mit der rechten Maustaste auf> wählen Sie Zellen formatieren aus den Optionen.
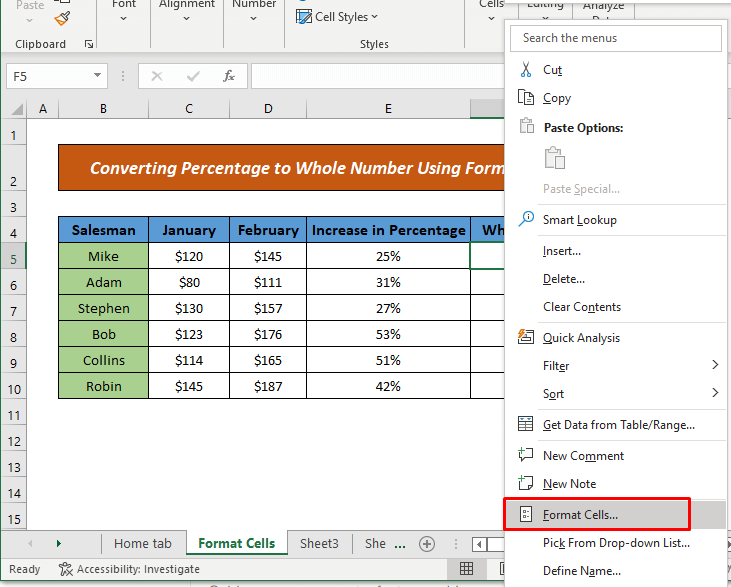
- Nun, die Zellen formatieren Es erscheint ein Dialogfeld, in dem die Nummer Symbol, wählen Sie Nummer von Kategorie > weisen Sie die Dezimalstellen (d.h. 0, da ich kein Dezimalkomma anzeigen möchte)

- Hier können Sie auch wählen Benutzerdefiniert von Kategorie und 0% von der Typ Feld (da ich keinen Dezimalpunkt möchte) für die Formatierung von Zellen.

- Wenden Sie danach die Formel genauso an wie Methode 1 .
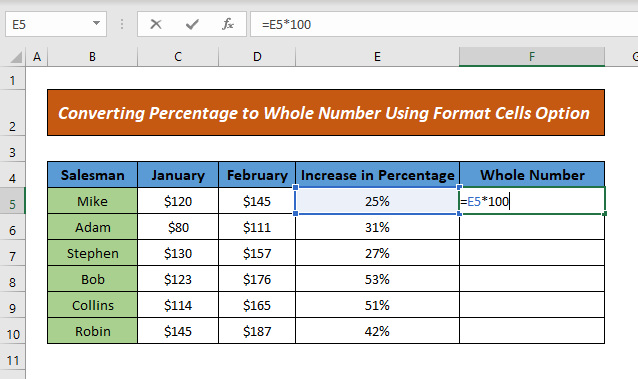
- Und schließlich, drücken Sie EINGEBEN & ziehen Sie die Formel in die unteren Zellen, um die Ergebnisse anzuzeigen.
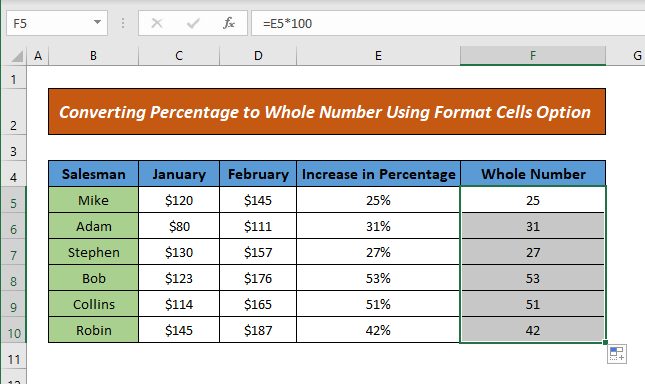
Auf diese Weise können Sie mit der Option Zellen formatieren Prozentwerte in ganze Zahlen umwandeln.
Lesen Sie mehr: Umrechnung von Grad Dezimalminuten in Dezimalgrad in Excel
Ähnliche Lektüre
- Konvertieren von Text in Zahlen mithilfe von Formeln in Excel
- Excel Convert to Number Ganze Spalte (9 einfache Methoden)
- Konvertieren von Text mit Leerzeichen in eine Zahl in Excel (4 Möglichkeiten)
- Zeit in Zahlen umwandeln in Excel (5 einfache Methoden)
- Wie man alle als Text gespeicherten Zahlen in Excel korrigiert (6 einfache Lösungen)
3. die Funktion zur Umwandlung von Prozenten in ganze Zahlen anwenden
Wir werden nun die ZIFFERNWERT Funktion für die Umwandlung von Prozentwerten in ganze Zahlen. Diese Funktion wandelt Prozentwerte in numerische Werte um. Führen Sie dazu einfach die folgenden Schritte aus:
- Wenden Sie zunächst die folgende Formel auf die Zelle an, die Sie ausgeben möchten:

Formel Aufschlüsselung
Hier,
- E5 = Prozentsatz
Also, die ZIFFERNWERT gibt 0,25 für einen Prozentwert von 25 % zurück, der nach Multiplikation mit 100 zu 25 wird.
- Dann drücken Sie EINGEBEN und in der Zelle wird das Ergebnis angezeigt.
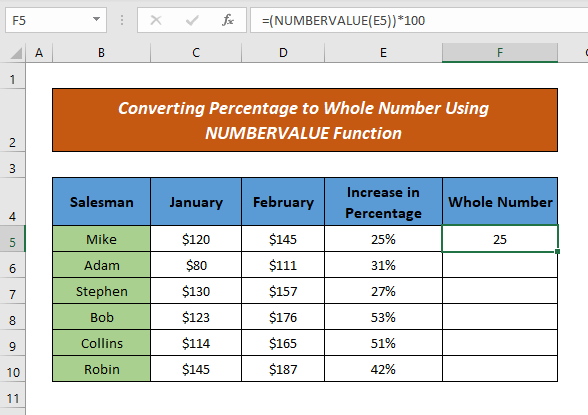
- Ziehen Sie dann die Formel in die unteren Zellen und Sie erhalten die Ausgabe.

Auf diese Weise können Sie einfach den Prozentsatz in eine ganze Zahl ändern, indem Sie die ZIFFERNWERT Funktion.
Lesen Sie mehr: Excel VBA zum Konvertieren von Textfeldwerten in Zahlen (2 ideale Beispiele)
4. die Option "Werte einfügen" für die Umwandlung in ganze Zahlen verwenden
Sie können auch die Werte einfügen um den Prozentsatz in eine ganze Zahl umzuwandeln. Zur Veranschaulichung der Methode folgen wir den nachstehenden Schritten:
- Kopieren Sie zunächst die Zelle, die die Prozentsätze enthält.
- Klicken Sie nun mit der rechten Maustaste auf die Stelle, an der Sie die Zahl eingeben möchten, und wählen Sie Werte einfügen von der Einfügen-Optionen .
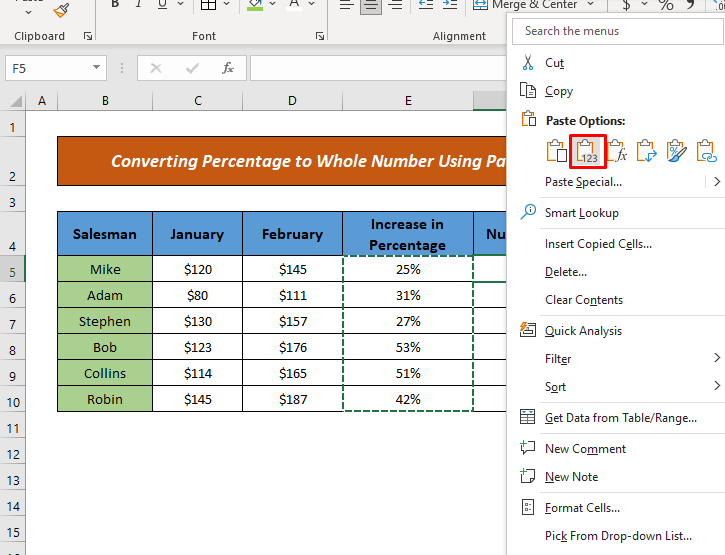
- Hier sehen Sie die Zahl in Dezimalzahlen (Verhältnis der Erhöhung zum vorherigen Wert).
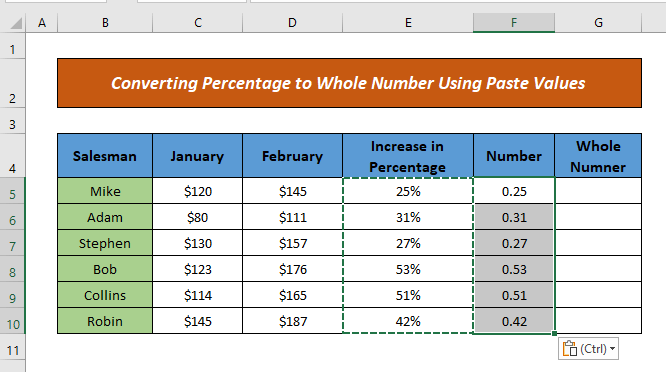
- Wenden Sie nun die folgende Formel wie folgt an Methode 1 in die Zelle, in der Sie die ganze Zahl haben wollen.
Hier,
- F5 = Dezimalzahl

- Ziehen Sie dann die Formel in die unteren Zellen und Sie erhalten das Ergebnis.
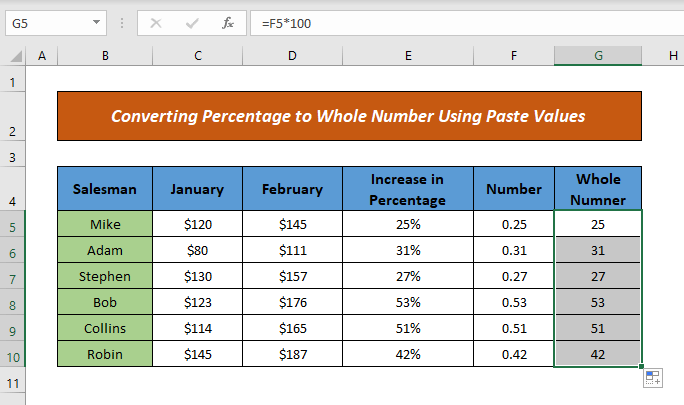
Auf diese Weise können Sie Ihre Prozentsätze in ganze Zahlen umrechnen.
Lesen Sie mehr: Konvertieren von Prozentsätzen in Dezimalzahlen in Excel (7 Methoden)
Taschenrechner
Ich stelle Ihnen einen Rechner zur Verfügung, mit dem Sie ganz einfach jeden Prozentwert in eine ganze Zahl umrechnen können. Geben Sie den Wert in das Feld ein und Sie erhalten die gewünschte Zahl.

Schlussfolgerung
In diesem Artikel haben Sie gelernt, wie man Prozentsätze in Excel in ganze Zahlen umwandelt, indem man die in Excel eingebauten Funktionen, Formeln & Funktionen verwendet. Ich hoffe, dass Sie von nun an leicht Prozentsätze in ganze Zahlen umwandeln können. Wenn Sie bessere Methoden oder Fragen oder Feedback zu diesem Artikel haben, teilen Sie sie bitte im Kommentarfeld mit. Dies wird mir helfen, meine kommenden Artikel zu bereichern. Für mehrFragen, besuchen Sie bitte unsere Website ExcelWIKI Ich wünsche Ihnen einen schönen Tag.

