Table of contents
通常情况下,我们需要 计算百分比 但有时你可能需要转换一下 将百分比格式改为数字格式 而Excel允许这种转换的需求。 本文将告诉你如何在Excel中把百分比转换成整数。
下载实践工作手册
将百分比转换为数字.xlsx
关于百分比& 整数
百分比是指100上的分数。 通常,它用a表示 % 例如,如果有人赚了200美元,支出50美元,那么支出的百分比是(50美元/200美元)*100,这意味着25%。
百分比的值表示整数。 对于前面的例子,百分比是25%,在这里,25表示整数。
Excel允许你用不同的方式来 计算百分比 这篇文章将为在Excel中把这些百分比转换为整数铺平道路。
4种将百分比转换为整数的有效方法
在本节中,你会发现在Excel中把百分比转换为整数的4种合适方法。 现在就让我们来看看这些方法吧!
1.从主标签将百分比转换为整数
比方说,我们有一个连续两个月的商店不同销售代表的销售数据集。 在这里,销售金额的增加和增加的百分比也很明显。

要将这些百分比转换为整数,只需遵循以下步骤。
- 首先,选择一个你想要整数的单元格。
- 然后,去到 首页 标签;点击 数字格式 icon> 选择 数量 .

- 现在,将以下公式应用到格式化的单元格。
在这里。
- E5 =百分比
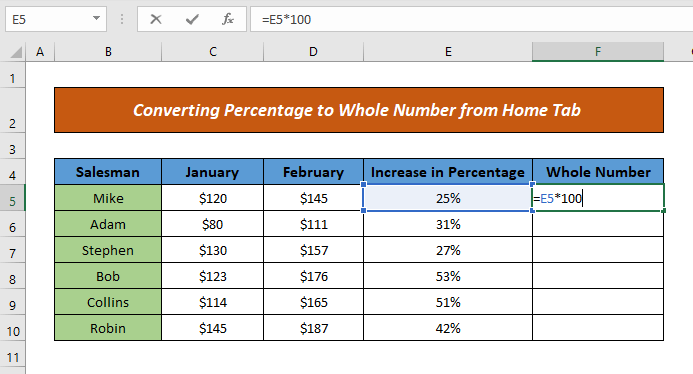
- 之后,点击 进入 &;该单元格将显示结果。
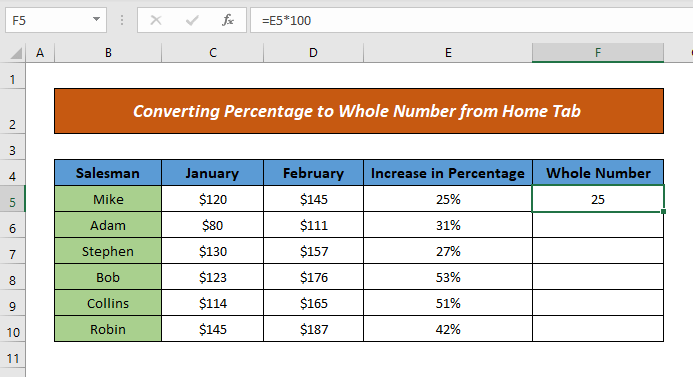
- 现在,使用 自动填充 将公式拖到单元格中,你的输出就可以了。

如此简单,不是吗? 按照这种方式,你转眼间就能将百分比转换成整数。
阅读更多。 在Excel中把3个字母的月份转换成数字(8种合适的方法)
2.使用格式化单元格选项将百分比转换为整数
比方说,对于我们之前的数据集,我们想通过使用以下方法将百分比改为整数 格式化单元格 选择。
因此,让我们开始程序。
- 首先,选择一个你想要整数的单元格。
- 然后,右键点击鼠标>;选择 格式化单元格 从选项中选择。
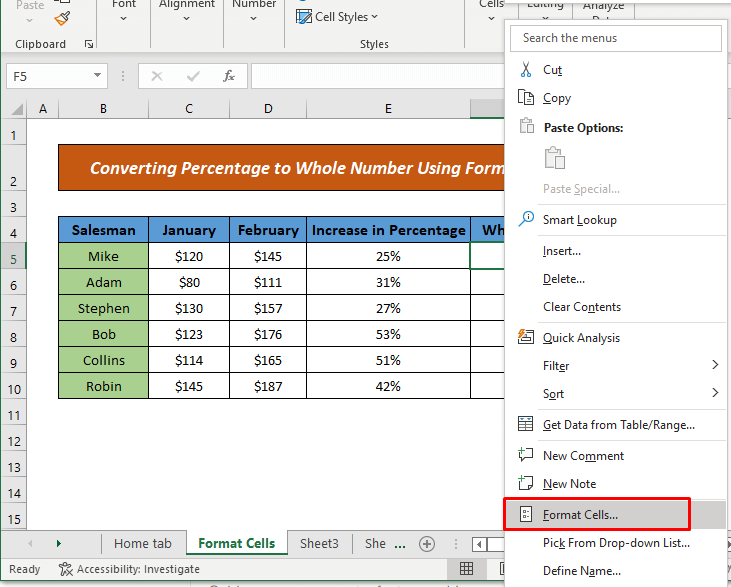
- 现在 格式化单元格 对话框会出现。 从 数量 图标,选择 数量 从 类别 > 分配给 小数点位 (即0,因为我不想显示小数点)

- 在这里,你也可以选择 定制 从 类别 和 0% 从 类型 框(因为我不想要任何小数点)来格式化单元格。

- 之后,就像这样应用公式 方法一 .
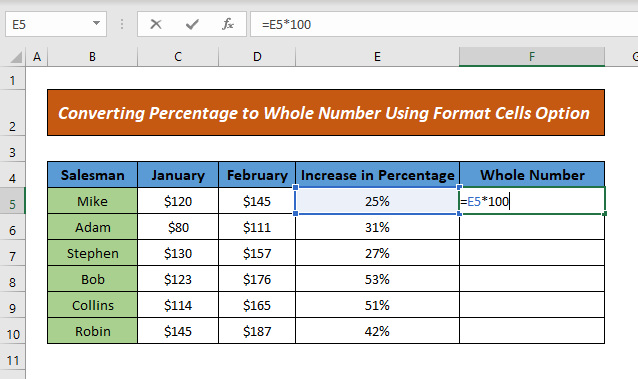
- 最后,点击 进入 &拖动公式到向下的单元格,以显示结果。
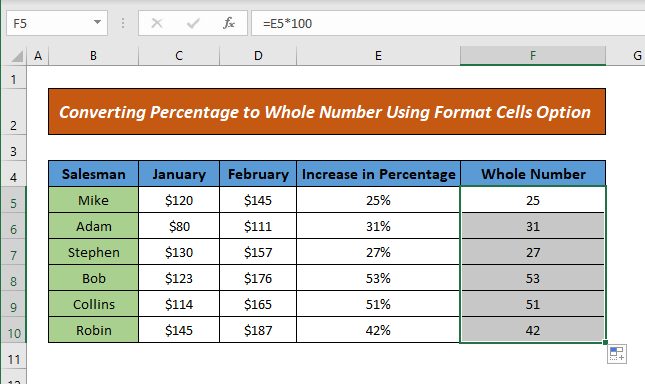
通过这种方式,你可以通过使用格式化单元格选项将百分比转换为整数。
阅读更多。 如何在Excel中把度数的小数点分转换为小数点度数
类似读物
- 如何在Excel中使用公式将文本转换为数字
- Excel转换为数字整列(9种简单方法)
- 如何在Excel中把带空格的文本转换为数字(4种方法)
- 在Excel中把时间转换成数字(5种简单方法)
- 如何修复Excel中存储为文本的所有数字(6个简单的解决方案)
3.应用函数将百分比转换为整数
我们现在将应用 数值价值 功能 该函数将百分比值转换为数字值。 要做到这一点,只需遵循以下步骤。
- 首先,将以下公式应用于你想要输出的单元格。

公式分解
在这里。
- E5 = 百分比
因此,在 数值价值 函数对25%的百分比值返回0.25。 而它在乘以100后变成25。
- 然后,点击 进入 并且单元格将显示结果。
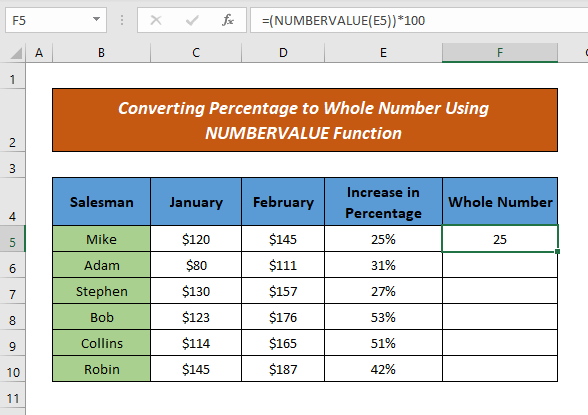
- 之后,将公式拖到向下的单元格,你将得到输出。

这样,你可以简单地将百分比改为整数,方法是应用 数值价值 功能。
阅读更多。 Excel VBA将文本框的值转换成数字(2个理想的例子)
4.使用粘贴值选项来转换为整数
你也可以使用 粘贴值 让我们按照下面的步骤来演示一下这个方法。
- 首先,复制包含百分比的单元格。
- 现在,在你想要数字的地方右击鼠标,选择 粘贴值 从 粘贴选项 .
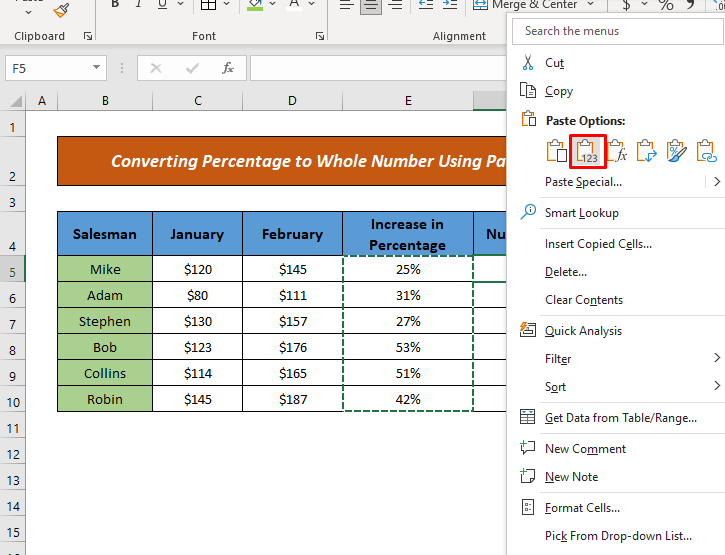
- 在这里,你会看到小数点后的数字(与前一数值的增加比例)。
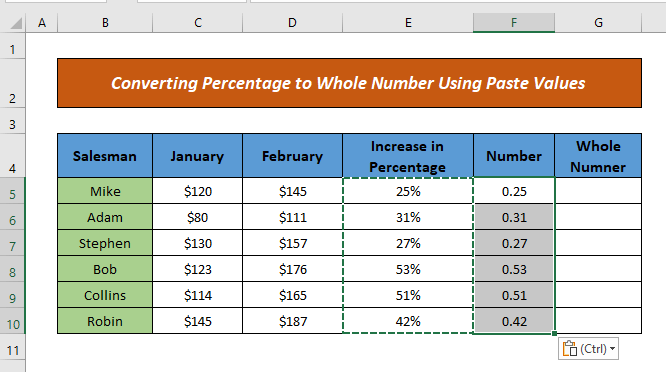
- 现在,应用以下公式,就像 方法一 到你想要整数的单元格。
在这里。
- F5 = 小数点后的数字

- 之后,将公式拖到向下的单元格中,你就会得到结果。
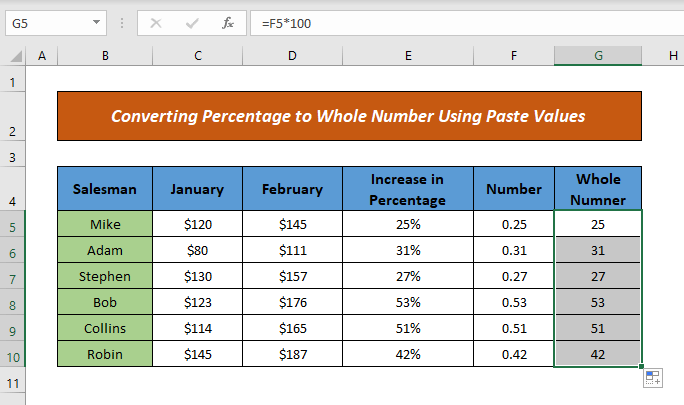
按照这种方式,你可以将你的百分比转换为整数。
阅读更多。 如何在Excel中把百分比转换成小数点(7种方法)
计算器
我为你提供了一个计算器,可以轻松地将任何百分比值转换为整数。 将数值提供给该领域,你将得到所需的数字。

总结
在这篇文章中,你已经学会了如何在Excel中通过使用Excel内置功能、公式和函数将百分比转换为整数。 我希望从现在开始,你可以轻松地将百分比转换为整数。 如果你对这篇文章有任何更好的方法或问题或反馈,请在评论框中分享。 这将有助于我丰富我接下来的文章。 更多信息疑问,请访问我们的网站 ǞǞǞ 祝你有个愉快的一天。

