ഉള്ളടക്ക പട്ടിക
സാധാരണയായി, ഒരു നിർദ്ദിഷ്ട മൂല്യത്തിനായുള്ള വർദ്ധനവിന്റെയോ കുറവിന്റെയോ നിരക്ക് ദൃശ്യവൽക്കരിക്കുന്നതിന് ഞങ്ങൾ ശതമാനം കണക്കാക്കേണ്ടതുണ്ട് . എന്നാൽ ചിലപ്പോൾ നിങ്ങൾ ആവശ്യമുള്ള ഔട്ട്പുട്ട് ലഭിക്കുന്നതിന് Excel-ൽ ശതമാന ഫോർമാറ്റിലേക്ക് നമ്പർ ഫോർമാറ്റിലേക്ക് പരിവർത്തനം ചെയ്യേണ്ടതായി വന്നേക്കാം. എക്സൽ ആവശ്യാനുസരണം ഈ പരിവർത്തനം അനുവദിക്കുന്നു. Excel-ൽ ശതമാനം എങ്ങനെ പൂർണ്ണ സംഖ്യയിലേക്ക് പരിവർത്തനം ചെയ്യാമെന്ന് ലേഖനം നിങ്ങളെ കാണിക്കും.
പ്രാക്ടീസ് വർക്ക്ബുക്ക് ഡൗൺലോഡ് ചെയ്യുക
ശതമാനം Number.xlsx-ലേക്ക് മാറ്റുന്നു
ശതമാനത്തെക്കുറിച്ച് & പൂർണ്ണ സംഖ്യ
ശതമാനം എന്നാൽ 100-ലെ അംശത്തിന്റെ അളവ് അർത്ഥമാക്കുന്നു. സാധാരണയായി, ഇത് ഒരു % ചിഹ്നത്താൽ സൂചിപ്പിക്കുന്നു. ഉദാഹരണത്തിന്, ആരെങ്കിലും 200$ സമ്പാദിക്കുകയും 50$ ചെലവഴിക്കുകയും ചെയ്യുന്നുവെങ്കിൽ, ചെലവുകളുടെ ശതമാനം (50$/200$)*100 ആണ്, അതായത് 25%.
ശതമാനത്തിന്റെ മൂല്യം മുഴുവൻ സംഖ്യയെയും സൂചിപ്പിക്കുന്നു. മുമ്പത്തെ ഉദാഹരണത്തിന്, ശതമാനം 25% ആണ്, ഇവിടെ, 25 എന്നത് മുഴുവൻ സംഖ്യയെ സൂചിപ്പിക്കുന്നു.
ഒരു സംഖ്യയുടെ ശതമാനം കണക്കാക്കുന്നതിന് Excel നിങ്ങളെ വ്യത്യസ്ത വഴികൾ അനുവദിക്കുന്നു. ഈ ലേഖനം Excel-ലെ ഈ ശതമാനങ്ങളെ മുഴുവൻ സംഖ്യകളാക്കി മാറ്റുന്നതിന് വഴിയൊരുക്കും.
ശതമാനം പൂർണ്ണ സംഖ്യയിലേക്ക് പരിവർത്തനം ചെയ്യുന്നതിനുള്ള 4 ഫലപ്രദമായ രീതികൾ
ഈ വിഭാഗത്തിൽ, നിങ്ങൾക്ക് അനുയോജ്യമായ 4 രീതികൾ കാണാം Excel-ൽ ശതമാനം പൂർണ്ണ സംഖ്യകളാക്കി മാറ്റുന്നു. നമുക്ക് അവ ഇപ്പോൾ പരിശോധിക്കാം!
1. ഹോം ടാബിൽ നിന്ന് ശതമാനം മുഴുവൻ സംഖ്യയിലേക്ക് പരിവർത്തനം ചെയ്യുക
ഒരു ഷോപ്പിന്റെ തുടർച്ചയായി രണ്ട് വിൽപ്പന പ്രതിനിധികളുടെ വിൽപ്പനയുടെ ഡാറ്റാസെറ്റ് ഞങ്ങളുടെ പക്കലുണ്ടെന്ന് പറയാം.മാസങ്ങൾ. വിൽപ്പനയുടെ അളവിലെ വർദ്ധനയും വർദ്ധിച്ച വിൽപ്പനയുടെ ശതമാനവും ഇവിടെ ശ്രദ്ധേയമാണ്.

ഈ ശതമാനങ്ങൾ പൂർണ്ണ സംഖ്യകളാക്കി മാറ്റുന്നതിന്, ചുവടെയുള്ള ഘട്ടങ്ങൾ പാലിക്കുക:
- ആദ്യം, നിങ്ങൾക്ക് മുഴുവൻ സംഖ്യയും ആവശ്യമുള്ള ഒരു സെൽ തിരഞ്ഞെടുക്കുക.
- തുടർന്ന്, ഹോം ടാബിലേക്ക്> നമ്പർ ഫോർമാറ്റ് ഐക്കൺ> നമ്പർ തിരഞ്ഞെടുക്കുക.

- ഇപ്പോൾ ഫോർമാറ്റ് ചെയ്ത സെല്ലിൽ ഇനിപ്പറയുന്ന ഫോർമുല പ്രയോഗിക്കുക:
ഇവിടെ,
- E5 = ശതമാനം
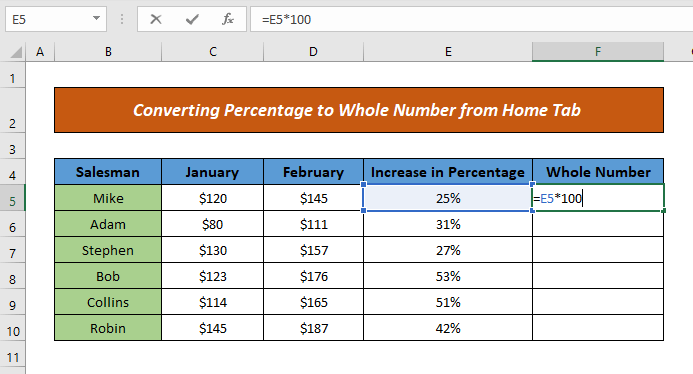 3>
3>
- അതിനുശേഷം, ENTER & സെൽ ഫലം കാണിക്കും.
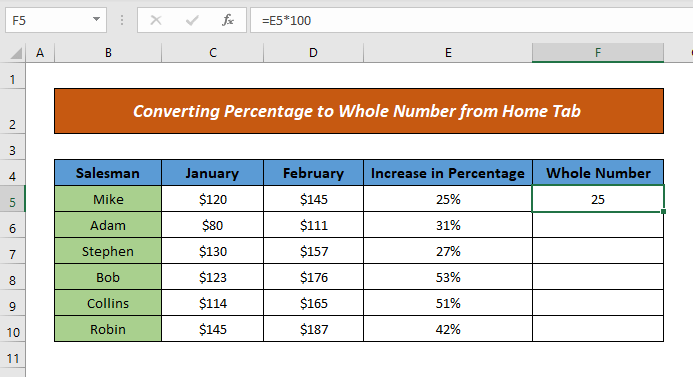
- ഇപ്പോൾ, സെല്ലുകളിലേക്ക് ഫോർമുല വലിച്ചിടാൻ ഓട്ടോഫിൽ ഉപയോഗിക്കുക, നിങ്ങളുടെ ഔട്ട്പുട്ട് ആയിരിക്കും തയ്യാറാണ്.

എത്ര എളുപ്പമാണ്, അല്ലേ? ഒറ്റനോട്ടത്തിൽ ഈ രീതിയിൽ പിന്തുടരുന്നതിലൂടെ നിങ്ങൾക്ക് ശതമാനങ്ങളെ പൂർണ്ണ സംഖ്യകളാക്കി മാറ്റാൻ കഴിയും.
കൂടുതൽ വായിക്കുക: എക്സെലിൽ 3 അക്ഷര മാസത്തെ സംഖ്യയിലേക്ക് പരിവർത്തനം ചെയ്യുക (8 അനുയോജ്യം രീതികൾ)
2. ഫോർമാറ്റ് സെല്ലുകളുടെ ഓപ്ഷൻ ഉപയോഗിച്ച് ശതമാനം മുഴുവനായും പരിവർത്തനം ചെയ്യുക
നമ്മുടെ മുൻ ഡാറ്റാസെറ്റിനായി <1 ഉപയോഗിച്ച് ഒരു പൂർണ്ണ സംഖ്യയിലേക്ക് ശതമാനം മാറ്റണമെന്ന് നമുക്ക് പറയാം>സെല്ലുകൾ ഫോർമാറ്റ് ചെയ്യുക ഓപ്ഷൻ.
അതിനാൽ, നമുക്ക് നടപടിക്രമം ആരംഭിക്കാം:
- ആദ്യം, നിങ്ങൾക്ക് മുഴുവൻ സംഖ്യയും ആവശ്യമുള്ള ഒരു സെൽ തിരഞ്ഞെടുക്കുക.
- തുടർന്ന്, മൗസിൽ റൈറ്റ് ക്ലിക്ക് ചെയ്യുക> ഓപ്ഷനുകളിൽ നിന്ന് സെല്ലുകൾ ഫോർമാറ്റ് ചെയ്യുക തിരഞ്ഞെടുക്കുക.
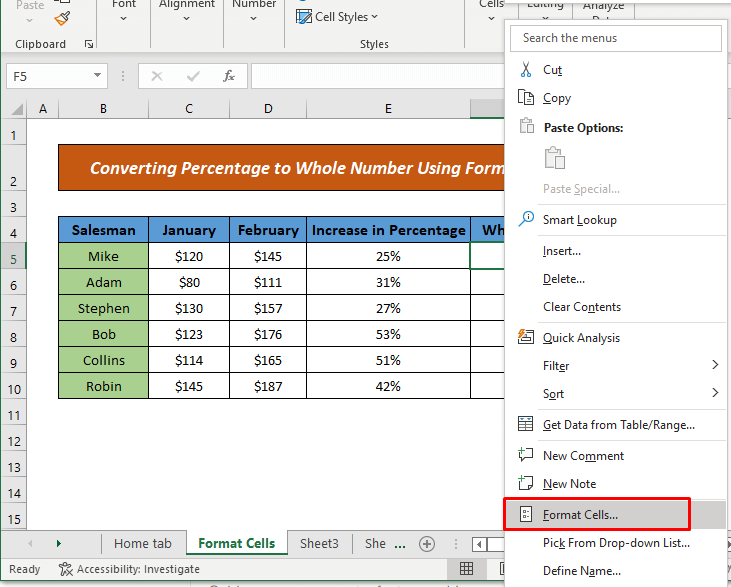
- ഇപ്പോൾ, സെല്ലുകൾ ഫോർമാറ്റ് ചെയ്യുക ഡയലോഗ് ബോക്സ് കാണിക്കും. നമ്പർ ഐക്കണിൽ നിന്ന്, വിഭാഗം >-ൽ നിന്ന് നമ്പർ തിരഞ്ഞെടുക്കുക; ദശാംശ സ്ഥാനങ്ങൾ നൽകുക സെല്ലുകൾ ഫോർമാറ്റുചെയ്യുന്നതിനായി വിഭാഗം ൽ നിന്ന് ഇഷ്ടാനുസൃത ഉം തരം ബോക്സിൽ നിന്ന് 0% ഉം തിരഞ്ഞെടുക്കുക (എനിക്ക് ദശാംശ പോയിന്റൊന്നും ആവശ്യമില്ല).

- അതിനുശേഷം, രീതി 1 പോലെയുള്ള ഫോർമുല പ്രയോഗിക്കുക.
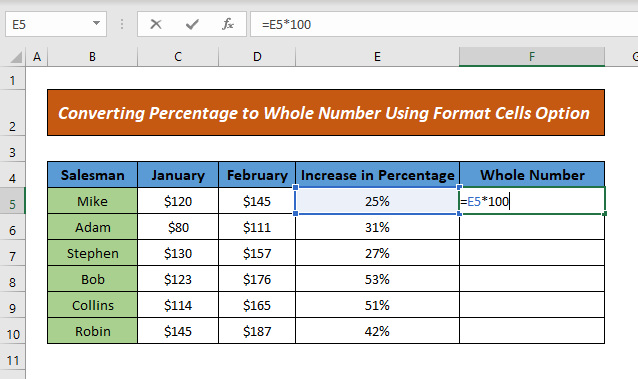
- ഒടുവിൽ, ENTER & ഫലങ്ങൾ കാണിക്കുന്നതിന് ഫോർമുല താഴേക്കുള്ള സെല്ലുകളിലേക്ക് വലിച്ചിടുക.
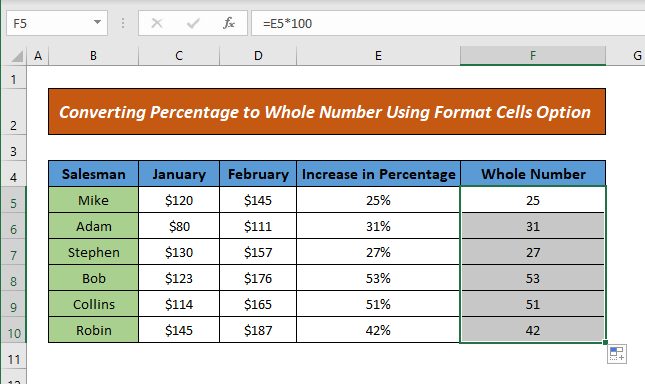
ഇങ്ങനെ, ഫോർമാറ്റ് സെല്ലുകളുടെ ഓപ്ഷൻ ഉപയോഗിച്ച് നിങ്ങൾക്ക് ശതമാനം പൂർണ്ണ സംഖ്യയിലേക്ക് പരിവർത്തനം ചെയ്യാം.
കൂടുതൽ വായിക്കുക: എക്സെലിൽ ഡിഗ്രി ഡെസിമൽ മിനിറ്റുകൾ ഡെസിമൽ ഡിഗ്രിയിലേക്ക് പരിവർത്തനം ചെയ്യുന്നതെങ്ങനെ
സമാന വായനകൾ
- എക്സലിൽ ഫോർമുലകൾ ഉപയോഗിച്ച് ടെക്സ്റ്റ് നമ്പറിലേക്ക് എങ്ങനെ പരിവർത്തനം ചെയ്യാം
- എക്സെൽ മുഴുവൻ നിരയിലേക്ക് പരിവർത്തനം ചെയ്യുക (9 ലളിതമായ രീതികൾ)
- എക്സെലിലെ സ്പെയ്സുകളുള്ള ടെക്സ്റ്റ് എങ്ങനെ സംഖ്യയിലേക്ക് പരിവർത്തനം ചെയ്യാം (4 വഴികൾ)
- എക്സലിൽ സമയം സംഖ്യയാക്കി മാറ്റാം (5 എളുപ്പവഴികൾ)
- Excel-ൽ ടെക്സ്റ്റായി സംഭരിച്ചിരിക്കുന്ന എല്ലാ നമ്പറുകളും എങ്ങനെ ശരിയാക്കാം (6 എളുപ്പമുള്ള പരിഹാരങ്ങൾ)
3. ശതമാനത്തെ പൂർണ്ണ സംഖ്യയിലേക്ക് പരിവർത്തനം ചെയ്യുന്നതിന് ഫംഗ്ഷൻ പ്രയോഗിക്കുക
ശതമാനത്തിൽ നിന്ന് പൂർണ്ണ സംഖ്യയിലേക്ക് പരിവർത്തനം ചെയ്യുന്നതിന് ഞങ്ങൾ ഇപ്പോൾ NUMBERVALUE function പ്രയോഗിക്കും. ഈ ഫംഗ്ഷൻ ശതമാനം മൂല്യത്തിലേക്ക് പരിവർത്തനം ചെയ്യുന്നുസംഖ്യാ മൂല്യം. അങ്ങനെ ചെയ്യുന്നതിന്, ചുവടെയുള്ള ഘട്ടങ്ങൾ പിന്തുടരുക:
- ആദ്യമായി, നിങ്ങൾക്ക് ഔട്ട്പുട്ട് ആവശ്യമുള്ള സെല്ലിൽ ഇനിപ്പറയുന്ന ഫോർമുല പ്രയോഗിക്കുക:

ഫോർമുല ബ്രേക്ക്ഡൗൺ
ഇവിടെ,
- E5 = ശതമാനം
അതിനാൽ, NUMBERVALUE ഫംഗ്ഷൻ 25% എന്ന ശതമാന മൂല്യത്തിന് 0.25 നൽകുന്നു. 100 കൊണ്ട് ഗുണിച്ചാൽ അത് 25 ആയി.
- തുടർന്ന്, ENTER അമർത്തുക, സെൽ ഫലം കാണിക്കും.
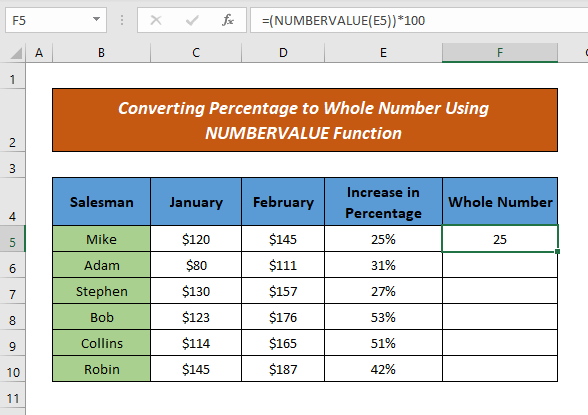 <3
<3
- അതിനുശേഷം, ഫോർമുല താഴേക്കുള്ള സെല്ലുകളിലേക്ക് വലിച്ചിടുക, നിങ്ങൾക്ക് ഔട്ട്പുട്ട് ലഭിക്കും.

ഇങ്ങനെ, നിങ്ങൾക്ക് ലളിതമായി മാറ്റാനാകും. NUMBERVALUE ഫംഗ്ഷൻ പ്രയോഗിച്ച് പൂർണ്ണ സംഖ്യയിലേക്കുള്ള ശതമാനം.
കൂടുതൽ വായിക്കുക: എക്സൽ VBA ടെക്സ്റ്റ്ബോക്സ് മൂല്യം അക്കമാക്കി മാറ്റുന്നതിന് (2 അനുയോജ്യമായ ഉദാഹരണങ്ങൾ)
4. പൂർണ്ണ സംഖ്യയിലേക്ക് പരിവർത്തനം ചെയ്യുന്നതിനുള്ള പേസ്റ്റ് മൂല്യങ്ങൾ ഓപ്ഷൻ ഉപയോഗിക്കുക
ശതമാനം പൂർണ്ണ സംഖ്യയിലേക്ക് പരിവർത്തനം ചെയ്യുന്നതിന് നിങ്ങൾക്ക് ഒട്ടിക്കുക മൂല്യങ്ങൾ ഓപ്ഷനും ഉപയോഗിക്കാം. ഈ രീതി പ്രദർശിപ്പിക്കുന്നതിന് ചുവടെയുള്ള ഘട്ടങ്ങൾ പിന്തുടരാം:
- ആദ്യം, ശതമാനങ്ങൾ അടങ്ങിയ സെൽ പകർത്തുക.
- ഇപ്പോൾ, നിങ്ങൾക്ക് നമ്പർ ആവശ്യമുള്ള മൗസിൽ റൈറ്റ് ക്ലിക്ക് ചെയ്ത് <തിരഞ്ഞെടുക്കുക ഒട്ടിക്കുക ഓപ്ഷനുകളിൽ നിന്ന് മൂല്യങ്ങൾ ഒട്ടിക്കുക .
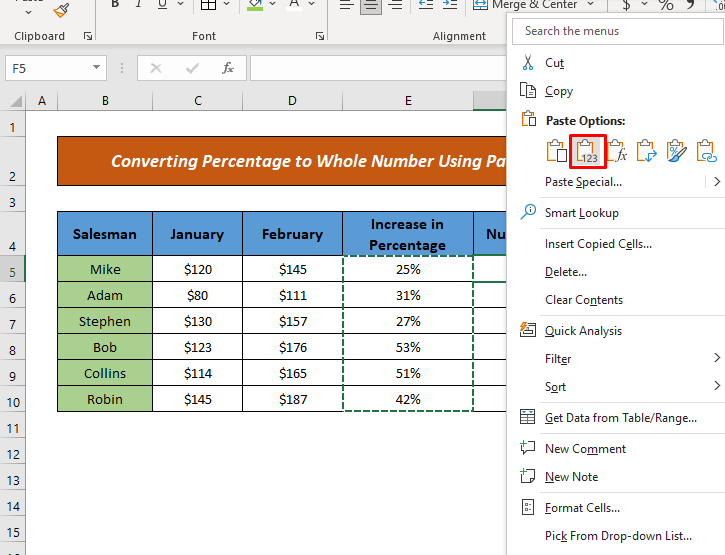
- ഇവിടെ, നിങ്ങൾ ദശാംശത്തിൽ (അനുപാതം) സംഖ്യ കാണും മുൻ മൂല്യത്തിലേക്കുള്ള വർദ്ധനവ്നിങ്ങൾക്ക് മുഴുവൻ നമ്പറും ആവശ്യമുള്ള സെൽ.
ഇവിടെ,
- F5 = ദശാംശ സംഖ്യ

- അതിനുശേഷം, ഫോർമുല താഴേക്കുള്ള സെല്ലുകളിലേക്ക് വലിച്ചിടുക, നിങ്ങൾക്ക് ഫലം ലഭിക്കും.
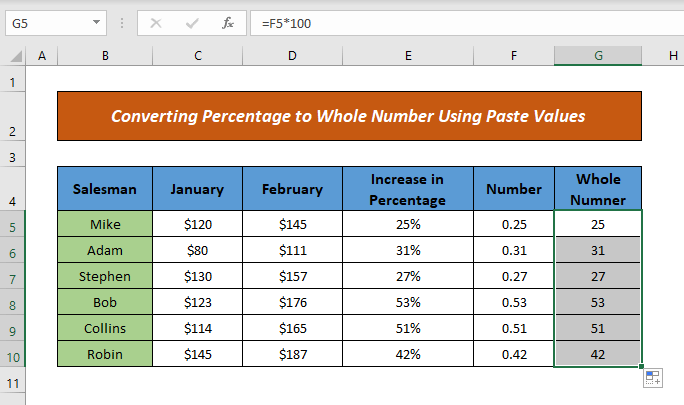
ഇങ്ങനെ പിന്തുടരുന്നതിലൂടെ, നിങ്ങളുടെ ശതമാനങ്ങൾ പൂർണ്ണ സംഖ്യയിലേക്ക് പരിവർത്തനം ചെയ്യാൻ കഴിയും.
കൂടുതൽ വായിക്കുക: ശതമാനം ദശാംശത്തിലേക്ക് എങ്ങനെ പരിവർത്തനം ചെയ്യാം Excel-ൽ (7 രീതികൾ)
കാൽക്കുലേറ്റർ
ഞാൻ നിങ്ങൾക്ക് ഒരു കാൽക്കുലേറ്റർ നൽകുന്നു, ഏത് ശതമാനം മൂല്യവും എളുപ്പത്തിൽ പൂർണ്ണ സംഖ്യയിലേക്ക് പരിവർത്തനം ചെയ്യാനാകും. ഫീൽഡിലേക്ക് മൂല്യം നൽകുക, നിങ്ങൾക്ക് ആവശ്യമുള്ള നമ്പർ ലഭിക്കും.

ഉപസംഹാരം
ഈ ലേഖനത്തിൽ, ശതമാനം മുഴുവനായി എങ്ങനെ പരിവർത്തനം ചെയ്യാമെന്ന് നിങ്ങൾ പഠിച്ചു. Excel ബിൽറ്റ്-ഇൻ സവിശേഷതകൾ, ഫോർമുലകൾ & amp; പ്രവർത്തനങ്ങൾ. ഇപ്പോൾ മുതൽ, നിങ്ങൾക്ക് ശതമാനങ്ങളെ പൂർണ്ണ സംഖ്യയിലേക്ക് എളുപ്പത്തിൽ പരിവർത്തനം ചെയ്യാൻ കഴിയുമെന്ന് ഞാൻ പ്രതീക്ഷിക്കുന്നു. ഈ ലേഖനത്തെക്കുറിച്ച് നിങ്ങൾക്ക് എന്തെങ്കിലും മികച്ച രീതികളോ ചോദ്യങ്ങളോ ഫീഡ്ബാക്കോ ഉണ്ടെങ്കിൽ, ദയവായി അവ കമന്റ് ബോക്സിൽ പങ്കിടുക. ഇത് എന്റെ വരാനിരിക്കുന്ന ലേഖനങ്ങളെ സമ്പന്നമാക്കാൻ എന്നെ സഹായിക്കും. കൂടുതൽ ചോദ്യങ്ങൾക്ക്, ദയവായി ഞങ്ങളുടെ വെബ്സൈറ്റ് സന്ദർശിക്കുക ExcelWIKI . നല്ലൊരു ദിവസം ആശംസിക്കുന്നു.

