අන්තර්ගත වගුව
සාමාන්යයෙන්, නිශ්චිත අගයක් සඳහා වැඩි වීමේ හෝ අඩුවීමේ අනුපාතය දෘශ්යමාන කිරීමට අපට ප්රතිශතය ගණනය කිරීම අවශ්ය වේ. නමුත් සමහර විට ඔබට අවශ්ය ප්රතිදානය ලබා ගැනීම සඳහා Excel හි ප්රතිශත ආකෘතිය සංඛ්යා ආකෘතියට පරිවර්තනය කිරීමට අවශ්ය විය හැක. තවද එක්සෙල් ඉල්ලුම මත මෙම පරිවර්තනයට ඉඩ දෙයි. Excel හි ප්රතිශතය සම්පූර්ණ සංඛ්යාව බවට පරිවර්තනය කරන්නේ කෙසේදැයි ලිපිය ඔබට පෙන්වනු ඇත.
පුහුණු වැඩපොත බාගන්න
ප්රතිශතය Number.xlsx වෙත පරිවර්තනය කිරීම
ප්රතිශතය ගැන & සම්පූර්ණ සංඛ්යාව
ප්රතිශතය යනු 100 මත භාග ප්රමාණයයි. සාමාන්යයෙන්, එය % ලකුණකින් දැක්වේ. උදාහරණයක් ලෙස, යමෙකු 200$ උපයන්නේ නම් සහ 50$ වියදම් කරන්නේ නම්, වියදම් ප්රතිශතය (50$/200$)*100 එනම් 25% වේ.
ප්රතිශතයේ අගය මුළු සංඛ්යාව දක්වයි. පෙර උදාහරණය සඳහා, ප්රතිශතය 25% වන අතර මෙහි, 25 මඟින් සම්පූර්ණ සංඛ්යාව දක්වයි.
Excel මඟින් ඔබට සංඛ්යාවක ප්රතිශතය ගණනය කිරීම සඳහා විවිධ ක්රම ලබා දේ. තවද මෙම ලිපිය මගින් මෙම ප්රතිශත Excel හි සම්පූර්ණ සංඛ්යා බවට පරිවර්තනය කිරීමට මග සකසනු ඇත.
ප්රතිශතය සම්පූර්ණ සංඛ්යාව බවට පරිවර්තනය කිරීමේ ඵලදායි ක්රම 4
මෙම කොටසේදී, ඔබට ඒ සඳහා සුදුසු ක්රම 4ක් සොයාගත හැකිය. Excel හි ප්රතිශත සම්පූර්ණ සංඛ්යා බවට පරිවර්තනය කිරීම. අපි දැන් ඒවා පරීක්ෂා කරමු!
1. මුල් පිටුව ටැබයෙන් ප්රතිශතය සම්පූර්ණ සංඛ්යාවට පරිවර්තනය කරන්න
අඛණ්ඩව දෙකකින් සාප්පුවක විවිධ විකුණුම් නියෝජිතයින්ගේ විකුණුම්වල දත්ත කට්ටලයක් අප සතුව ඇතැයි කියමු.මාස. විකුණුම් ප්රමාණයේ වැඩිවීම සහ විකුණුම් වැඩි වූ ප්රතිශතයන් ද මෙහි කැපී පෙනේ.

මෙම ප්රතිශත පූර්ණ සංඛ්යා බවට පරිවර්තනය කිරීමට, පහත පියවර අනුගමනය කරන්න:
- මුලින්ම, ඔබට සම්පූර්ණ අංකය අවශ්ය කොටුවක් තෝරන්න.
- ඉන්පසු, මුල් පිටුව ටැබ්> අංක ආකෘතිය අයිකනය> අංක තෝරන්න.

- දැන්, ආකෘතිගත කොටුවට පහත සූත්රය යොදන්න:
මෙහි,
- E5 = ප්රතිශතය
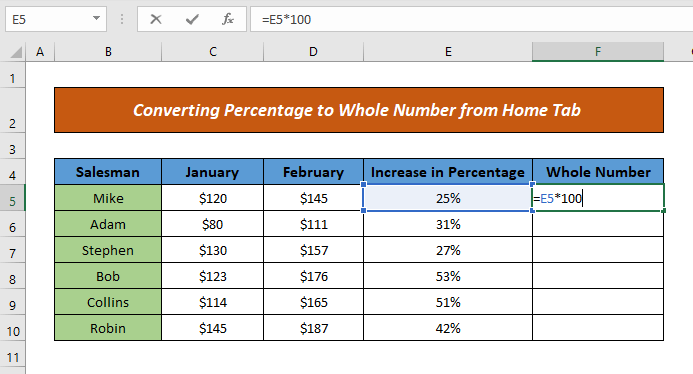 3>
3>
- ඊට පස්සේ, ENTER & සෛලය ප්රතිඵලය පෙන්වයි.
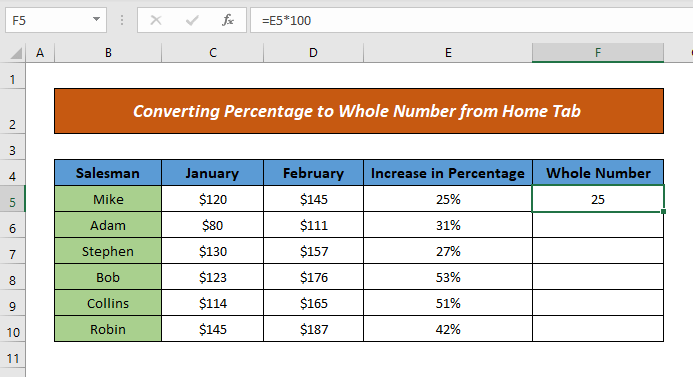
- දැන්, ස්වයං පිරවුම භාවිත කර සූත්රය කොටු පහළට ඇදගෙන යන්න, එවිට ඔබේ ප්රතිදානය වනු ඇත. සූදානම්.

එතරම් පහසුයි නේද? ඇසිපිය හෙලන සැණින් මේ ආකාරයට අනුගමනය කිරීමෙන් ඔබට ප්රතිශත සම්පූර්ණ සංඛ්යා බවට පරිවර්තනය කිරීමට හැකි වනු ඇත.
වැඩිදුර කියවන්න: Excel හි අකුරු 3 අංකයට පරිවර්තනය කරන්න (8 සුදුසුයි ක්රම)
2. හැඩතල කොටු භාවිතයෙන් ප්රතිශතය සම්පූර්ණ සංඛ්යාව බවට පරිවර්තනය කරන්න විකල්පය
අපි කියමු, අපගේ පෙර දත්ත කට්ටලය සඳහා අපට <1 භාවිතා කිරීමෙන් ප්රතිශතය සම්පූර්ණ සංඛ්යාවකට වෙනස් කිරීමට අවශ්ය වේ>Format Cells විකල්පය.
ඉතින්, අපි ක්රියා පටිපාටිය ආරම්භ කරමු:
- මුලින්ම, ඔබට සම්පූර්ණ අංකය අවශ්ය කොටුවක් තෝරන්න.
- ඉන්පසු, මූසිකය මත දකුණු-ක්ලික් කරන්න> විකල්ප වලින් Format Cells තෝරන්න.
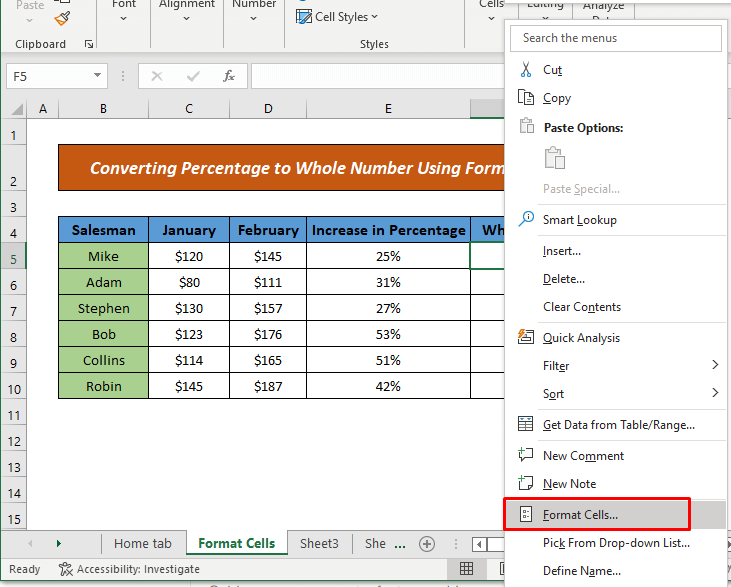
- දැන්, Format Cells සංවාද කොටුව පෙන්වනු ඇත. අංක නිරූපකයෙන්, ප්රවර්ගය > වෙතින් අංක තෝරන්න; දශමස්ථාන පවරන්න (එනම් මට දශම ලක්ෂ්යය පෙන්වීමට අවශ්ය නැති නිසා 0)

- මෙහි, ඔබටත් පුළුවන් සෛල හැඩතල ගැන්වීම සඳහා Custom Category සහ 0% Type box (මට කිසිදු දශම ලක්ෂයක් අවශ්ය නොවන බැවින්) තෝරන්න.

- ඉන් පසු ක්රමය 1 වැනි සූත්රය යොදන්න.
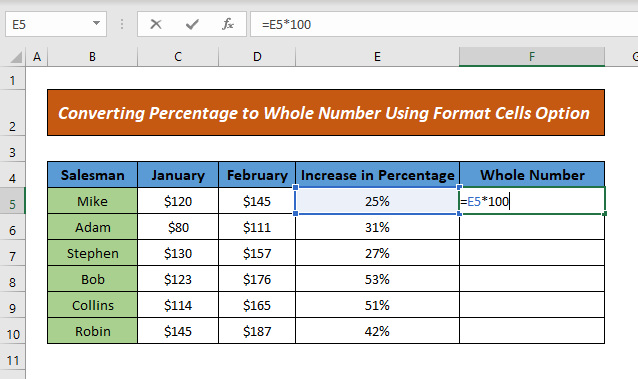
- සහ අවසාන වශයෙන්, ENTER & ප්රතිඵල පෙන්වීමට සූත්රය පහළ කොටු වෙත ඇද දමන්න.
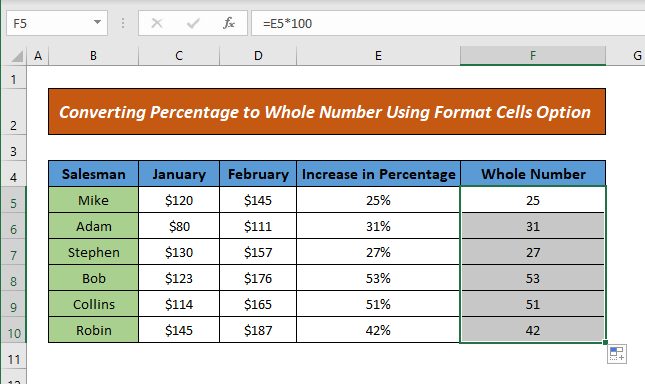
මෙම ආකාරයෙන්, ඔබට ආකෘති සෛල විකල්පය භාවිත කිරීමෙන් ප්රතිශතය සම්පූර්ණ සංඛ්යාවට පරිවර්තනය කළ හැක.
වැඩිදුර කියවන්න: Excel හි අංශක දශම මිනිත්තු දශම අංශක බවට පරිවර්තනය කරන්නේ කෙසේද
සමාන කියවීම්
- Excel හි සූත්ර භාවිතයෙන් පෙළ අංකයට පරිවර්තනය කරන්නේ කෙසේද
- Excel මුළු තීරුවම අංකයට පරිවර්තනය කරන්න (සරල ක්රම 9ක්)
- එක්සෙල් හි හිස්තැන් සහිත පෙළ අංක බවට පරිවර්තනය කරන්නේ කෙසේද (මාර්ග 4)
- එක්සෙල් හි කාලය අංකයට පරිවර්තනය කරන්න (පහසු ක්රම 5ක්)
- Excel හි පෙළ ලෙස ගබඩා කර ඇති සියලුම අංක නිවැරදි කරන්නේ කෙසේද (පහසු විසඳුම් 6)
3. ප්රතිශතය සම්පූර්ණ සංඛ්යාවට පරිවර්තනය කිරීම සඳහා කාර්යය යොදන්න
අපි දැන් ප්රතිශතයෙන් සම්පූර්ණ අංකයට පරිවර්තනය කිරීම සඳහා NUMBERVALUE function යොදන්නෙමු. මෙම ශ්රිතය ප්රතිශත අගය බවට පරිවර්තනය කරයිසංඛ්යාත්මක අගය. එසේ කිරීම සඳහා, පහත පියවර අනුගමනය කරන්න:
- මුලින්ම, ඔබට ප්රතිදානය අවශ්ය කොටුවට පහත සූත්රය යොදන්න:

සූත්රය බිඳවැටීම
මෙහි,
- E5 = ප්රතිශතය
ඉතින්, NUMBERVALUE ශ්රිතය 25%ක ප්රතිශත අගයක් සඳහා 0.25 ලබා දෙයි. එය 100 න් ගුණ කිරීමෙන් පසු 25 බවට පත් වේ.
- ඉන්පසු, ENTER ඔබන්න, එවිට කොටුව ප්රතිඵලය පෙන්වයි.
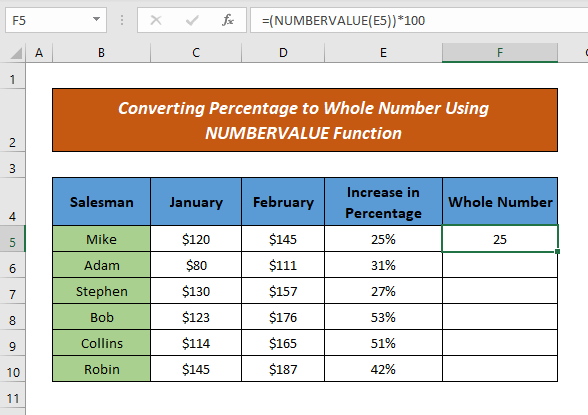
- ඉන් පසු, සූත්රය පහළ සෛල වෙත ඇදගෙන යන්න, එවිට ඔබට ප්රතිදානය ලැබෙනු ඇත.

මෙම ආකාරයෙන්, ඔබට සරලව වෙනස් කළ හැක. NUMBERVALUE ශ්රිතය යෙදීමෙන් සම්පූර්ණ සංඛ්යාවට ප්රතිශතය.
වැඩිදුර කියවන්න: Excel VBA පෙළ කොටුවේ අගය අංකයට පරිවර්තනය කිරීමට (පරමාදර්ශී උදාහරණ 2)
4. සම්පූර්ණ අංකයට පරිවර්තනය කිරීම සඳහා Paste Values විකල්පය භාවිතය
ඔබට ප්රතිශතය සම්පූර්ණ සංඛ්යාවකට පරිවර්තනය කිරීම සඳහා Paste Values විකල්පය භාවිතා කළ හැක. ක්රමය නිරූපණය කිරීම සඳහා පහත පියවර අනුගමනය කරමු:
- පළමුව, ප්රතිශත අඩංගු කොටුව පිටපත් කරන්න.
- දැන්, ඔබට අංකය අවශ්ය මූසිකය මත දකුණු-ක්ලික් කර <තෝරන්න. 1>අලවන්න අගයන් Paste Options වෙතින්.
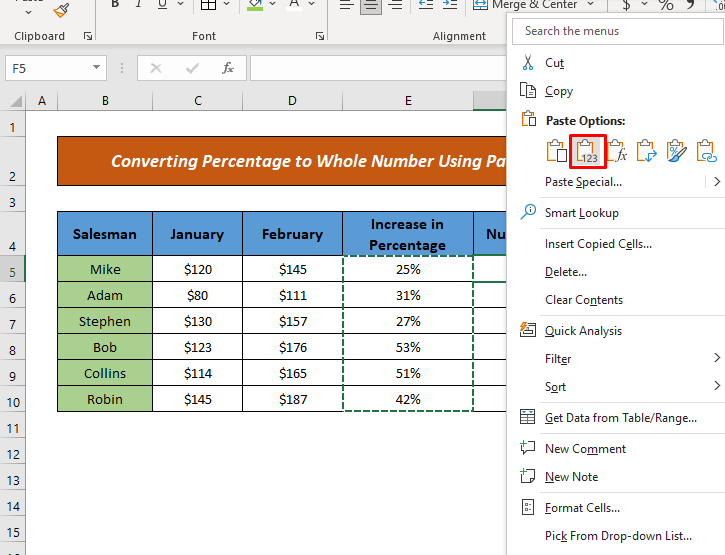
- මෙහි, ඔබ දශමයෙන් (අනුපාතය) අංකය දකිනු ඇත. පෙර අගයට වැඩි වීම.)
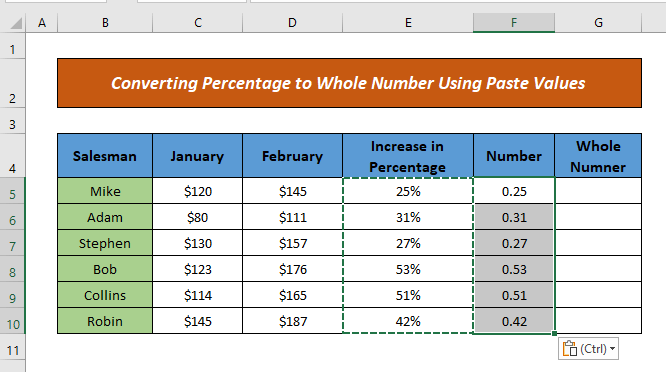
- දැන්, ක්රමය 1 වැනි සූත්රය යොදන්නඔබට සම්පූර්ණ අංකය අවශ්ය කොටුව.
මෙහි,
- F5 = දශම අංකය

- ඉන්පසු, සූත්රය පහළ කොටු වෙත ඇදගෙන යන්න, එවිට ඔබට ප්රතිඵලය ලැබෙනු ඇත.
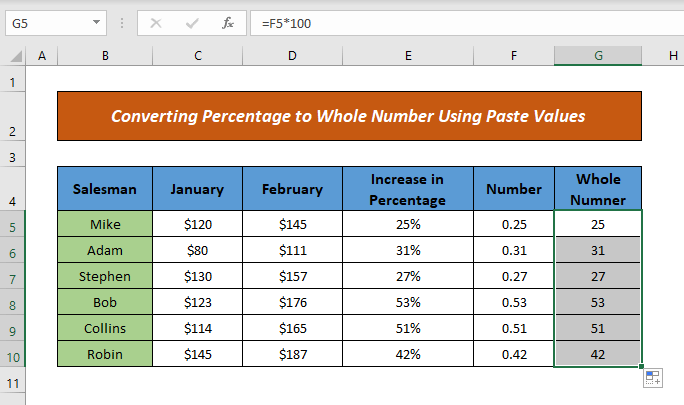
මේ ආකාරයට අනුගමනය කිරීමෙන් ඔබට ඔබේ ප්රතිශත සම්පූර්ණ සංඛ්යාවට පරිවර්තනය කළ හැක.
වැඩිදුර කියවන්න: ප්රතිශතය දශමයට පරිවර්තනය කරන්නේ කෙසේද? Excel හි (ක්රම 7)
කැල්කියුලේටරය
ඕනෑම ප්රතිශත අගයක් පහසුවෙන් සම්පූර්ණ සංඛ්යාවක් බවට පරිවර්තනය කිරීමට මම ඔබට කැල්කියුලේටරයක් ලබාදෙමි. ක්ෂේත්රයට අගය ලබා දෙන්න, එවිට ඔබට අවශ්ය අංකය ලැබෙනු ඇත.

නිගමනය
මෙම ලිපියෙන් ඔබ ඉගෙන ගෙන ඇත්තේ ප්රතිශතය සම්පූර්ණයෙන් පරිවර්තනය කරන්නේ කෙසේද යන්නයි. Excel බිල්ට්-ඉන් විශේෂාංග, සූත්ර සහ amp; කාර්යයන්. මෙතැන් සිට, ඔබට පහසුවෙන් ප්රතිශත සම්පූර්ණ සංඛ්යාවට පරිවර්තනය කළ හැකි යැයි මම බලාපොරොත්තු වෙමි. ඔබට මෙම ලිපිය සම්බන්ධයෙන් වඩා හොඳ ක්රම හෝ ප්රශ්න හෝ ප්රතිපෝෂණ තිබේ නම්, කරුණාකර ඒවා අදහස් පෙට්ටියේ බෙදා ගන්න. මෙය මගේ ඉදිරි ලිපි පොහොසත් කිරීමට උපකාරී වනු ඇත. තවත් විමසීම් සඳහා, කරුණාකර අපගේ වෙබ් අඩවිය ExcelWIKI වෙත පිවිසෙන්න. සුභ දවසක්.

