Tartalomjegyzék
Általában a következőkre van szükségünk százalékos arány kiszámítása egy adott érték növekedési vagy csökkenési ütemének szemléltetésére. De néha szükség lehet arra is, hogy a százalékos formátumból szám formátumba az Excelben a kívánt kimenet eléréséhez. És az Excel lehetővé teszi ezt a konverziót igény szerint. A cikk megmutatja, hogyan lehet a százalékot egész számra konvertálni az Excelben.
Gyakorlati munkafüzet letöltése
Százalék átváltása számra.xlsx
Körülbelül százalék & Egész szám
A százalékos arány a 100-hoz viszonyított törtrész mennyiségét jelenti. Általában egy % Például, ha valaki 200$-t keres és 50$-t költ, akkor a költségek százalékos aránya (50$/200$)*100, azaz 25%.
A százalékos érték az egész számot jelöli. Az előző példában a százalék 25%, és itt a 25 az egész számot jelöli.
Az Excel különböző módokat tesz lehetővé a következőkhöz a százalékos arány kiszámítása Ez a cikk pedig megnyitja az utat ahhoz, hogy ezeket a százalékokat egész számokká alakítsuk át az Excelben.
4 hatékony módszer a százalékszám egész számra történő átváltására
Ebben a részben 4 alkalmas módszert találsz a százalékok egész számokká való átalakítására az Excelben. Nézzük meg őket most!
1. Százalék egész számra konvertálása a Kezdőlap lapról
Tegyük fel, hogy van egy adatsorunk egy üzlet különböző eladóinak két egymást követő hónapra vonatkozó eladásaiból. Itt is megfigyelhető az eladások összegének növekedése és a megnövekedett eladások százalékos aránya.

A százalékok egész számokká történő átalakításához kövesse az alábbi lépéseket:
- Először is jelölje ki azt a cellát, ahol az egész számot szeretné.
- Ezután menjen a Home fülre> kattintson a Szám formátum icon> select Szám .

- Most alkalmazza a következő képletet a formázott cellára:
Tessék,
- E5 = a százalékos arány
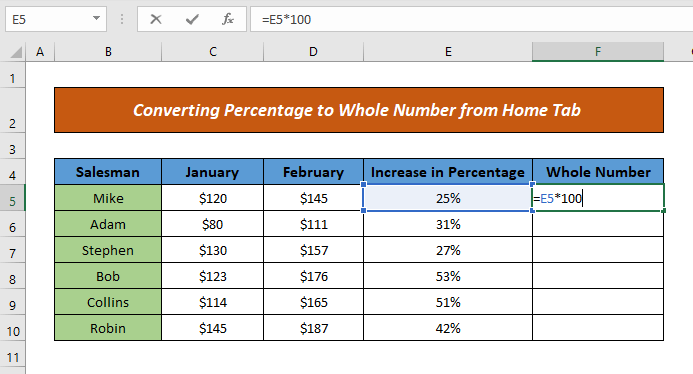
- Ezután nyomja meg a BELÉPÉS & a cellában megjelenik az eredmény.
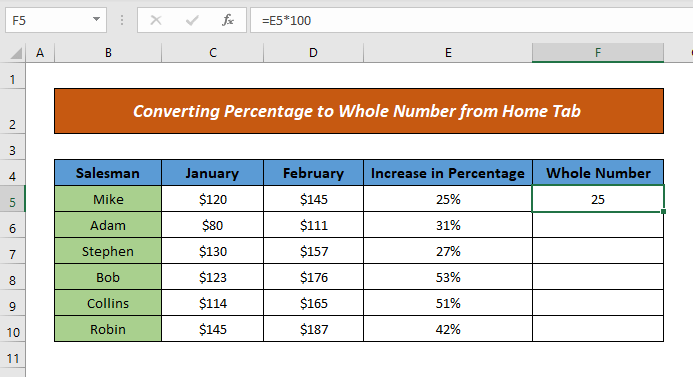
- Most használja Automatikus kitöltés a képletet a cellákba húzza, és a kimenet készen áll.

Ilyen egyszerű, ugye? A százalékokat egy szempillantás alatt egész számokká alakíthatod át, ha ezt az utat követed.
Bővebben: 3 betűs hónap átalakítása számokká Excelben (8 megfelelő módszer)
2. Százalék egész számra konvertálása a Cellák formázása opció használatával
Tegyük fel, hogy az előző adatkészletünk esetében a százalékot egész számra akarjuk változtatni a Cellák formázása opció.
Kezdjük tehát az eljárást:
- Először is jelölje ki azt a cellát, ahol az egész számot szeretné.
- Ezután kattintson a jobb gombbal az egérre> válassza a Cellák formázása a lehetőségek közül.
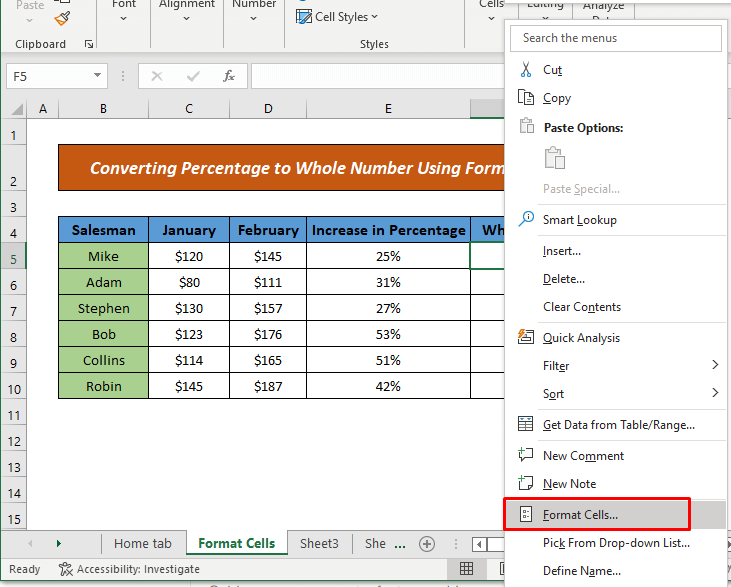
- Most, a Cellák formázása párbeszédpanel jelenik meg. A Szám ikon, válassza a Szám a címről Kategória > rendelje hozzá a Tizedesjegyek (azaz 0, mivel nem akarok tizedespontot mutatni)

- Itt is választhat Custom a címről Kategória és 0% a Típus mezőt (mivel nem akarok tizedespontot) a cellák formázásához.

- Ezután alkalmazza a képletet, mint 1. módszer .
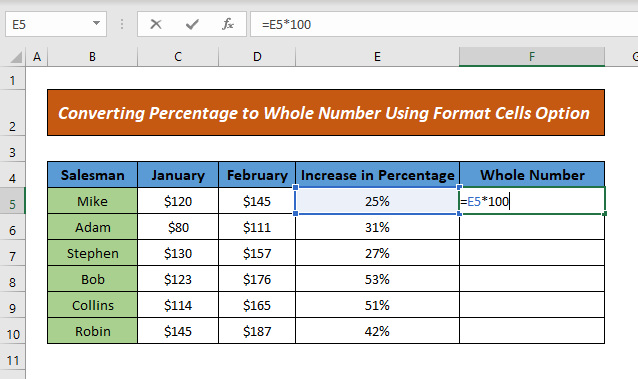
- És végül, nyomja meg BELÉPÉS & húzza a képletet a lefelé lévő cellákba az eredmények megjelenítéséhez.
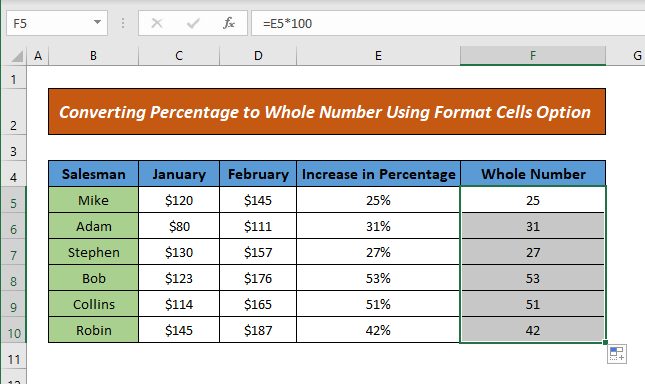
Ily módon a százalékos értéket egész számra konvertálhatja a cellák formázása opció segítségével.
Bővebben: Hogyan alakítsuk át a fokokat tizedes percekből tizedes fokokká az Excelben?
Hasonló olvasmányok
- Hogyan alakítsuk át a szöveget számokká az Excel képletek használatával
- Excel konvertálás a teljes oszlop számává (9 egyszerű módszer)
- Hogyan alakítsuk át a szöveget szóközökkel az Excel számává (4 módja)
- Az idő számokká alakítása Excelben (5 egyszerű módszer)
- Hogyan lehet rögzíteni az Excelben szövegként tárolt összes számot (6 egyszerű megoldás)
3. Alkalmazza a százalékos érték egész számra való átváltására szolgáló függvényt
Most alkalmazzuk a NUMBERVALUE funkció a százalékos érték egész számra való átváltásához. Ez a funkció a százalékos értéket számértékre alakítja át. Ehhez csak kövesse az alábbi lépéseket:
- Először is, alkalmazza a következő képletet a kimeneti cellára:

Képlet bontás
Tessék,
- E5 = százalék
Tehát, a NUMBERVALUE függvény a 25%-os százalékos érték esetén 0,25-öt ad vissza. 100-zal való szorzás után pedig 25 lesz belőle.
- Ezután nyomja meg a BELÉPÉS és a cellában megjelenik az eredmény.
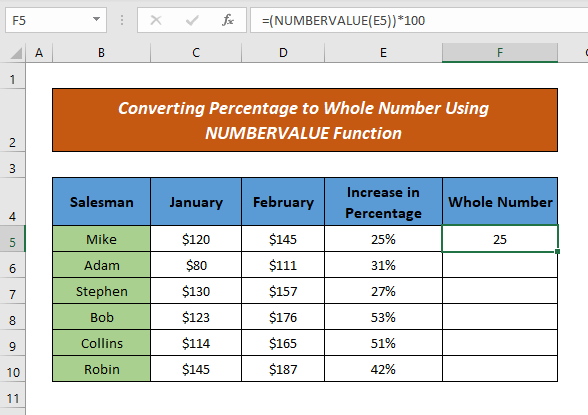
- Ezután húzza a képletet a lefelé lévő cellákba, és megkapja a kimenetet.

Ily módon egyszerűen megváltoztathatja a százalékos értéket egész számra, ha alkalmazza a NUMBERVALUE funkció.
Bővebben: Excel VBA a szövegdoboz értékének számra történő átalakításához (2 ideális példa)
4. Az értékek beillesztése opció használata az egész számokká való átalakításhoz
Használhatja a Beillesztési értékek opcióval a százalékos érték egész számmá alakítható. Kövessük az alábbi lépéseket a módszer bemutatásához:
- Először másolja ki a százalékokat tartalmazó cellát.
- Most kattintson jobb egérgombbal arra a helyre, ahol a számot szeretné, és válassza ki a Beillesztési értékek a Beillesztési lehetőségek .
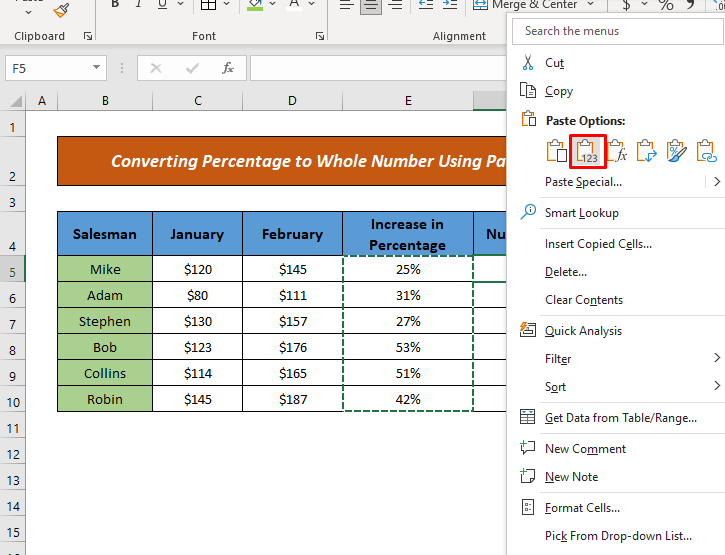
- Itt a számot tizedesjegyben látja (a növekedés aránya az előző értékhez képest).
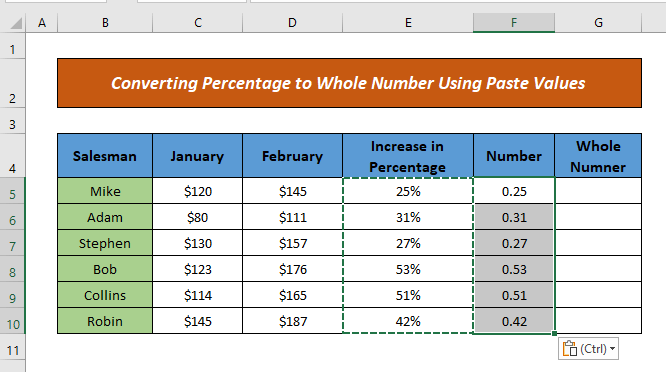
- Most alkalmazza a következő képletet, mint 1. módszer abba a cellába, ahol az egész számot szeretné.
Tessék,
- F5 = Tizedes szám

- Ezután húzza a képletet a lefelé lévő cellákba, és megkapja az eredményt.
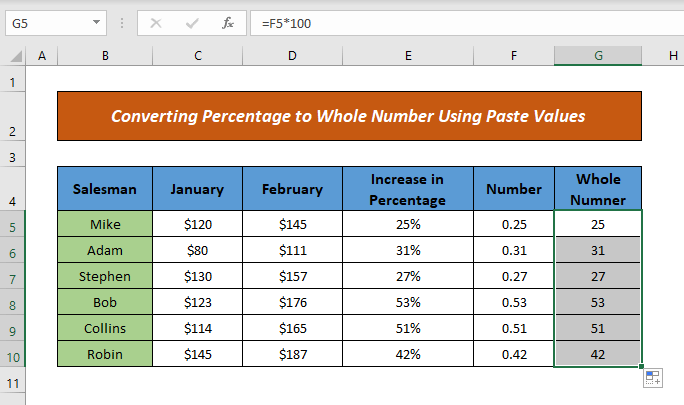
Ha ezt az utat követi, a százalékokat egész számra konvertálhatja.
Bővebben: Hogyan alakítsuk át a százalékot tizedesre az Excelben (7 módszer)
Számológép
Egy számológépet adok neked, amellyel bármilyen százalékos értéket könnyedén egész számmá alakíthatsz át. Add meg az értéket a mezőbe, és megkapod a kívánt számot.

Következtetés
Ebben a cikkben megtanulta, hogyan lehet a százalékot egész számra konvertálni az Excelben az Excel beépített funkcióinak, képletek és bélyegek használatával; funkciók. Remélem, mostantól könnyedén át tudja konvertálni a százalékokat egész számra. Ha bármilyen jobb módszerrel vagy kérdéssel vagy visszajelzéssel rendelkezik ezzel a cikkel kapcsolatban, kérjük, ossza meg őket a megjegyzés rovatban. Ez segít nekem gazdagítani a következő cikkeimet. Továbbkérdésekkel, kérjük, látogasson el weboldalunkra ExcelWIKI További szép napot.

