Táboa de contidos
regresión simple úsase habitualmente para estimar a relación entre dúas variables, por exemplo, a relación entre o rendemento dos cultivos e as precipitacións ou a relación entre o sabor do pan e a temperatura do forno. Non obstante, necesitamos investigar a relación entre unha variable dependente e dúas ou máis variables independentes a maioría das veces. Por exemplo, un axente inmobiliario pode querer saber se e como medidas como o tamaño da casa, o número de dormitorios e os ingresos medios do barrio se relacionan co prezo polo que se vende unha casa. Este tipo de problema pódese resolver aplicando análise de regresión múltiple. E este artigo ofrecerache un resumo de como usar a análise de regresión múltiple usando Excel.
Problema
Supoñamos que tomamos 5 vendedores seleccionados ao azar e recompilamos a información como se mostra na seguinte táboa. Se a educación ou a motivación teñen un impacto nas vendas anuais ou non? Medido pola Escala de motivación de Higgins Ventas anuais en dólares 12 32 350.000 $ 14 35 399.765$ 15 45 $429,000 16 50 $435,000 18 65 $433,000
Ecuación
Xeneralmente, múltipleA análise de regresión asume que existe unha relación lineal entre a variable dependente (y) e as variables independentes (x1, x2, x3 … xn). E este tipo de relación lineal pódese describir mediante a seguinte fórmula:
Y = constante + β1*x1 + β2*x2+…+ βn*xn
Aquí están as explicacións das constantes e dos coeficientes :
| Y | O valor previsto de Y |
| Constante | O Y- interceptar |
| β1 | O cambio en Y cada 1 incremento de cambio en x1 |
| β2 | O cambio en Y cada incremento de 1 cambio en x2 |
| … | … |
| βn | O cambio en Y, cada cambio de 1 incremento en xn |
Constante e β1, β2... βn pódense calcular en función dos datos de mostra dispoñibles. Despois de obter valores de constante, β1, β2... βn, podes utilizalos para facer as predicións.
En canto ao noso problema, só hai dous factores nos que nos interesa. Polo tanto, a ecuación será:
Vendas anuais = constante + β1*(Ano de escola máis alto completado) + β2*(Motivación medida pola escala de motivación de Higgins)
Modelo de configuración
Vendas anuais, ano escolar máis completo e motivación introduciuse na columna A, columna B e columna C como se mostra na Figura 1. É mellor poñer sempre a variable dependente (vendas anuais aquí) antes das variables independentes. .
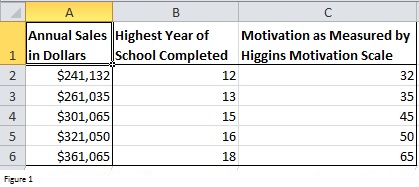
Figura 1
Descargar o paquete de ferramentas de análise
Excelofrécenos a función de análise de datos que pode devolver valores de constantes e coeficientes. Pero antes de usar esta función, cómpre descargar Analysis ToolPak. Aquí é como podes instalalo.
Fai clic na pestana Ficheiro -> Opcións e, a continuación, fai clic en Complementos en Cadro de diálogo Opcións de Excel . Fai clic no botón Ir na parte inferior do cadro de diálogo Opcións de Excel para abrir o cadro de diálogo Complementos . No cadro de diálogo Complementos , seleccione a caixa de verificación TookPak de análise e, a continuación, faga clic en Aceptar .
Agora se fai clic en Datos , verá que aparece Análise de datos no grupo Análise (panel dereito).
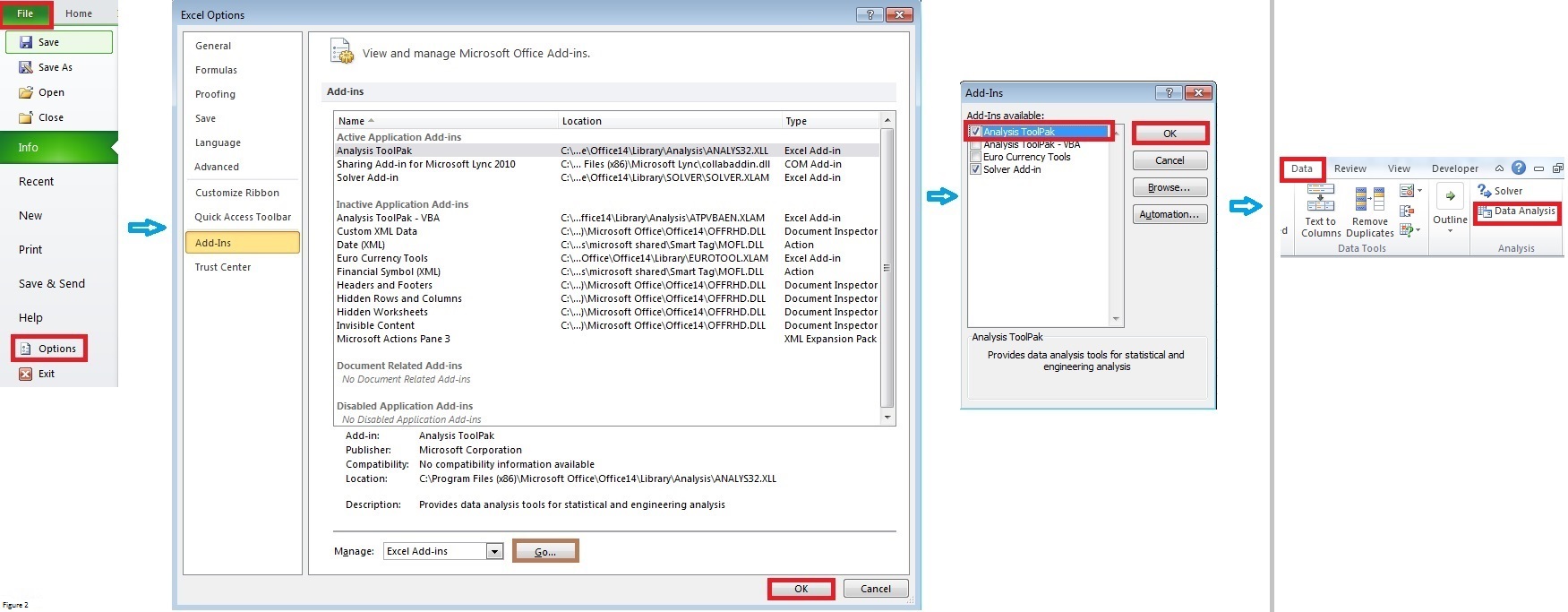
Figura 2 [faga clic na imaxe para obter unha vista completa]
Análise de regresión múltiple
Fai clic en Análise de datos no grupo Análise da pestana Datos . Seleccione Regresión no cadro de diálogo Análise de datos . Tamén pode facer outras análises estatísticas como a proba t, ANOVA, etc.
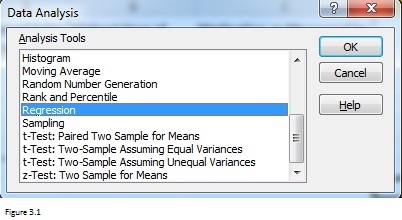
Figura 3.1
A Regresión aparecerá unha caixa de diálogo despois de seleccionar Regresión . Encha o cadro de diálogo como se mostra na Figura 3.2.
O intervalo Y de entrada contén a variable dependente e os datos mentres que o Intervalo X de entrada contén variables e datos independentes. Aquí teño que lembrarche que as variables independentes deben estar en columnas adxacentes. E o número máximo de variables independentes é 15.
Xa queintervalo A1: C1 inclúe etiquetas variables e, polo tanto, a caixa de verificación Etiquetas debe estar seleccionada. De feito, recoméndoche incluír etiquetas cada vez que enche Intervalo Y de entrada e Intervalo X de entrada. Estas etiquetas son útiles cando revisa os informes de resumo devoltos por Excel.
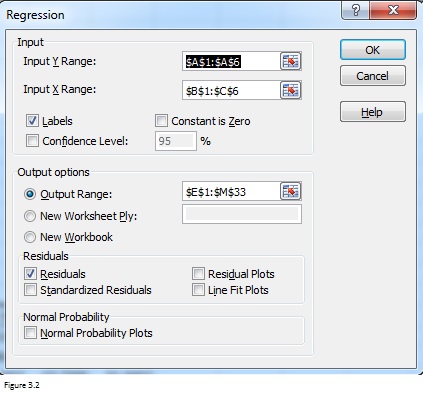
Figura 3.2
Ao seleccionar a caixa de verificación Residuos, pode habilitar Excel para listar os residuos de cada observación. Mira a Figura 1, hai 5 observacións en total e obterás 5 residuos. O residual é algo que queda cando resta o valor previsto do valor observado. O residuo estandarizado é o residuo dividido pola súa desviación estándar.
Tamén pode seleccionar a caixa de verificación Gráfico residual que pode permitir que Excel devolva gráficos residuais. O número de gráficas residuais é igual ao número de variables independentes. Un gráfico de residuos é un gráfico que mostra os residuos no eixe Y e as variables independentes no eixe x. Os puntos dispersos aleatoriamente ao redor do eixe x nunha gráfica residual implican que o modelo regresión lineal é apropiado. Por exemplo, a Figura 3.3 mostra tres patróns típicos de parcelas residuais. Só o do panel esquerdo indica que é un bo axuste para un modelo lineal. Os outros dous patróns suxiren un mellor axuste para un modelo non lineal.
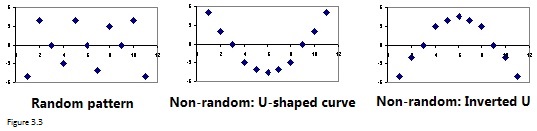
Figura 3.3
Excel devolverá un gráfico de liñas axustadas se selecciona a caixa de verificación Gráficos de axuste de liña. Unha trama de liñas axustadaspode representar a relación entre unha variable dependente e unha variable independente. Noutras palabras, Excel devolverache o mesmo número de gráficas de liñas axustadas que a da variable independente. Por exemplo, obterá 2 gráficas de liñas axustadas para o noso problema.
Resultados
Despois de facer clic no botón Aceptar, Excel devolverá un informe de resumo como se indica a continuación. As celas resaltadas en verde e amarelo son a parte máis importante á que debes prestar atención.
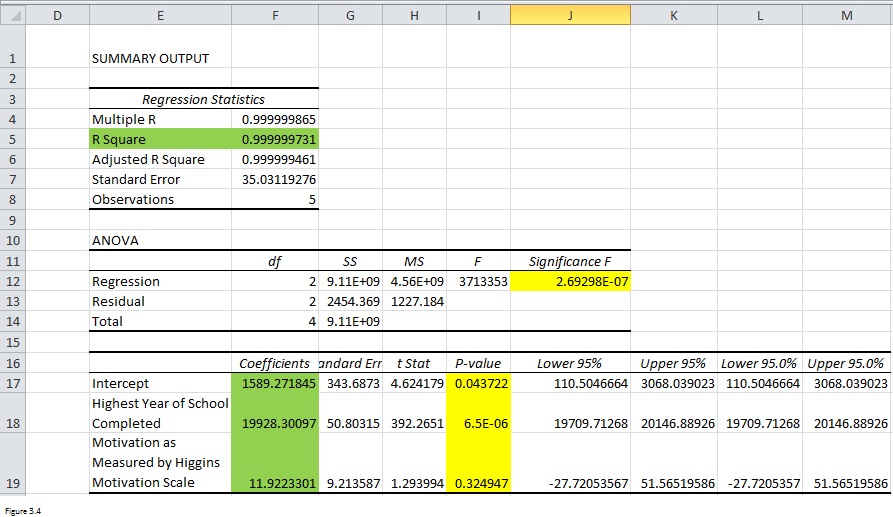
Figura 3.4
Canto maior é o cadrado R (célula F5), a estreita relación existe entre variables dependentes e variables independentes. E os coeficientes (rango F17: F19) na terceira táboa devolvéronche os valores das constantes e dos coeficientes. A ecuación debe ser Vendas anuais = 1589,2 + 19928,3*(Ano de escola máis alto completado) + 11,9*(Motivación medida pola Escala de motivación de Higgins).
Non obstante, para ver se os resultados son fiables, tamén necesitas para comprobar os valores p resaltados en amarelo. Só se o valor p na cela J12 é inferior a 0,05, toda a ecuación de regresión é fiable. Pero tamén cómpre comprobar os valores p no rango I17: I19 para ver se as variables constantes e independentes son útiles para a predición da variable dependente. Para o noso problema, é mellor que descartemos a motivación ao considerar variables independentes.
Ler máis: Como calcular o valor P na regresión lineal en Excel (3Formas)
Eliminar a motivación das variables independentes
Despois de eliminar a motivación como variable independente, apliquei o mesmo enfoque e fixen unha análise de regresión sinxela. Podes ver que agora todos os valores son inferiores a 0,05. A ecuación final debe ser:
Vendas anuais = 1167,8 + 19993,3*(Ano de estudos máis alto completado)

Figura 3.5 [faga clic na imaxe para ver a vista completa]
Nota
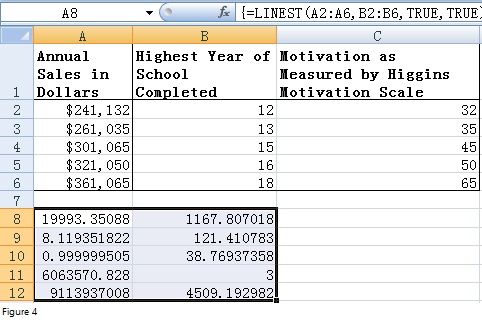
Figura 4
Ademais da ferramenta Complementos, tamén pode usar a función LINEST para facer análise de regresión múltiple. A función LINEST é unha función matricial que pode devolver o resultado nunha cela ou nun rango de celas. En primeiro lugar, seleccione o intervalo A8:B12 e, a continuación, introduza a fórmula "=LINEST (A2:A6, B2:B6, TRUE, TRUE)" na primeira cela deste intervalo (A8). Despois de premer CTRL + SHIFT + ENTER, Excel devolverá os resultados como se indica a continuación. Ao comparar coa figura 3.4, podes ver que 19993,3 é o coeficiente do ano máis alto de estudos realizados mentres que 1167,8 é constante. De todos os xeitos, recoméndoche que utilices a ferramenta de complementos. É moito máis doado.
Ler máis...
Análise inversa que pasaría en Excel
Como usar os comodíns en Excel?
Descargar o ficheiro de traballo
Descarga o ficheiro de traballo desde a seguinte ligazón.
Análise de regresión múltiple. xlsx

