İçindekiler
Basit regresyon analizi genellikle iki değişken arasındaki ilişkiyi tahmin etmek için kullanılır, örneğin mahsul verimi ile yağışlar arasındaki ilişki veya ekmeğin tadı ile fırın sıcaklığı arasındaki ilişki. Bununla birlikte, bağımlı bir değişken ile iki veya daha fazla bağımsız değişken arasındaki ilişkiyi çoğu zaman araştırmamız gerekir. Örneğin, bir emlakçı aşağıdakileri bilmek isteyebilirEvin büyüklüğü, yatak odası sayısı ve mahallenin ortalama geliri gibi ölçütlerin bir evin satıldığı fiyatla ilişkili olup olmadığı ve nasıl ilişkili olduğu. Bu tür bir sorun çoklu regresyon analizi. Ve bu makale size Excel kullanarak çoklu regresyon analizinin nasıl yapılacağına dair bir özet sunacaktır.
Problem
Rastgele seçilen 5 satış elemanını aldığımızı ve aşağıdaki tabloda gösterildiği gibi bilgileri topladığımızı varsayalım. Eğitim veya motivasyonun yıllık satışlar üzerinde bir etkisi var mı yok mu?
| Bitirilen En Yüksek Okul Yılı | Higgins Motivasyon Ölçeği ile Ölçülen Motivasyon | Dolar Cinsinden Yıllık Satışlar |
| 12 | 32 | $350,000 |
| 14 | 35 | $399,765 |
| 15 | 45 | $429,000 |
| 16 | 50 | $435,000 |
| 18 | 65 | $433,000 |
Denklem
Genel olarak, çoklu regresyon analizi Bağımlı değişken (y) ile bağımsız değişkenler (x1, x2, x3 ... xn) arasında doğrusal bir ilişki olduğunu varsayar. Ve bu tür bir doğrusal ilişki aşağıdaki formül kullanılarak tanımlanabilir:
Y = sabit + β1*x1 + β2*x2+...+ βn*xn
İşte sabitler ve katsayılar için açıklamalar:
| Y | Y'nin öngörülen değeri |
| Sabit | Y-kesişimi |
| β1 | Y'deki değişim x1'deki her 1 artışlık değişim |
| β2 | Y'deki değişim x2'deki her 1 artışlık değişim |
| ... | ... |
| βn | Y'deki değişim xn'deki her 1 artışlık değişim |
Sabit ve β1, β2... βn mevcut örnek verilere dayanarak hesaplanabilir. Sabit, β1, β2... βn değerlerini elde ettikten sonra, bunları tahminler yapmak için kullanabilirsiniz.
Bizim problemimize gelince, ilgilendiğimiz sadece iki faktör vardır. Bu nedenle denklem şöyle olacaktır:
Yıllık satış = sabit + β1*(Bitirilen En Yüksek Okul Yılı) + β2*(Higgins Motivasyon Ölçeği ile Ölçülen Motivasyon)
Model Kurulumu
Yıllık satışlar, bitirilen en yüksek okul yılı ve Motivasyon Şekil 1'de gösterildiği gibi A, B ve C sütunlarına girilmiştir. Bağımlı değişkeni (burada yıllık satışlar) her zaman bağımsız değişkenlerden önce koymak daha iyidir.
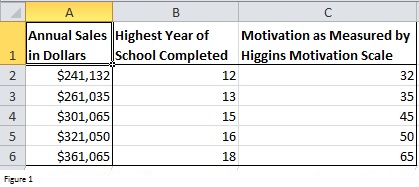
Şekil 1
Analiz Araç Paketini İndirin
Excel bize sabitlerin ve katsayıların değerlerini döndürebilen Veri Analizi özelliğini sunar. Ancak bu özelliği kullanmadan önce Analysis ToolPak'i indirmeniz gerekir. İşte nasıl yükleyebileceğiniz.
üzerine tıklayın. Dosya tab -> Seçenekler ve ardından Eklentiler içinde Excel Seçenekleri iletişim kutusuna tıklayın. Git düğmesinin altındaki Excel Seçenekleri iletişim kutusunu açmak için Eklentiler iletişim kutusunda Eklentiler iletişim kutusunu seçin, ardından Analiz TookPak onay kutusunu işaretleyin ve ardından Tamam. .
Şimdi eğer tıklarsanız Veri sekmesinde şunları göreceksiniz Veri Analizi içinde görünür Analiz grubu (sağ panel).
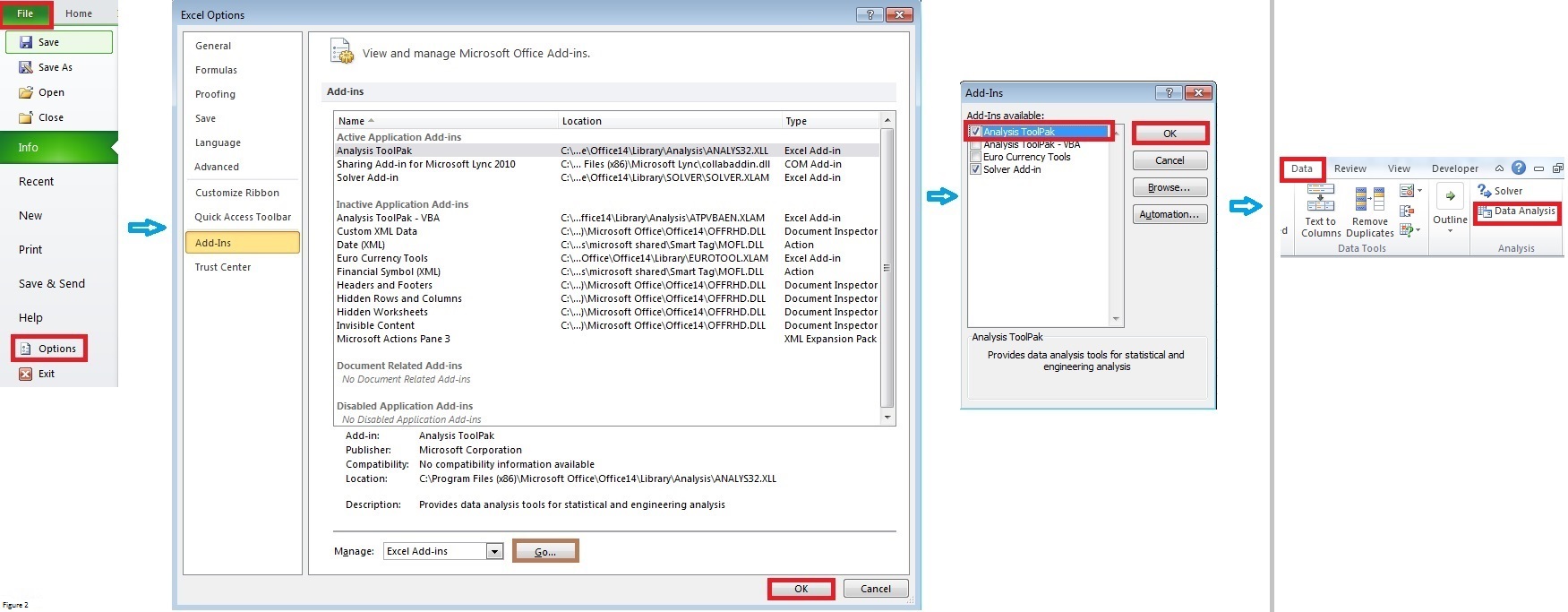
Şekil 2 [tam görünüm için resmin üzerine tıklayın]
Çoklu Regresyon Analizi
Tıklayınız Veri Analizi içinde Analiz grubu üzerinde Veri sekmesini seçin. Regresyon İstendiğinde Veri Analizi iletişim kutusunda başka işlemler de yapabilirsiniz. i̇stati̇sti̇ksel anali̇z t-testi, ANOVA ve benzeri gibi.
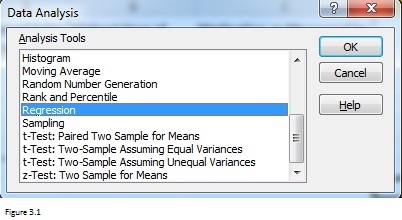
Şekil 3.1
A Regresyon seçtikten sonra iletişim kutusu sorulacaktır. Regresyon . iletişim kutusunu Şekil 3.2'de gösterildiği gibi doldurun.
Girdi Y Aralığı bağımlı değişkeni ve verileri içerirken Girdi X Aralığı bağımsız değişkenleri ve verileri içerir. Burada bağımsız değişkenlerin bitişik sütunlarda olması gerektiğini ve maksimum bağımsız değişken sayısının 15 olduğunu hatırlatmak isterim.
A1: C1 aralığı değişken etiketleri içerdiğinden, Etiketler onay kutusu seçilmelidir. Aslında, Giriş Y Aralığı ve Giriş X Aralığı'nı doldururken her seferinde etiketleri eklemenizi öneririm. Bu etiketler, Excel tarafından döndürülen özet raporları incelerken yardımcı olur.
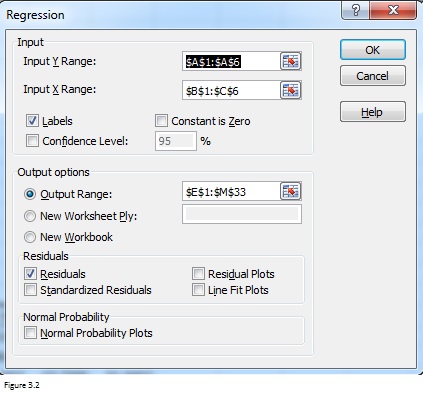
Şekil 3.2
Artıklar onay kutusunu seçerek, Excel'in her gözlem için artıkları listelemesini sağlayabilirsiniz. Şekil 1'e bakın, toplam 5 gözlem vardır ve 5 artık elde edersiniz. Artık, tahmin edilen değeri gözlemlenen değerden çıkardığınızda kalan şeydir. Standartlaştırılmış artık, artığın standart sapmasına bölünmesidir.
Excel'in artık grafikleri döndürmesini sağlayan Artık Grafik onay kutusunu da seçebilirsiniz. Artık grafiklerin sayısı bağımsız değişkenlerin sayısına eşittir. Artık grafik, Y ekseninde artıkları ve x ekseninde bağımsız değişkenleri gösteren bir grafiktir. Artık grafikte x ekseni etrafında rastgele dağılmış noktalar doğrusal regresyon Örneğin, Şekil 3.3 üç tipik artık grafiği modelini göstermektedir. Sadece sol paneldeki model doğrusal bir model için iyi bir uyum olduğunu göstermektedir. Diğer iki model doğrusal olmayan bir model için daha iyi bir uyum olduğunu göstermektedir.
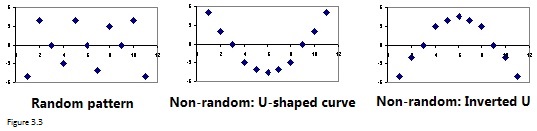
Şekil 3.3
Çizgi Uyum Çizimleri onay kutusunu seçerseniz, Excel bir uydurulmuş çizgi çizimi döndürür. Bir uydurulmuş çizgi çizimi, bir bağımlı değişken ile bir bağımsız değişken arasındaki ilişkiyi çizebilir. Başka bir deyişle, Excel size bağımsız değişkenle aynı sayıda uydurulmuş çizgi çizimi döndürür. Örneğin, problemimiz için 2 uydurulmuş çizgi çizimi alacaksınız.
Sonuçlar
Tamam düğmesine tıkladıktan sonra, Excel aşağıdaki gibi bir özet rapor döndürecektir. Yeşil ve sarı ile vurgulanan hücreler, dikkat etmeniz gereken en önemli kısımdır.
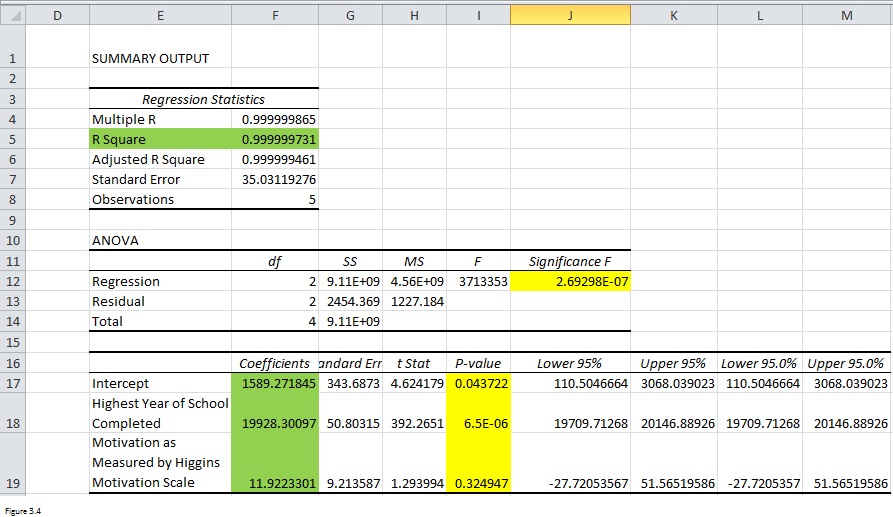
Şekil 3.4
R-kare (F5 hücresi) ne kadar yüksekse, bağımlı değişkenler ile bağımsız değişkenler arasında o kadar sıkı bir ilişki vardır. Üçüncü tablodaki katsayılar (F17: F19 aralığı) size sabitlerin ve katsayıların değerlerini verir. Denklem Yıllık satış = 1589,2 + 19928,3*(Bitirilen En Yüksek Okul Yılı) + 11,9*(Higgins Motivasyon Ölçeği ile Ölçülen Motivasyon) şeklinde olmalıdır.
Ancak, sonuçların güvenilir olup olmadığını görmek için, sarı renkle vurgulanan p-değerlerini de kontrol etmeniz gerekir. Yalnızca J12 hücresindeki p-değeri 0,05'ten küçükse, tüm regresyon denklemi güvenilirdir. Ancak, sabit ve bağımsız değişkenlerin bağımlı değişkenin tahmini için yararlı olup olmadığını görmek için I17: I19 aralığındaki p-değerlerini de kontrol etmeniz gerekir. Bizim problemimiz için, aşağıdakileri atmamız daha iyidirbağımsız değişkenler göz önünde bulundurulduğunda motivasyon.
Daha Fazla Oku: Excel'de Doğrusal Regresyonda P Değeri Nasıl Hesaplanır (3 Yol)
Motivasyonu bağımsız değişkenlerden çıkarın
Motivasyonu bağımsız değişken olarak sildikten sonra, aynı yaklaşımı uyguladım ve basit bir regresyon analizi yaptım. Artık tüm değerlerin 0,05'ten küçük olduğunu görebilirsiniz. Nihai denklem şöyle olmalıdır:
Yıllık satış = 1167,8 + 19993,3*(Tamamlanan En Yüksek Okul Yılı)

Şekil 3.5 [tam görünüm için resmin üzerine tıklayın]
Not
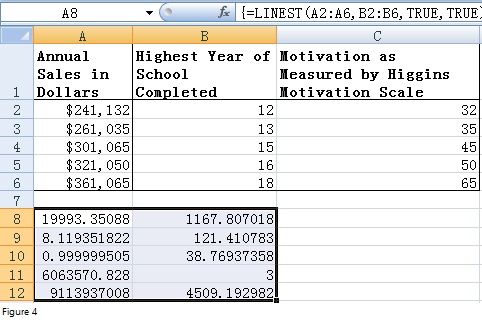
Şekil 4
Eklentiler aracının yanı sıra, çoklu regresyon analizi yapmak için LINEST işlevini de kullanabilirsiniz. LINEST işlevi, sonucu tek bir hücrede veya bir hücre aralığında döndürebilen bir dizi işlevidir. Öncelikle A8:B12 aralığını seçin ve ardından bu aralığın (A8) ilk hücresine "=LINEST (A2:A6, B2:B6, DOĞRU, DOĞRU)" formülünü girin. CTRL + SHIFT +ENTER tuşlarına bastıktan sonra Excel sonuçları şu şekilde döndürecektirŞekil 3.4 ile karşılaştırarak, 19993.3'ün tamamlanan en yüksek okul yılının katsayısı olduğunu ve 1167.8'in sabit olduğunu görebilirsiniz. Her neyse, Eklentiler aracını kullanmanızı tavsiye ederim, çok daha kolaydır.
Daha Fazlasını Oku...
Excel'de Tersine What-If Analizi
Excel'de Joker Karakterler Nasıl Kullanılır?
Çalışma dosyasını indirin
Çalışma dosyasını aşağıdaki bağlantıdan indirin.
Çoklu-Regresyon-Analiz.xlsx

