Daftar Isi
Regresi sederhana Analisis ini biasanya digunakan untuk memperkirakan hubungan antara dua variabel, misalnya, hubungan antara hasil panen dan curah hujan atau hubungan antara rasa roti dan suhu oven. Namun, kita perlu menyelidiki hubungan antara variabel dependen dan dua atau lebih variabel independen lebih sering daripada tidak. Misalnya, seorang agen real estat mungkin ingin tahuApakah dan bagaimana ukuran-ukuran seperti ukuran rumah, jumlah kamar tidur, dan pendapatan rata-rata di lingkungan sekitar berhubungan dengan harga jual rumah. Masalah semacam ini dapat dipecahkan dengan menerapkan analisis regresi berganda. Dan artikel ini akan memberikan ringkasan bagaimana cara melakukan analisis regresi berganda dengan menggunakan Excel.
Masalah
Misalkan kita mengambil 5 tenaga penjualan yang dipilih secara acak dan mengumpulkan informasi seperti yang ditunjukkan pada tabel di bawah ini. Apakah pendidikan atau motivasi memiliki dampak pada penjualan tahunan atau tidak?
| Tahun Tertinggi Sekolah yang Diselesaikan | Motivasi yang Diukur dengan Skala Motivasi Higgins | Penjualan Tahunan dalam Dolar |
| 12 | 32 | $350,000 |
| 14 | 35 | $399,765 |
| 15 | 45 | $429,000 |
| 16 | 50 | $435,000 |
| 18 | 65 | $433,000 |
Persamaan
Secara umum, analisis regresi berganda mengasumsikan bahwa terdapat hubungan linear antara variabel dependen (y) dan variabel independen (x1, x2, x3 ... xn). Dan hubungan linear semacam ini dapat digambarkan dengan menggunakan rumus berikut:
Y = konstan + β1*x1 + β2*x2+...+ βn*xn
Berikut adalah penjelasan untuk konstanta dan koefisien:
| Y | Nilai prediksi dari Y |
| Konstan | Intercept Y |
| β1 | Perubahan dalam Y setiap 1 perubahan kenaikan dalam x1 |
| β2 | Perubahan dalam Y setiap 1 perubahan kenaikan dalam x2 |
| ... | ... |
| βn | Perubahan dalam Y setiap 1 perubahan kenaikan dalam xn |
Konstanta dan β1, β2... βn dapat dihitung berdasarkan data sampel yang tersedia. Setelah Anda mendapatkan nilai konstanta, β1, β2... βn, Anda dapat menggunakannya untuk membuat prediksi.
Sedangkan untuk masalah kita, hanya ada dua faktor yang kita minati. Oleh karena itu, persamaannya adalah:
Penjualan tahunan = konstanta + β1*(Tahun Tertinggi Sekolah yang Diselesaikan) + β2*(Motivasi yang Diukur dengan Skala Motivasi Higgins)
Mengatur Model
Penjualan tahunan, tahun tertinggi sekolah yang diselesaikan dan Motivasi dimasukkan ke dalam kolom A, kolom B, dan kolom C seperti yang ditunjukkan pada Gambar 1. Lebih baik untuk selalu menempatkan variabel dependen (Penjualan tahunan di sini) sebelum variabel independen.
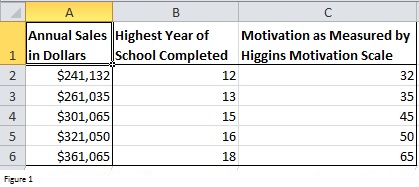
Gambar 1
Unduh Analysis ToolPak
Excel menawarkan fitur Data Analysis yang dapat mengembalikan nilai konstanta dan koefisien. Namun sebelum menggunakan fitur ini, Anda perlu mengunduh Analysis ToolPak. Berikut adalah cara menginstalnya.
Klik pada Berkas tab -> Opsi dan kemudian klik pada Add-Ins di Opsi Excel kotak dialog. Klik pada Pergi tombol di bagian bawah Opsi Excel kotak dialog untuk membuka Add-Ins kotak dialog. Add-Ins kotak dialog, pilih Analisis TookPak kotak centang dan kemudian klik Baiklah .
Sekarang jika Anda mengklik Data tab, Anda akan melihat Analisis Data muncul di Analisis kelompok (panel kanan).
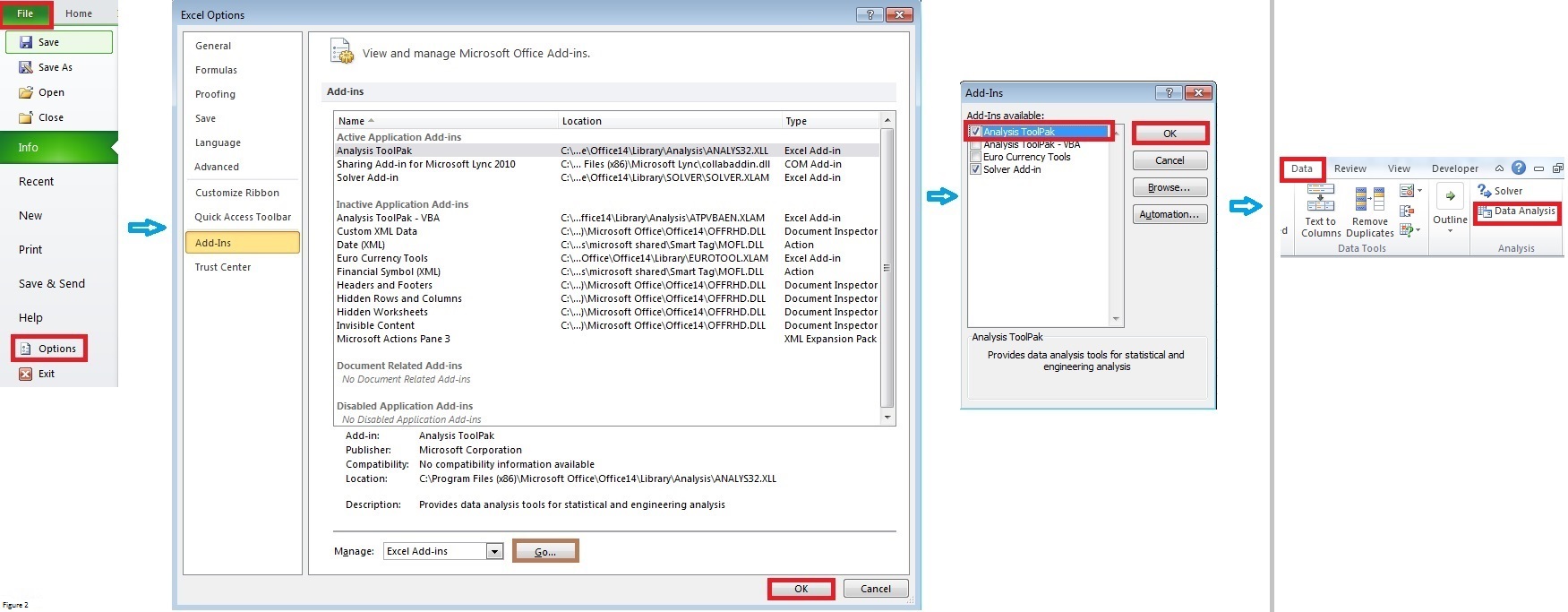
Gambar 2 [klik pada gambar untuk mendapatkan tampilan penuh]
Analisis Regresi Berganda
Klik pada Analisis Data di Analisis kelompok pada Data tab. Pilih Regresi Di dalam prompt Analisis Data Anda juga dapat melakukan hal lain analisis statistik seperti t-test, ANOVA, dan sebagainya.
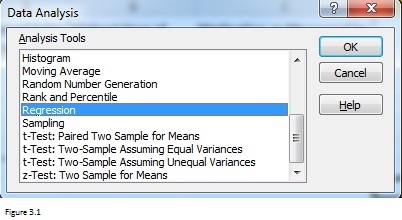
Gambar 3.1
A Regresi kotak dialog akan diminta setelah Anda memilih Regresi . Isi kotak dialog seperti yang ditunjukkan pada Gambar 3.2.
Input Y Range berisi variabel dan data dependen sedangkan Input X Range berisi variabel dan data independen. Disini saya harus mengingatkan bahwa variabel independen harus berada pada kolom yang berdekatan. Dan jumlah maksimum variabel independen adalah 15.
Karena rentang A1: C1 menyertakan label variabel dan oleh karena itu kotak centang Label harus dipilih. Faktanya, saya sarankan Anda untuk menyertakan label setiap kali Anda mengisi Rentang Input Y dan Rentang Input X. Label-label ini berguna saat Anda meninjau laporan ringkasan yang dikembalikan oleh Excel.
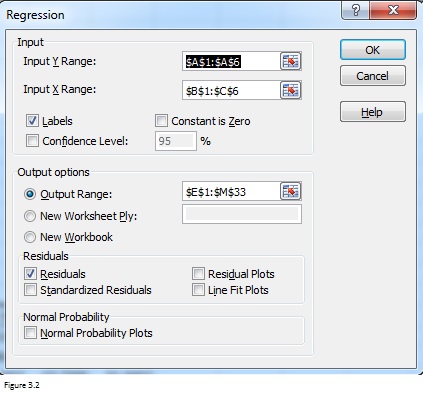
Gambar 3.2
Dengan memilih kotak centang Residuals, Anda dapat mengaktifkan Excel untuk membuat daftar residual untuk setiap pengamatan. Lihat Gambar 1, ada total 5 pengamatan dan Anda akan mendapatkan 5 residual. Residual adalah sesuatu yang tersisa ketika Anda mengurangi nilai yang diprediksi dari nilai yang diamati. Residual terstandardisasi adalah residual dibagi dengan deviasi standarnya.
Anda juga dapat memilih kotak centang Residual Plot yang dapat memungkinkan Excel untuk mengembalikan plot residual. Jumlah plot residual sama dengan jumlah variabel independen. Plot residual adalah grafik yang menunjukkan residual pada sumbu Y dan variabel independen pada sumbu x. Titik-titik yang tersebar secara acak di sekitar sumbu x dalam plot residual menyiratkan bahwa variabel independen yang ada di dalam plot residual tidak memiliki nilai yang sama. regresi linier Sebagai contoh, Gambar 3.3 menunjukkan tiga pola tipikal plot residual. Hanya satu di panel kiri yang mengindikasikan bahwa ini adalah fit yang baik untuk model linier. Dua pola lainnya menunjukkan fit yang lebih baik untuk model non-linier.
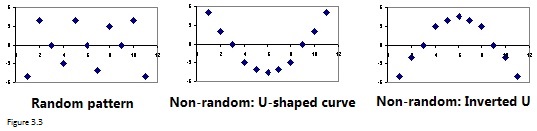
Gambar 3.3
Excel akan mengembalikan plot garis yang pas jika Anda memilih kotak centang Line Fit Plots. Plot garis yang pas dapat memplot hubungan antara satu variabel dependen dan satu variabel independen. Dengan kata lain, Excel akan mengembalikan Anda jumlah plot garis yang pas yang sama dengan variabel independennya. Misalnya, Anda akan mendapatkan 2 plot garis yang pas untuk masalah kita.
Hasil
Setelah Anda mengklik tombol Ok, Excel akan mengembalikan laporan ringkasan seperti di bawah ini. Sel-sel yang disorot dengan warna hijau dan kuning adalah bagian terpenting yang harus Anda perhatikan.
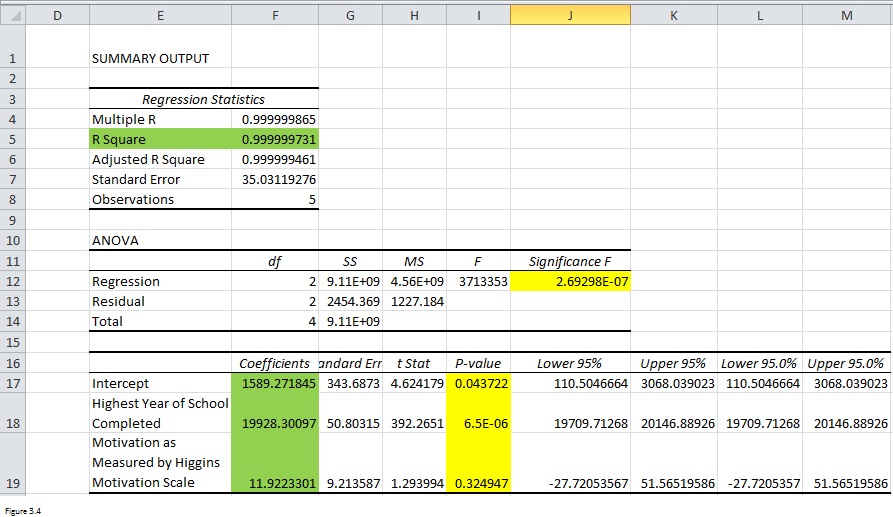
Gambar 3.4
Semakin tinggi R-square (sel F5), semakin erat hubungan yang ada antara variabel dependen dan variabel independen. Dan koefisien (rentang F17: F19) pada tabel ketiga mengembalikan nilai konstanta dan koefisien. Persamaan seharusnya adalah Penjualan tahunan = 1589.2 + 19928.3 * (Tahun Tertinggi Sekolah yang Diselesaikan) + 11.9 * (Motivasi yang Diukur oleh Skala Motivasi Higgins).
Namun, untuk melihat apakah hasilnya dapat diandalkan, Anda juga perlu memeriksa nilai-p yang disorot dengan warna kuning. Hanya jika nilai-p di sel J12 kurang dari 0,05, seluruh persamaan regresi dapat diandalkan. Tetapi Anda juga perlu memeriksa nilai-p dalam rentang I17: I19 untuk melihat apakah variabel konstan dan independen berguna untuk prediksi variabel dependen. Untuk masalah kita, lebih baik bagi kita untuk membuangmotivasi ketika mempertimbangkan variabel independen.
Baca Juga: Cara Menghitung Nilai P dalam Regresi Linier di Excel (3 Cara)
Hapus Motivasi dari variabel independen
Setelah menghapus Motivasi sebagai variabel independen, saya menerapkan pendekatan yang sama dan melakukan analisis regresi sederhana. Anda dapat melihat bahwa semua nilainya kurang dari 0,05 sekarang. Persamaan akhir seharusnya:
Penjualan tahunan = 1167.8 + 19993.3*(Tahun Tertinggi Sekolah yang Ditamatkan)

Gambar 3.5 [klik pada gambar untuk mendapatkan tampilan penuh]
Catatan
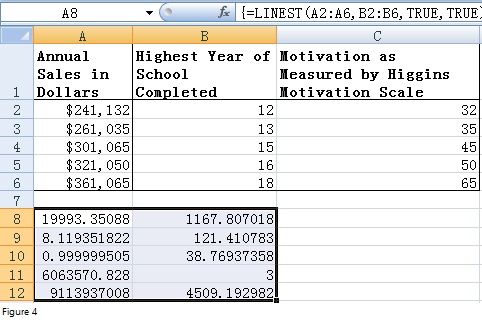
Gambar 4
Selain alat Add-Ins, Anda juga dapat menggunakan fungsi LINEST untuk melakukan analisis regresi berganda. Fungsi LINEST adalah fungsi array yang dapat mengembalikan hasil dalam satu sel atau rentang sel. Pertama-tama, pilih rentang A8: B12 dan kemudian masukkan rumus "=LINEST (A2: A6, B2: B6, TRUE, TRUE)" ke dalam sel pertama dari rentang ini (A8). Setelah Anda menekan CTRL + SHIFT + ENTER, Excel akan mengembalikan hasil sebagaiDengan membandingkan dengan Gambar 3.4, Anda dapat melihat bahwa 19993.3 adalah koefisien tahun tertinggi sekolah yang diselesaikan sementara 1167.8 adalah konstan. Bagaimanapun, saya sarankan Anda untuk menggunakan alat Add-Ins. Ini jauh lebih mudah.
Baca lebih lanjut...
Membalikkan Analisis Bagaimana-Jika di Excel
Bagaimana Cara Menggunakan Wildcard di Excel?
Unduh file kerja
Unduh file kerja dari tautan di bawah ini.
Analisis-Regresi-Ganda.xlsx

