ഉള്ളടക്ക പട്ടിക
ലളിതമായ റിഗ്രഷൻ വിശകലനം സാധാരണയായി രണ്ട് വേരിയബിളുകൾ തമ്മിലുള്ള ബന്ധം കണക്കാക്കാൻ ഉപയോഗിക്കുന്നു, ഉദാഹരണത്തിന്, വിളയുടെ വിളവും മഴയും തമ്മിലുള്ള ബന്ധം അല്ലെങ്കിൽ അപ്പത്തിന്റെ രുചിയും അടുപ്പിലെ താപനിലയും തമ്മിലുള്ള ബന്ധം. എന്നിരുന്നാലും, ഒരു ആശ്രിത വേരിയബിളും രണ്ടോ അതിലധികമോ സ്വതന്ത്ര വേരിയബിളുകളും തമ്മിലുള്ള ബന്ധം ഞങ്ങൾ കൂടുതൽ തവണ അന്വേഷിക്കേണ്ടതുണ്ട്. ഉദാഹരണത്തിന്, വീടിന്റെ വലുപ്പം, കിടപ്പുമുറികളുടെ എണ്ണം, അയൽപക്കത്തെ ശരാശരി വരുമാനം തുടങ്ങിയ അളവുകൾ ഒരു വീട് വിൽക്കുന്ന വിലയുമായി ബന്ധപ്പെട്ടതാണോ, എങ്ങനെയെന്ന് അറിയാൻ ഒരു റിയൽ എസ്റ്റേറ്റ് ഏജന്റ് ആഗ്രഹിച്ചേക്കാം. ഇത്തരത്തിലുള്ള പ്രശ്നങ്ങൾ ഒന്നിലധികം റിഗ്രഷൻ വിശകലനം പ്രയോഗിച്ചുകൊണ്ട് പരിഹരിക്കാവുന്നതാണ്. കൂടാതെ ഈ ലേഖനം Excel ഉപയോഗിച്ച് മൾട്ടിപ്പിൾ റിഗ്രഷൻ വിശകലനം എങ്ങനെ ഉപയോഗിക്കാമെന്നതിന്റെ ഒരു സംഗ്രഹം നിങ്ങൾക്ക് നൽകും.
പ്രശ്നം
ഞങ്ങൾ ക്രമരഹിതമായി തിരഞ്ഞെടുത്ത 5 വിൽപ്പനക്കാരെ എടുത്ത് ചുവടെയുള്ള പട്ടികയിൽ കാണിച്ചിരിക്കുന്നതുപോലെ വിവരങ്ങൾ ശേഖരിച്ചുവെന്ന് കരുതുക. വിദ്യാഭ്യാസമോ പ്രചോദനമോ വാർഷിക വിൽപ്പനയിൽ സ്വാധീനം ചെലുത്തുന്നുണ്ടോ ഇല്ലയോ?
| സ്കൂൾ പൂർത്തിയാക്കിയ ഉയർന്ന വർഷം | പ്രേരണ ഹിഗ്ഗിൻസ് മോട്ടിവേഷൻ സ്കെയിൽ അളന്നത് | ഡോളറിലെ വാർഷിക വിൽപ്പന |
| 12 | 32 | $350,000 |
| 14 | 35 | $399,765 |
| 15 | 45 | $429,000 |
| 16 | 50 | $435,000 |
| 18 | 65 | $433,000 |
സമവാക്യം
പൊതുവായി, ഒന്നിലധികംറിഗ്രഷൻ വിശകലനം ആശ്രിത വേരിയബിളും (y) സ്വതന്ത്ര വേരിയബിളുകളും (x1, x2, x3 … xn) തമ്മിൽ ഒരു രേഖീയ ബന്ധമുണ്ടെന്ന് അനുമാനിക്കുന്നു. ഇത്തരത്തിലുള്ള രേഖീയ ബന്ധത്തെ ഇനിപ്പറയുന്ന സൂത്രവാക്യം ഉപയോഗിച്ച് വിവരിക്കാം:
Y = സ്ഥിരാങ്കം + β1*x1 + β2*x2+…+ βn*xn
സ്ഥിരങ്ങൾക്കും ഗുണകങ്ങൾക്കുമുള്ള വിശദീകരണങ്ങൾ ഇതാ :
| Y | Y |
| സ്ഥിര | Y- യുടെ പ്രവചിക്കപ്പെട്ട മൂല്യം തടസ്സപ്പെടുത്തുക |
| β1 | X1-ലെ Y ഓരോ 1 ഇൻക്രിമെന്റിലും മാറ്റം |
| β2 | Y യിൽ മാറ്റം വരുത്തുക, x2-ൽ 1 ഇൻക്രിമെന്റ് മാറ്റം |
| … | … |
| βn | മാറ്റം Y-ൽ, xn-ലെ ഓരോ 1 ഇൻക്രിമെന്റ് മാറ്റവും |
സ്ഥിരവും β1, β2… βn-യും ലഭ്യമായ സാമ്പിൾ ഡാറ്റയെ അടിസ്ഥാനമാക്കി കണക്കാക്കാം. നിങ്ങൾക്ക് സ്ഥിരമായ മൂല്യങ്ങൾ ലഭിച്ച ശേഷം, β1, β2... βn, പ്രവചനങ്ങൾ നടത്താൻ നിങ്ങൾക്ക് അവ ഉപയോഗിക്കാം.
ഞങ്ങളുടെ പ്രശ്നത്തെ സംബന്ധിച്ചിടത്തോളം, ഞങ്ങൾക്ക് താൽപ്പര്യമുള്ള രണ്ട് ഘടകങ്ങൾ മാത്രമേയുള്ളൂ. അതിനാൽ, സമവാക്യം ഇതായിരിക്കും:
വാർഷിക വിൽപ്പന = സ്ഥിരം + β1*(സ്കൂൾ പൂർത്തിയാക്കിയ ഏറ്റവും ഉയർന്ന വർഷം) + β2*(ഹിഗ്ഗിൻസ് മോട്ടിവേഷൻ സ്കെയിൽ അളന്ന പ്രചോദനം)
മോഡൽ സജ്ജീകരിക്കുക
വാർഷിക വിൽപ്പന, സ്കൂൾ പൂർത്തിയാക്കിയ ഏറ്റവും ഉയർന്ന വർഷം, ചിത്രം 1-ൽ കാണിച്ചിരിക്കുന്നതുപോലെ കോളം A, കോളം B, കോളം C എന്നിവയിലേക്ക് പ്രചോദനം നൽകി. സ്വതന്ത്ര വേരിയബിളുകൾക്ക് മുമ്പായി ആശ്രിത വേരിയബിളിനെ (വാർഷിക വിൽപ്പന ഇവിടെ) ഇടുന്നതാണ് നല്ലത്. .
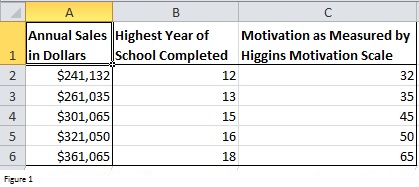
ചിത്രം 1
അനാലിസിസ് ടൂൾപാക്ക് ഡൗൺലോഡ് ചെയ്യുക
Excelസ്ഥിരാങ്കങ്ങളുടെയും ഗുണകങ്ങളുടെയും മൂല്യങ്ങൾ തിരികെ നൽകാൻ കഴിയുന്ന ഡാറ്റാ അനാലിസിസ് ഫീച്ചർ ഞങ്ങൾക്ക് വാഗ്ദാനം ചെയ്യുന്നു. എന്നാൽ ഈ ഫീച്ചർ ഉപയോഗിക്കുന്നതിന് മുമ്പ്, നിങ്ങൾ Analysis ToolPak ഡൗൺലോഡ് ചെയ്യേണ്ടതുണ്ട്. നിങ്ങൾക്ക് ഇത് എങ്ങനെ ഇൻസ്റ്റാൾ ചെയ്യാം എന്നത് ഇതാ.
File ടാബിൽ -> Options ക്ലിക്ക് ചെയ്യുക, തുടർന്ന് Add-Ins ക്ലിക്ക് ചെയ്യുക 1>Excel ഓപ്ഷനുകൾ ഡയലോഗ് ബോക്സ്. Add-Ins ഡയലോഗ് ബോക്സ് തുറക്കാൻ Excel Options ഡയലോഗ് ബോക്സിന്റെ താഴെയുള്ള Go ബട്ടണിൽ ക്ലിക്ക് ചെയ്യുക. Add-Ins ഡയലോഗ് ബോക്സിൽ, Analysis TookPak ചെക്ക്ബോക്സ് തിരഞ്ഞെടുത്ത് Ok ക്ലിക്ക് ചെയ്യുക.
ഇപ്പോൾ നിങ്ങൾ ക്ലിക്ക് ചെയ്യുകയാണെങ്കിൽ ഡാറ്റ ടാബിൽ, വിശകലനം ഗ്രൂപ്പിൽ (വലത് പാനൽ) ഡാറ്റ അനാലിസിസ് ദൃശ്യമാകുന്നത് നിങ്ങൾ കാണും.
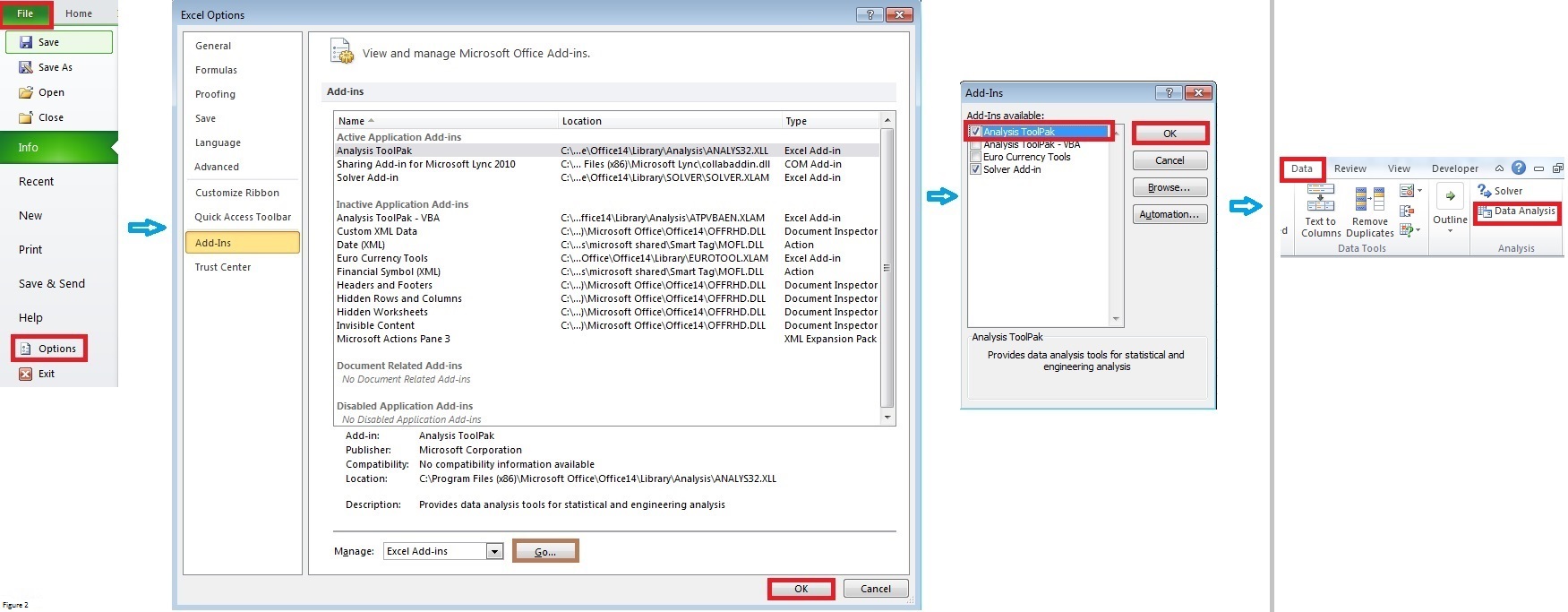
ചിത്രം 2 [ചിത്രത്തിൽ ക്ലിക്ക് ചെയ്യുക ഒരു പൂർണ്ണ കാഴ്ച നേടുക]
മൾട്ടിപ്പിൾ റിഗ്രഷൻ അനാലിസിസ്
ഡാറ്റ ടാബിലെ വിശകലനം ഗ്രൂപ്പിലെ ഡാറ്റ അനാലിസിസ് ക്ലിക്ക് ചെയ്യുക . ആവശ്യപ്പെടുന്ന ഡാറ്റ അനാലിസിസ് ഡയലോഗ് ബോക്സിൽ റിഗ്രഷൻ തിരഞ്ഞെടുക്കുക. നിങ്ങൾക്ക് മറ്റ് സ്റ്റാറ്റിസ്റ്റിക്കൽ വിശകലനം ചെയ്യാവുന്നതാണ് ടി-ടെസ്റ്റ്, ANOVA, തുടങ്ങിയവ.
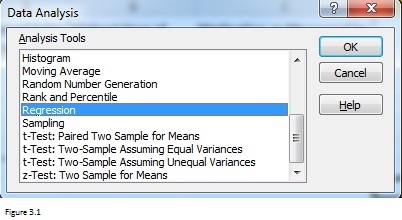
ചിത്രം 3.1
A റിഗ്രഷൻ നിങ്ങൾ റിഗ്രഷൻ തിരഞ്ഞെടുത്തതിന് ശേഷം ഡയലോഗ് ബോക്സ് ആവശ്യപ്പെടും. ചിത്രം 3.2-ൽ കാണിച്ചിരിക്കുന്നതുപോലെ ഡയലോഗ് ബോക്സ് പൂരിപ്പിക്കുക.
ഇൻപുട്ട് Y ശ്രേണിയിൽ ആശ്രിത വേരിയബിളും ഡാറ്റയും അടങ്ങിയിരിക്കുമ്പോൾ ഇൻപുട്ട് X ശ്രേണിയിൽ സ്വതന്ത്ര വേരിയബിളുകളും ഡാറ്റയും അടങ്ങിയിരിക്കുന്നു. സ്വതന്ത്ര വേരിയബിളുകൾ അടുത്തുള്ള നിരകളിലായിരിക്കണം എന്ന് ഞാൻ നിങ്ങളെ ഓർമ്മിപ്പിക്കേണ്ടതുണ്ട്. കൂടാതെ സ്വതന്ത്ര വേരിയബിളുകളുടെ പരമാവധി എണ്ണം 15 ആണ്.
മുതൽശ്രേണി A1: C1-ൽ വേരിയബിൾ ലേബലുകൾ ഉൾപ്പെടുന്നു, അതിനാൽ ലേബലുകൾ ചെക്ക് ബോക്സ് തിരഞ്ഞെടുക്കണം. വാസ്തവത്തിൽ, നിങ്ങൾ ഇൻപുട്ട് Y ശ്രേണിയും ഇൻപുട്ട് X ശ്രേണിയും പൂരിപ്പിക്കുമ്പോൾ ഓരോ തവണയും ലേബലുകൾ ഉൾപ്പെടുത്താൻ ഞാൻ നിങ്ങളോട് ശുപാർശ ചെയ്യുന്നു. Excel നൽകുന്ന സംഗ്രഹ റിപ്പോർട്ടുകൾ നിങ്ങൾ അവലോകനം ചെയ്യുമ്പോൾ ഈ ലേബലുകൾ സഹായകരമാണ്.
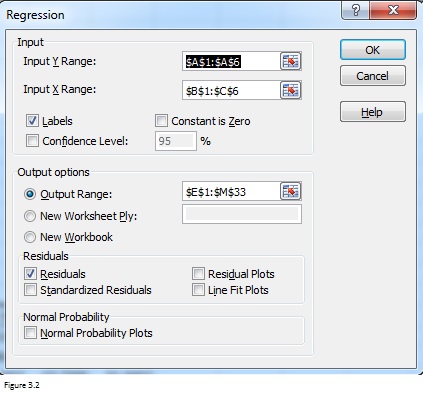
ചിത്രം 3.2
അവശിഷ്ടങ്ങൾ ചെക്ക് ബോക്സ് തിരഞ്ഞെടുക്കുന്നതിലൂടെ, ഓരോ നിരീക്ഷണത്തിനും ശേഷിക്കുന്നവ ലിസ്റ്റ് ചെയ്യാൻ നിങ്ങൾക്ക് Excel പ്രാപ്തമാക്കാം. ചിത്രം 1 നോക്കുക, ആകെ 5 നിരീക്ഷണങ്ങളുണ്ട്, നിങ്ങൾക്ക് 5 അവശിഷ്ടങ്ങൾ ലഭിക്കും. നിങ്ങൾ പ്രവചിച്ച മൂല്യം നിരീക്ഷിച്ച മൂല്യത്തിൽ നിന്ന് കുറയ്ക്കുമ്പോൾ അവശേഷിക്കുന്ന ഒന്നാണ് അവശിഷ്ടം. സ്റ്റാൻഡേർഡൈസ്ഡ് റെസിഡുവൽ എന്നത് അതിന്റെ സ്റ്റാൻഡേർഡ് ഡീവിയേഷൻ കൊണ്ട് വിഭജിക്കപ്പെടുന്ന അവശിഷ്ടമാണ്.
നിങ്ങൾക്ക് ബാക്കിയുള്ള പ്ലോട്ടുകൾ തിരികെ നൽകാൻ Excel-നെ പ്രവർത്തനക്ഷമമാക്കുന്ന റെസിഡ്യൂവൽ പ്ലോട്ട് ചെക്ക്ബോക്സും തിരഞ്ഞെടുക്കാം. ശേഷിക്കുന്ന പ്ലോട്ടുകളുടെ എണ്ണം സ്വതന്ത്ര വേരിയബിളുകളുടെ എണ്ണത്തിന് തുല്യമാണ്. Y-അക്ഷത്തിലെ അവശിഷ്ടങ്ങളും x-അക്ഷത്തിലെ സ്വതന്ത്ര വേരിയബിളുകളും കാണിക്കുന്ന ഒരു ഗ്രാഫാണ് അവശിഷ്ട പ്ലോട്ട്. ഒരു അവശിഷ്ട പ്ലോട്ടിൽ x-അക്ഷത്തിന് ചുറ്റും ക്രമരഹിതമായി ചിതറിക്കിടക്കുന്ന പോയിന്റുകൾ സൂചിപ്പിക്കുന്നത് ലീനിയർ റിഗ്രഷൻ മോഡൽ ഉചിതമാണ്. ഉദാഹരണത്തിന്, ബാക്കിയുള്ള പ്ലോട്ടുകളുടെ മൂന്ന് സാധാരണ പാറ്റേണുകൾ ചിത്രം 3.3 കാണിക്കുന്നു. ഒരു ലീനിയർ മോഡലിന് അനുയോജ്യമാണെന്ന് ഇടത് പാനലിലുള്ളത് മാത്രമേ സൂചിപ്പിക്കുന്നുള്ളൂ. മറ്റ് രണ്ട് പാറ്റേണുകൾ ഒരു നോൺ-ലീനിയർ മോഡലിന് കൂടുതൽ അനുയോജ്യമാണെന്ന് നിർദ്ദേശിക്കുന്നു.
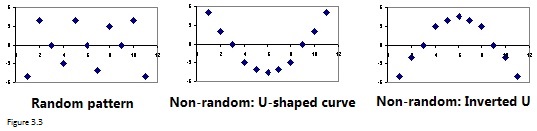
ചിത്രം 3.3
Line Fit Plots ചെക്ക് ബോക്സ് തിരഞ്ഞെടുക്കുകയാണെങ്കിൽ, Excel ഒരു ഫിറ്റഡ് ലൈൻ പ്ലോട്ട് നൽകും. ഘടിപ്പിച്ച ലൈൻ പ്ലോട്ട്ഒരു ആശ്രിത വേരിയബിളും ഒരു സ്വതന്ത്ര വേരിയബിളും തമ്മിലുള്ള ബന്ധം പ്ലോട്ട് ചെയ്യാൻ കഴിയും. മറ്റൊരു വിധത്തിൽ പറഞ്ഞാൽ, സ്വതന്ത്ര വേരിയബിളിന്റെ അതേ എണ്ണം ഫിറ്റ് ചെയ്ത ലൈൻ പ്ലോട്ടുകൾ Excel നിങ്ങൾക്ക് തിരികെ നൽകും. ഉദാഹരണത്തിന്, ഞങ്ങളുടെ പ്രശ്നത്തിനായി നിങ്ങൾക്ക് 2 ഫിറ്റ് ചെയ്ത ലൈൻ പ്ലോട്ടുകൾ ലഭിക്കും.
ഫലങ്ങൾ
നിങ്ങൾ Ok ബട്ടണിൽ ക്ലിക്കുചെയ്തതിന് ശേഷം, Excel ഒരു സംഗ്രഹ റിപ്പോർട്ട് ചുവടെ നൽകും. പച്ചയിലും മഞ്ഞയിലും ഹൈലൈറ്റ് ചെയ്തിരിക്കുന്ന സെല്ലുകളാണ് നിങ്ങൾ ശ്രദ്ധിക്കേണ്ട ഏറ്റവും പ്രധാനപ്പെട്ട ഭാഗം.
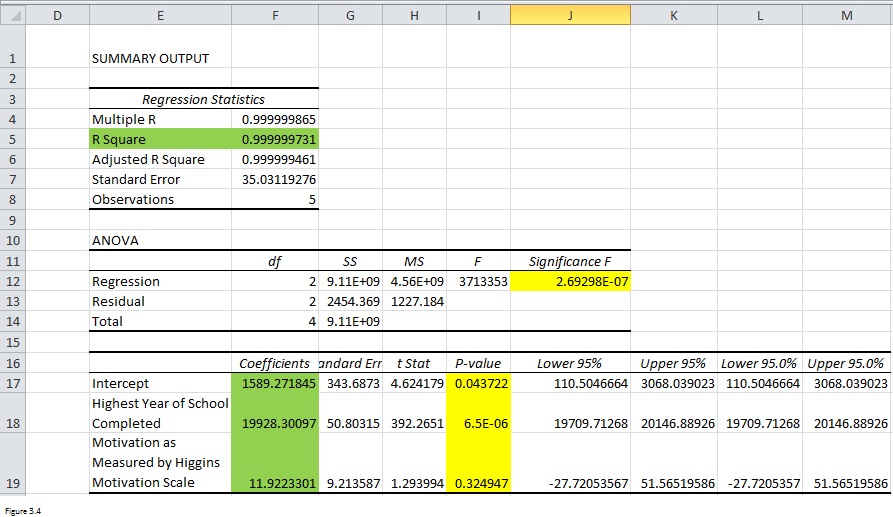
ചിത്രം 3.4
ഉയർന്ന R-സ്ക്വയർ (സെൽ F5), ഇറുകിയ ബന്ധം നിലനിൽക്കുന്നു. ആശ്രിത വേരിയബിളുകൾക്കും സ്വതന്ത്ര വേരിയബിളുകൾക്കും ഇടയിൽ. മൂന്നാമത്തെ പട്ടികയിലെ ഗുണകങ്ങൾ (പരിധി F17: F19) നിങ്ങൾക്ക് സ്ഥിരാങ്കങ്ങളുടെയും ഗുണകങ്ങളുടെയും മൂല്യങ്ങൾ തിരികെ നൽകി. സമവാക്യം വാർഷിക വിൽപ്പന = 1589.2 + 19928.3*(സ്കൂൾ പൂർത്തിയാക്കിയ ഏറ്റവും ഉയർന്ന വർഷം) + 11.9*(ഹിഗ്ഗിൻസ് മോട്ടിവേഷൻ സ്കെയിൽ അളന്ന പ്രചോദനം) ആയിരിക്കണം.
എന്നിരുന്നാലും, ഫലങ്ങൾ വിശ്വസനീയമാണോ എന്നറിയാൻ, നിങ്ങൾക്കും ആവശ്യമാണ് മഞ്ഞയിൽ ഹൈലൈറ്റ് ചെയ്ത p- മൂല്യങ്ങൾ പരിശോധിക്കാൻ. സെൽ J12 ലെ p-മൂല്യം 0.05 ൽ കുറവാണെങ്കിൽ മാത്രം, മുഴുവൻ റിഗ്രഷൻ സമവാക്യവും വിശ്വസനീയമാണ്. എന്നാൽ ആശ്രിത വേരിയബിളിന്റെ പ്രവചനത്തിന് സ്ഥിരവും സ്വതന്ത്രവുമായ വേരിയബിളുകൾ ഉപയോഗപ്രദമാണോ എന്നറിയാൻ നിങ്ങൾ I17: I19 ശ്രേണിയിലെ p-മൂല്യങ്ങളും പരിശോധിക്കേണ്ടതുണ്ട്. ഞങ്ങളുടെ പ്രശ്നത്തിന്, സ്വതന്ത്ര വേരിയബിളുകൾ പരിഗണിക്കുമ്പോൾ പ്രചോദനം ഉപേക്ഷിക്കുന്നതാണ് നല്ലത്.
കൂടുതൽ വായിക്കുക: Excel-ലെ ലീനിയർ റിഗ്രഷനിൽ P മൂല്യം എങ്ങനെ കണക്കാക്കാം (3വഴികൾ)
ഇൻഡിപെൻഡന്റ് വേരിയബിളുകളിൽ നിന്ന് മോട്ടിവേഷൻ നീക്കം ചെയ്യുക
മോട്ടിവേഷൻ ഇൻഡിപെൻഡന്റ് വേരിയബിളായി ഇല്ലാതാക്കിയ ശേഷം, ഞാൻ അതേ സമീപനം പ്രയോഗിക്കുകയും ഒരു ലളിതമായ റിഗ്രഷൻ വിശകലനം നടത്തുകയും ചെയ്തു. എല്ലാ മൂല്യങ്ങളും ഇപ്പോൾ 0.05 ൽ കുറവാണെന്ന് നിങ്ങൾക്ക് കാണാൻ കഴിയും. അന്തിമ സമവാക്യം ഇതായിരിക്കണം:
വാർഷിക വിൽപ്പന = 1167.8 + 19993.3*(സ്കൂൾ പൂർത്തിയാക്കിയ ഏറ്റവും ഉയർന്ന വർഷം)

ചിത്രം 3.5 [പൂർണ്ണമായ കാഴ്ച ലഭിക്കാൻ ചിത്രത്തിൽ ക്ലിക്ക് ചെയ്യുക]
കുറിപ്പ്
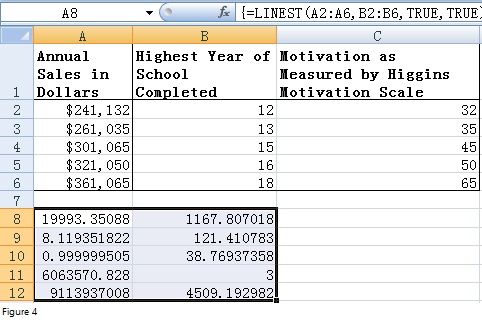
ചിത്രം 4
ആഡ്-ഇൻസ് ടൂൾ കൂടാതെ, ഒന്നിലധികം റിഗ്രഷൻ വിശകലനം നടത്താൻ നിങ്ങൾക്ക് LINEST ഫംഗ്ഷനും ഉപയോഗിക്കാം. ഒരു സെല്ലിലോ സെല്ലുകളുടെ ഒരു ശ്രേണിയിലോ ഫലം നൽകാനാകുന്ന ഒരു അറേ ഫംഗ്ഷനാണ് LINEST ഫംഗ്ഷൻ. ഒന്നാമതായി, A8:B12 ശ്രേണി തിരഞ്ഞെടുക്കുക, തുടർന്ന് ഈ ശ്രേണിയുടെ (A8) ആദ്യ സെല്ലിൽ "=LINEST (A2:A6, B2:B6, TRUE, TRUE)" ഫോർമുല നൽകുക. നിങ്ങൾ CTRL + SHIFT + ENTER അമർത്തിയാൽ, Excel ഫലങ്ങൾ ചുവടെ നൽകും. ചിത്രം 3.4-മായി താരതമ്യം ചെയ്യുമ്പോൾ, 19993.3 എന്നത് സ്കൂൾ പൂർത്തിയാക്കിയ ഏറ്റവും ഉയർന്ന വർഷത്തിന്റെ ഗുണകമാണെന്നും 1167.8 സ്ഥിരമാണെന്നും നിങ്ങൾക്ക് കാണാൻ കഴിയും. എന്തായാലും, ആഡ്-ഇൻസ് ടൂൾ ഉപയോഗിക്കാൻ ഞാൻ നിങ്ങളോട് ശുപാർശ ചെയ്യുന്നു. ഇത് വളരെ എളുപ്പമാണ്.
കൂടുതൽ വായിക്കുക…
Reverse What-if Analysis in Excel
Excel-ൽ വൈൽഡ്കാർഡുകൾ എങ്ങനെ ഉപയോഗിക്കാം?
പ്രവർത്തിക്കുന്ന ഫയൽ ഡൗൺലോഡ് ചെയ്യുക
താഴെയുള്ള ലിങ്കിൽ നിന്ന് പ്രവർത്തിക്കുന്ന ഫയൽ ഡൗൺലോഡ് ചെയ്യുക.
Multiple-Regression-Analysis. xlsx

