Sisällysluettelo
Työskennellessään Microsoft Excel Joskus saatat tarvita kahden luvun prosenttiosuuden löytämistä Excelissä. Tämä määritetään usein laskemalla kahden arvon erotus käyttämällä jakokaavaa. Tänään tässä artikkelissa jaan kanssasi, miten löydät kahden luvun prosenttiosuuden Excelissä. Pysy kuulolla!
Lataa harjoituskirja
Lataa tämä harjoituskirja, jotta voit harjoitella tätä artikkelia lukiessasi.
Kahden luvun prosenttiosuuden löytäminen.xlsxx3 helppoa tapaa löytää kahden numeron prosenttiosuus Excelissä
Seuraavassa olen jakanut 3 yksinkertaista ja helppoa menetelmää kahden luvun prosenttiosuuden löytämiseksi Excelissä.
Oletetaan, että meillä on tietokokonaisuus, jonka Tuotteet , Myynti ensimmäisellä neljänneksellä ja Myynti toisella neljänneksellä Nyt laskemme näiden kahden luvun prosenttiosuuden Excel-taulukkoon.

1. Kaava kahden luvun prosenttiosuuden löytämiseksi
Jos etsit yksinkertaista ratkaisua kahden luvun välisen prosenttiosuuden laskemiseen Excelissä, olet oikeassa paikassa. Käyttämällä yksinkertaista jakokaavaa voit löytää prosenttiosuuden hetkessä. Seuraa alla olevia vaiheita-
Vaiheet:
- Valitse ensin solu ( E5 ) ja soveltaa seuraavaa kaavaa-
=(C5-D5)/D5 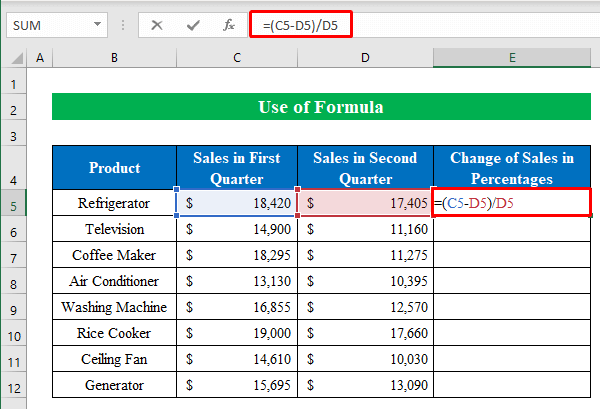
- Toiseksi, Hit ENTER ja vedä " Täytä Kahva " alaspäin, jotta kaikki solut täyttyvät.

- Nyt näet, että tuloste on desimaalimuodossa. Vaihdetaan ne prosenttityyliin valitsemalla solut ( E5:E12 ) ja napsauttamalla " Prosenttia Tyyli " kuvaketta Etusivu
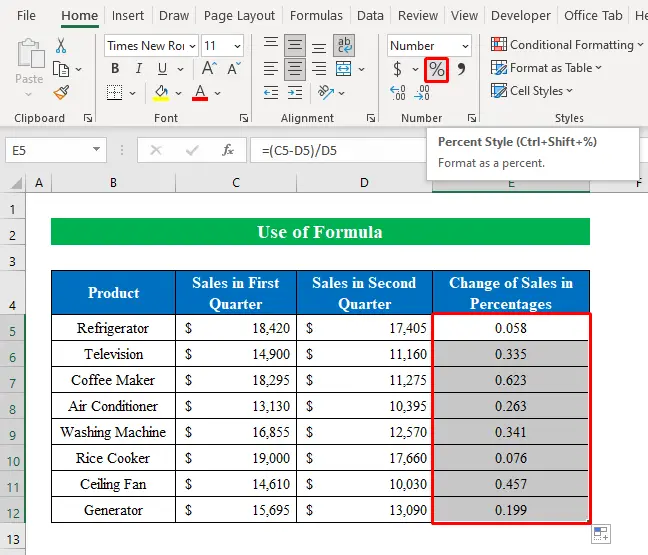
- Siinä se. Olemme onnistuneet löytämään kahden luvun prosenttiosuuden Excelissä silmänräpäyksessä.
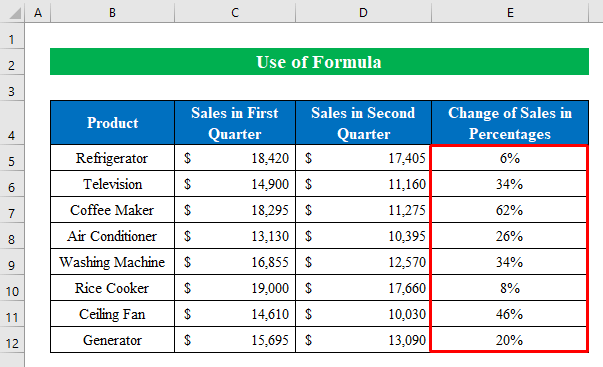
2. Näppäimistön pikanäppäin kahden luvun prosenttiosuuden löytämiseksi
Metsästämme aina oikoteitä päästääksemme määränpäähämme nopeasti. Tässä kuvaan pikanäppäimen kahden numeron prosenttiosuuden löytämiseksi Excelissä.
Vaiheet:
- Valitse samalla tavalla solu ( E5 ) ja kirjoitetaan kaava alas-
=(C5-D5)/D5 
- Napsauta seuraavaksi ENTER ja vedä " Täytä Kahva " alas.
- Kun taas tuotos solut ( E5:E12 ) on valittu paina CTRL+SHIFT+% näppäimistöltä.
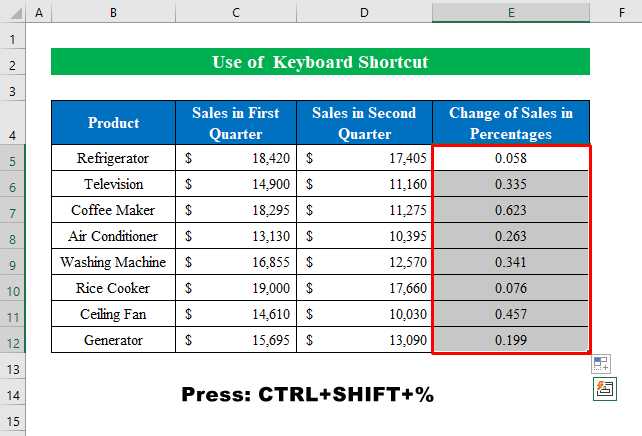
- Yhteenvetona voidaan todeta, että tuloksemme on valmiina käsissämme yksinkertaisella pikakuvakkeella.

3. Kahden eri rivillä olevan luvun prosenttiosuuden löytäminen.
Joskus saatat joutua etsimään kahden samaan sarakkeeseen mutta eri riville sijoitetun luvun prosentuaalisen osuuden. Siinä tapauksessa voit noudattaa alla olevia ohjeita.
Oletetaan, että meillä on tietokokonaisuus, jonka Väestö kasvoi vuosittain numeerinen arvo. Nyt selvitetään vuosittain lisääntynyt prosenttiosuus.

Vaiheet:
- Valitse aluksi solu ( D5 ) ja laita alla oleva kaava alas-
=(C6-C5)/C5 
- Lyö varovasti ENTER ja vedä alas " Täyttökahva " täyttääksesi kaikki solut oikealla tulosteella.

- Tämän jälkeen valitaan solut ( D5:D12 ) vaihda tyyli muotoon " Prosenttia Tyyli " painamalla " Prosenttia " -kuvaketta yläreunan nauhasta.

- Lopuksi olemme löytäneet kahden numeron prosenttiosuuden eri riveillä.
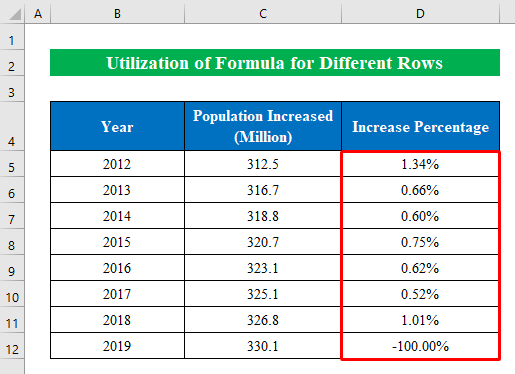
Päivitettyjen (lisäys tai vähennys) lukujen löytäminen prosenttiluvuista Excelissä
Usein meidän on määritettävä päivitetyt lisääntyneet tai vähentyneet luvut prosenttiarvoista. Tässä selitän molemmat luvut prosenttiosuuksista prosentteina Excel työlehti.
Kuvitellaan, että meillä on tietokokonaisuus Tuotteet , Yksikköhinnat ja ALV Nyt lasketaan Lopullinen hinta käyttämällä työkirjassamme olevaa prosenttiarvoa.

Vaiheet:
- Valitse tällä hetkellä solu ( E5 ) ja soveltaa seuraavaa kaavaa-
=C5*(1+D5) 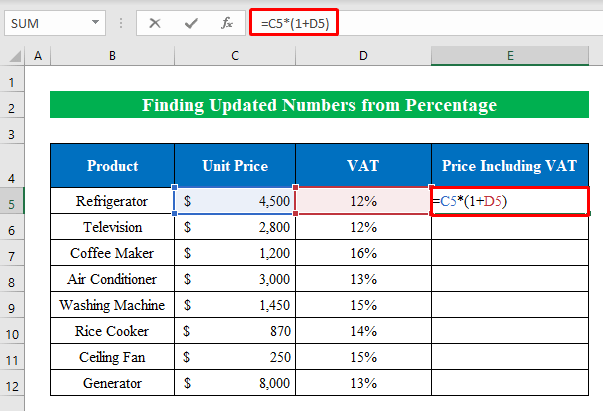
- Vastaavasti osuma ENTER ja vedä alas " Täyttökahva ".
- Näin ollen saimme prosenttiluvun perusteella tulostetun lisäyksen.

- Tämän jälkeen, löytääksemme päivitetyn pienentyneen arvon prosentteina, valitsemme a solu ( F5 ) ja kirjoita kaava solun sisään-
=C5*(1-D5) 
- Napsauta samassa järjestyksessä ENTER ja täytä solut vetämällä " Täyttökahva ".
- Lopulta meillä on käsissämme pienentynyt tuotos.
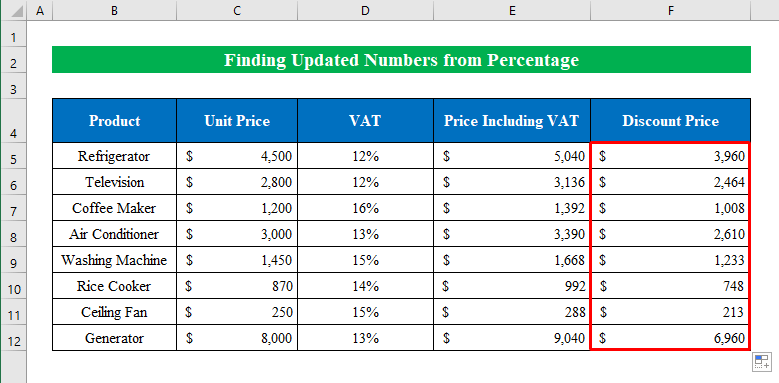
Käytä Muotoile solut -ominaisuutta kahden numeron prosenttiosuuksien merkitsemiseen.
Laskennan eduksi voit merkitä prosentit haluamallasi tavalla käyttämällä solujen muotoiluominaisuutta.
Oletetaan, että meillä on tietokokonaisuus, jonka Tuotteet , Myynti ensimmäisellä neljänneksellä ja Myynti toisella neljänneksellä Nyt lasketaan Myynnin muutos ja merkitä ne valintamme mukaan.

Vaiheet:
- Valitse ensin solu ( E5 ) ja soveltaa seuraavaa kaavaa-
=(C5-D5)/D5 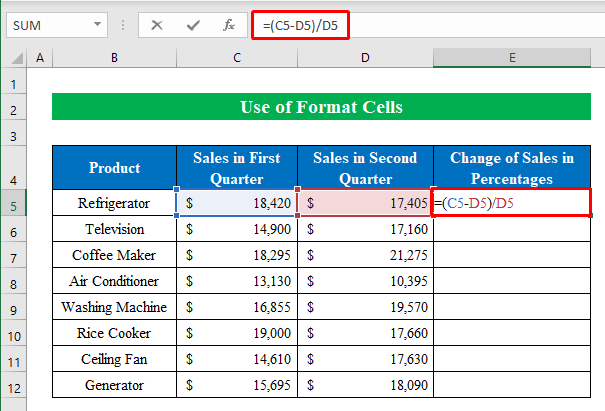
- Viimeistele painamalla ENTER ja vetämällä " Täyttökahva " alas.
- Kun tuloste on valittu, napsauta "Prosenttityyli"-kuvaketta yläreunan nauhasta.

- Kuten näette, olemme saaneet tuloksemme prosentteina.
- Näin ollen kaikkien tulostulosten valitseminen painaa CTRL+1 siirtyäksesi " Muotoilu Solut " ikkuna.

- Valitse uudessa ikkunassa " Custom " ja kirjoita " 00%;[Punainen]-0.00% ".
- Paina sen jälkeen OK .

- Yhteenvetona voidaan todeta, että olemme onnistuneesti merkinneet kaikki negatiiviset prosenttiluvut punaisella. Tämä on yksinkertaisin tapa merkitä prosenttilukuja. Eikö olekin yksinkertaista?


