İçindekiler
Çalışırken Microsoft Excel Bazen Excel'de iki sayının yüzdesini bulmanız gerekebilir. Bu genellikle bölme formülünü kullanarak iki değer arasındaki farkı hesaplamak için belirlenir. Bugün bu makalede, Excel'de iki sayının yüzdesini nasıl bulacağınızı sizlerle paylaşıyorum. Bizi izlemeye devam edin!
Alıştırma Çalışma Kitabını İndirin
Bu makaleyi okurken egzersiz yapmak için bu alıştırma çalışma kitabını indirin.
İki Sayının Yüzdesini Bulma.xlsxExcel'de İki Sayının Yüzdesini Bulmanın 3 Kolay Yöntemi
Aşağıda, Excel'de iki sayının yüzdesini bulmak için 3 basit ve kolay yöntem paylaştım.
Bazı veri kümelerine sahip olduğumuzu varsayalım Ürünler , İlk Çeyrekte Satışlar ve İkinci Çeyrekte Satışlar Şimdi Excel çalışma sayfamızda bu iki sayının yüzdesini hesaplayacağız.

1. İki Sayının Yüzdesini Bulma Formülü
Excel'de iki sayı arasındaki yüzdeyi hesaplamak için basit bir çözüm arıyorsanız, o zaman doğru yerdesiniz. Basit bir bölme formülü kullanarak yüzdeyi bir dakika içinde bulabilirsiniz. Aşağıdaki adımları izleyin-
Adımlar:
- İlk olarak, bir hücre ( E5 ) ve aşağıdaki formülü uygulayın-
=(C5-D5)/D5 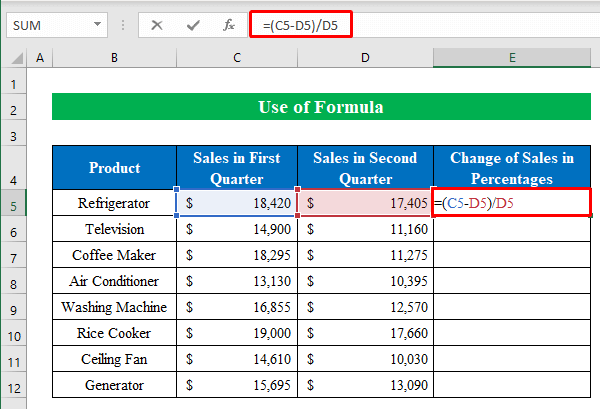
- İkincisi, Vur GİRİŞ ve " Doldur Tutamak " tuşuna basarak tüm hücreleri doldurun.

- Şimdi, çıktının ondalık formatta olduğunu göreceksiniz. Bunları yüzde stiline değiştirmek için hücreler ( E5:E12 ) ve " Yüzde Stil " simgesinden Ev
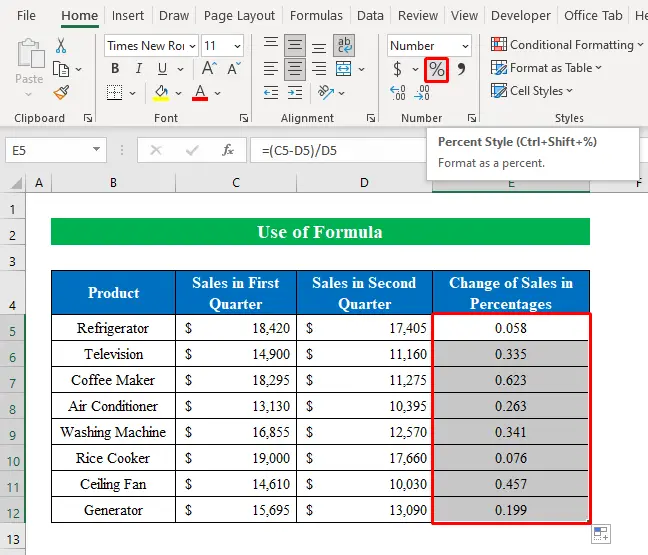
- İşte bu kadar. Excel'de iki sayının yüzdesini bir göz açıp kapayıncaya kadar başarıyla bulduk.
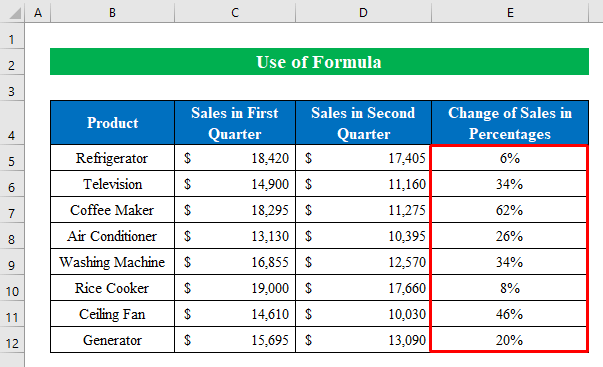
2. İki Sayının Yüzdesini Bulmak için Klavye Kısayolu
Hedefimize hızlı bir şekilde ulaşmak için her zaman kısayollar ararız. Burada, Excel'de iki sayının yüzdesini bulmak için bir klavye kısayolu anlatıyorum.
Adımlar:
- Aynı şekilde, bir hücre ( E5 ) ve formülü aşağı doğru yazın-
=(C5-D5)/D5 
- Ardından, tıklayın GİRİŞ ve " Doldur Tutamak " aşağı.
- Çıktı ise hücreler ( E5:E12 ) seçili ise basın CTRL+SHIFT+% klavyeden.
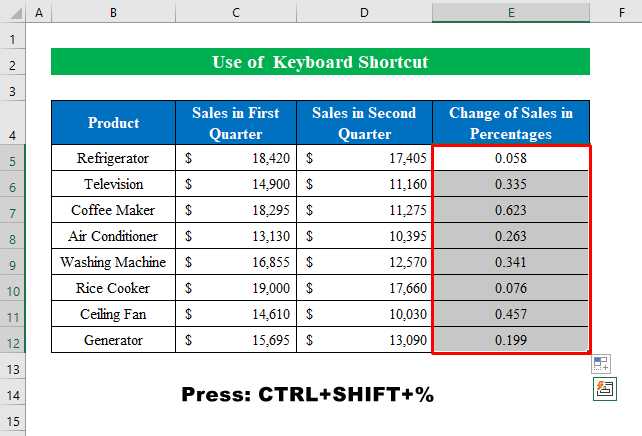
- Özetle basit bir kısayol ile sonucumuz elimizde hazır.

3. Farklı Satırlardaki İki Sayının Yüzdesini Bulma
Bazen aynı sütunda ancak farklı bir satırda yer alan iki sayının yüzdesini bulmanız gerekebilir. Bu durumda aşağıdaki talimatları takip edebilirsiniz.
Diyelim ki elimizde bir veri kümesi var Yıllara Göre Nüfus Artışı sayısal Değer. Şimdi yıllık artış yüzdesini bulacağız.

Adımlar:
- Başlamak için bir hücre ( D5 ) ve aşağıdaki formülü aşağıya yerleştirin-
=(C6-C5)/C5 
- Yavaşça, vur GİRİŞ ve aşağı sürükleyin " Doldurma Kolu " tuşuna basarak tüm hücreleri uygun çıktı ile doldurun.

- Bundan sonra, seçme hücreler ( D5:D12 ) stilini " Yüzde Stil " düğmesine basarak Yüzde " simgesine tıklayın.

- Son olarak, farklı satırlar için iki sayının yüzdesini bulduk.
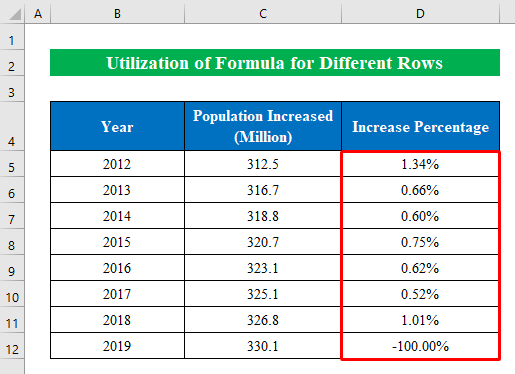
Excel'de Yüzdeden Güncellenmiş (Artan veya Azalan) Sayıları Bulma
Genellikle güncellenmiş artan veya azalan sayıları yüzde değerlerinden belirlememiz gerekir. Burada, her iki sayıyı da yüzdelerden açıklayacağım Excel Çalışma sayfası.
Elimizde bir veri kümesi olduğunu düşünün Ürünler , Birim Fiyatlar ve KDV Şimdi hesaplayacağız Son Fiyat çalışma kitabımızdaki yüzde değerini kullanarak.

Adımlar:
- Şu anda, bir hücre ( E5 ) ve aşağıdaki formülü uygulayın-
=C5*(1+D5) 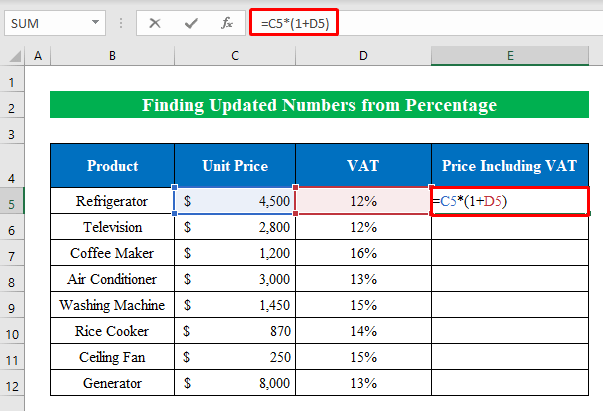
- Benzer şekilde, vur GİRİŞ ve aşağı sürükleyin " Doldurma Kolu ".
- Dolayısıyla, artış çıktımızı yüzde değerinden elde ettik.

- Bundan sonra, güncellenmiş azaltılmış değeri yüzde ile bulmak için, bir hücre ( F5 ) ve hücre içindeki formülü yazın-
=C5*(1-D5) 
- Aynı sırayla GİRİŞ 'yi sürükleyerek hücreleri doldurun ve " Doldurma Kolu ".
- Son olarak, elimizde azalan çıktımız var.
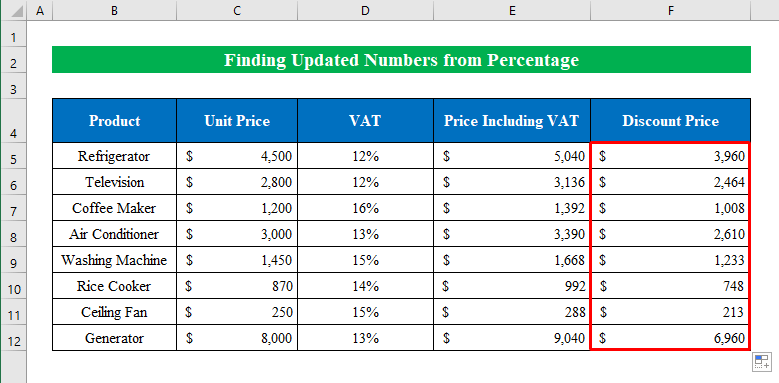
İki Sayının Yüzdelerini İşaretlemek için Hücreleri Biçimlendir Özelliğini Kullanma
Hesaplama avantajı için, hücreleri biçimlendir özelliğini kullanarak yüzdeleri istediğiniz şekilde işaretleyebilirsiniz.
Diyelim ki elimizde bir veri kümesi var Ürünler , İlk Çeyrekte Satışlar ve İkinci Çeyrekte Satışlar Şimdi hesaplayacağız Satış Değişimi ve onları seçimimize göre işaretleyeceğiz.

Adımlar:
- İlk olarak, bir hücre ( E5 ) ve aşağıdaki formülü uygulayın-
=(C5-D5)/D5 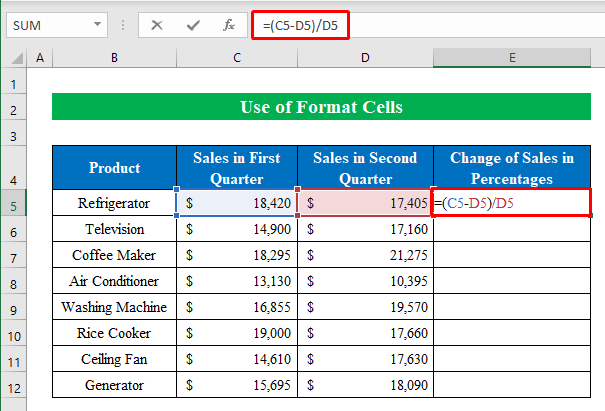
- Tuşuna basarak bitirin GİRİŞ ve " Doldurma Kolu " aşağı.
- Çıktı seçiliyken üst şeritten "Yüzde Stili" simgesine tıklayın.

- Gördüğünüz gibi, çıktılarımızı yüzde olarak aldık.
- Bu nedenle, tüm çıktı sonuçlarını seçmek CTRL+1 gitmek için " Biçim Hücreler " penceresi.

- Yeni pencerede " Özel " ve " 00%;[Kırmızı]-0.00% ".
- Bundan sonra, tuşuna basın TAMAM. .

- Sonuç olarak, tüm negatif yüzde değerlerini başarıyla kırmızı ile işaretledik. Bu, yüzdeleri işaretlemenin en basit yoludur. Basit değil mi?


