విషయ సూచిక
Microsoft Excel లో పని చేస్తున్నప్పుడు కొన్నిసార్లు మీరు Excelలో రెండు సంఖ్యల శాతాన్ని కనుగొనవలసి ఉంటుంది. విభజన సూత్రాన్ని ఉపయోగించి రెండు విలువల మధ్య వ్యత్యాసాన్ని లెక్కించడానికి ఇది తరచుగా నిర్ణయించబడుతుంది. ఈ రోజు ఈ వ్యాసంలో, ఎక్సెల్లో రెండు సంఖ్యల శాతాన్ని ఎలా కనుగొనాలో నేను మీతో పంచుకుంటున్నాను. వేచి ఉండండి!
ప్రాక్టీస్ వర్క్బుక్ని డౌన్లోడ్ చేయండి
మీరు ఈ కథనాన్ని చదువుతున్నప్పుడు వ్యాయామం చేయడానికి ఈ అభ్యాస వర్క్బుక్ని డౌన్లోడ్ చేయండి.
Excelలో రెండు సంఖ్యల శాతాన్ని కనుగొనడానికి 3 సులభమైన పద్ధతులు
క్రింది వాటిలో, Excelలో రెండు సంఖ్యల శాతాన్ని కనుగొనడానికి నేను 3 సులభమైన మరియు సులభమైన పద్ధతులను పంచుకున్నాను.
మన వద్ద కొన్ని ఉత్పత్తులు , మొదటి త్రైమాసికంలో అమ్మకాలు మరియు రెండవ త్రైమాసికంలో అమ్మకాలు యొక్క డేటాసెట్ ఉందని అనుకుందాం. ఇప్పుడు మన Excel వర్క్షీట్లో ఆ రెండు సంఖ్యల శాతాన్ని గణిస్తాము.

1. రెండు సంఖ్యల శాతాన్ని కనుగొనే ఫార్ములా
మీరు చూస్తున్నట్లయితే Excelలో రెండు సంఖ్యల మధ్య శాతాన్ని లెక్కించడానికి సులభమైన పరిష్కారం కోసం, మీరు సరైన స్థలంలో ఉన్నారు. సాధారణ విభజన సూత్రాన్ని ఉపయోగించి మీరు ఒక క్షణంలో శాతాన్ని కనుగొనవచ్చు. దిగువ దశలను అనుసరించండి-
దశలు:
- మొదట, సెల్ ( E5 )ని ఎంచుకుని, దరఖాస్తు చేయండి కింది ఫార్ములా-
=(C5-D5)/D5 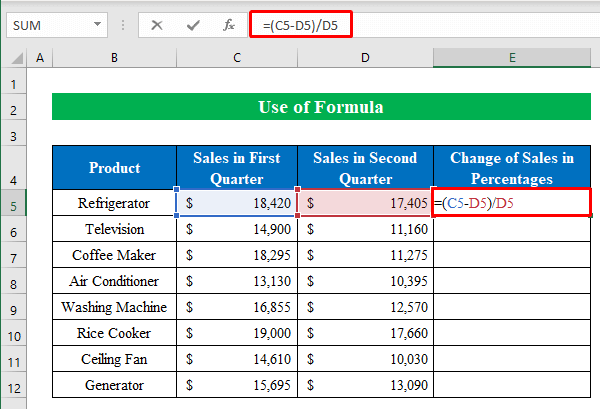
- రెండవది, ఎంటర్ <2 నొక్కండి>మరియు “ Fill Handle ”ని లాగండిఅన్ని సెల్లను పూరించడానికి డౌన్.

- ఇప్పుడు, అవుట్పుట్ దశాంశ ఆకృతిలో ఉన్నట్లు మీరు చూస్తారు. సెల్లు ( E5:E12 )ని ఎంచుకుని, హోమ్ నుండి “ పర్సెంట్ స్టైల్ ” చిహ్నాన్ని క్లిక్ చేయడం ద్వారా వాటిని శాతం శైలికి మారుద్దాం. 13>
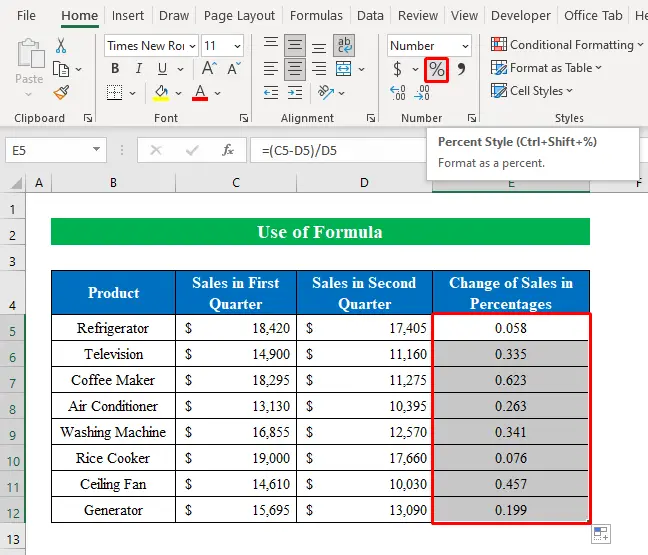
- అంతే. మేము కంటి చూపులో ఎక్సెల్లో రెండు సంఖ్యల శాతాన్ని విజయవంతంగా కనుగొన్నాము.
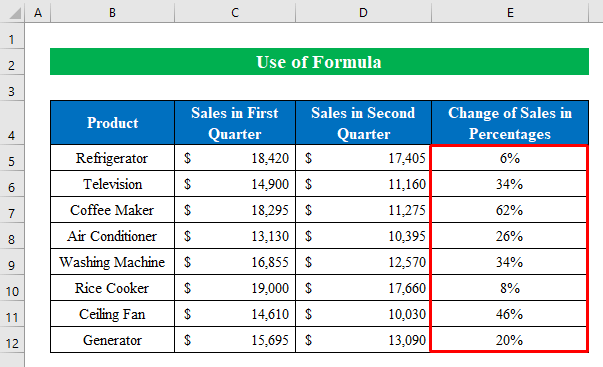
2. రెండు సంఖ్యల శాతాన్ని కనుగొనడానికి కీబోర్డ్ సత్వరమార్గం
మా గమ్యాన్ని త్వరగా చేరుకోవడానికి మేము ఎల్లప్పుడూ సత్వరమార్గాల కోసం వెతుకుతాము. ఇక్కడ, నేను Excelలో రెండు సంఖ్యల శాతాన్ని కనుగొనడానికి కీబోర్డ్ సత్వరమార్గాన్ని వివరిస్తున్నాను.
దశలు:
- అదే పద్ధతిలో, <1ని ఎంచుకోండి>సెల్ ( E5 ) మరియు ఫార్ములాను వ్రాయండి-
=(C5-D5)/D5 
- తర్వాత, ENTER ని క్లిక్ చేసి, “ Fill Handle ”ని క్రిందికి లాగండి.
- అవుట్పుట్ అయితే సెల్లు ( E5:E12 ) ఎంపిక చేయబడ్డాయి సారాంశంలో, మా ఫలితం ఒక సాధారణ షార్ట్కట్తో మా చేతుల్లో సిద్ధంగా ఉంది.

3. వివిధ వరుసలలో రెండు సంఖ్యల శాతాన్ని కనుగొనడం
కొన్నిసార్లు మీరు ఒకే నిలువు వరుసలో కానీ వేరే వరుసలో ఉంచిన రెండు సంఖ్యల శాతాన్ని కనుగొనవలసి ఉంటుంది. అలాంటప్పుడు, మీరు దిగువ సూచనలను అనుసరించవచ్చు.
మన వద్ద కొంత సంవత్సర జనాభా పెరిగిన సంఖ్యా విలువ యొక్క డేటాసెట్ ఉందనుకుందాం. ఇప్పుడు మనం కనుగొంటాముసంవత్సరానికి పెరిగిన శాతం.

దశలు:
- ప్రారంభించడానికి, సెల్ ( D5 ) మరియు దిగువ ఫార్ములాను ఉంచండి-
=(C6-C5)/C5 
- మెల్లగా , సరైన అవుట్పుట్తో అన్ని సెల్లను పూరించడానికి ENTER ని నొక్కి, “ ఫిల్ హ్యాండిల్ ”ని క్రిందికి లాగండి.

- తర్వాత, సెల్లను ఎంచుకుని ( D5:D12 ) “ పర్సెంట్ ని కొట్టడం ద్వారా శైలిని “ పర్సెంట్ స్టైల్ ”కి మార్చండి ” ఎగువ రిబ్బన్ నుండి చిహ్నం.

- చివరిగా, మేము వేర్వేరు అడ్డు వరుసల కోసం రెండు సంఖ్యల శాతాన్ని కనుగొన్నాము.
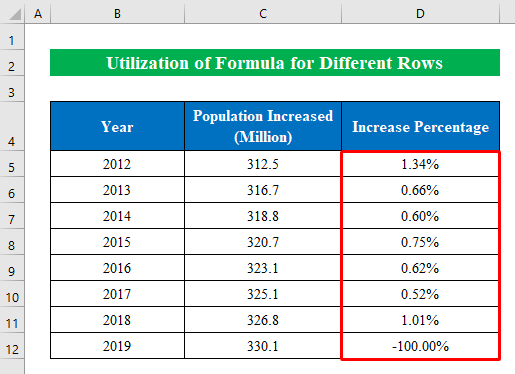
Excelలో శాతం నుండి నవీకరించబడిన (పెంపు లేదా తగ్గింపు) సంఖ్యలను కనుగొనడం
తరచుగా మనం శాతం విలువల నుండి నవీకరించబడిన పెరిగిన లేదా తగ్గిన సంఖ్యలను గుర్తించాలి. ఇక్కడ, నేను Excel వర్క్షీట్లోని శాతాల నుండి రెండు సంఖ్యలను వివరిస్తాను.
మన వద్ద కొన్ని ఉత్పత్తులు , యూనిట్ ధరలు , డేటాసెట్ ఉన్నట్లు ఊహించుకోండి. మరియు VAT . ఇప్పుడు మేము మా వర్క్బుక్లోని శాతం విలువను ఉపయోగించి చివరి ధర ని గణిస్తాము.

దశలు:
- ప్రస్తుతం, సెల్ ( E5 )ని ఎంచుకుని, కింది సూత్రాన్ని వర్తింపజేయండి-
=C5*(1+D5) 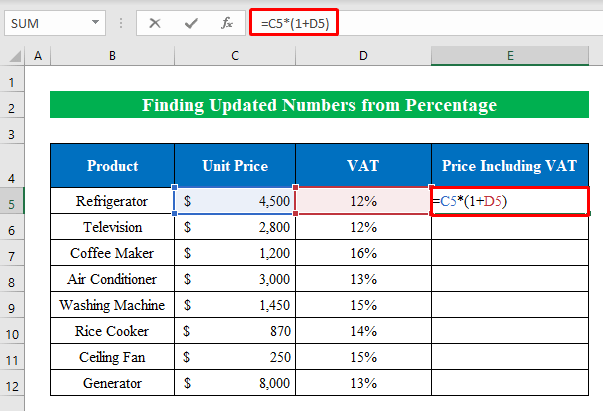
- అలాగే, ENTER ని నొక్కి, “ ఫిల్ హ్యాండిల్ ”ని క్రిందికి లాగండి.
- అందుకే, మేము మా ఇంక్రిమెంట్ పొందాము శాతం విలువ నుండి అవుట్పుట్.

- తర్వాత, అప్డేట్ చేయబడిన తగ్గిన విలువను శాతంతో కనుగొనడానికి, మేము సెల్ ( F5 )ని ఎంచుకుని, సెల్ లోపల ఫార్ములాను వ్రాస్తారు-
=C5*(1-D5) 
- అదే క్రమంలో, ఎంటర్ ని క్లిక్ చేసి, “ ఫిల్ హ్యాండిల్ ”ని లాగడం ద్వారా సెల్లను పూరించండి.
- చివరిగా , మా చేతిలో తగ్గిన అవుట్పుట్ ఉంది.
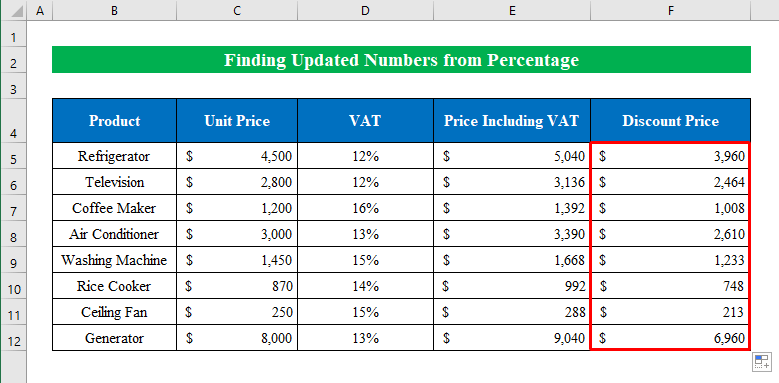
రెండు సంఖ్యల శాతాలను మార్క్ చేయడానికి ఫార్మాట్ సెల్ల ఫీచర్ని ఉపయోగించండి
గణన ప్రయోజనం కోసం, మీరు వీటిని చేయవచ్చు ఫార్మాట్ సెల్ ఫీచర్ని ఉపయోగించడం ద్వారా శాతాలను మీరు కోరుకున్న విధంగా గుర్తించండి.
మన వద్ద కొన్ని ఉత్పత్తులు , మొదటి త్రైమాసికంలో విక్రయాలు మరియు <1 డేటాసెట్లు ఉన్నాయని అనుకుందాం>రెండవ త్రైమాసికంలో అమ్మకాలు . ఇప్పుడు మేము మార్పు ని గణిస్తాము మరియు వాటిని మా ఎంపిక ప్రకారం గుర్తు చేస్తాము.

దశలు:
- మొదట, సెల్ ( E5 )ని ఎంచుకుని, కింది సూత్రాన్ని వర్తింపజేయండి-
=(C5-D5)/D5 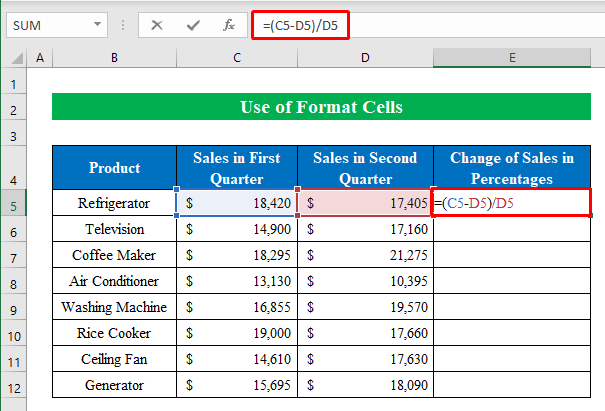
- పూర్తి చేసి, ENTER ని నొక్కి, “ ఫిల్ హ్యాండిల్ ”ని క్రిందికి లాగండి.
- అవుట్పుట్ అయితే ఎగువ రిబ్బన్ నుండి "పర్సెంట్ స్టైల్" చిహ్నాన్ని క్లిక్ చేయండి.

- మీరు చూడగలిగినట్లుగా, మేము మా అవుట్పుట్ను శాతాల్లో పొందాము.
- అందుకే, అన్ని అవుట్పుట్ ఫలితాలను ఎంచుకుని “ ఫార్మాట్ సెల్లు ” విండోకు వెళ్లడానికి CTRL+1 ని నొక్కండి.

- కొత్త విండోలో, “ అనుకూల ”ని ఎంచుకుని, “ 00%;[Red]-0.00% ” అని టైప్ చేయండి.
- తర్వాత, సరే నొక్కండి.

- ముగింపుగా, మేము అన్నింటినీ విజయవంతంగా గుర్తించాము.ఎరుపు రంగులో ప్రతికూల శాతం విలువలు. శాతాలను గుర్తించడానికి ఇది సులభమైన మార్గం. ఇది సులభం కాదా?


