ഉള്ളടക്ക പട്ടിക
Microsoft Excel ൽ പ്രവർത്തിക്കുമ്പോൾ ചിലപ്പോൾ Excel-ൽ രണ്ട് സംഖ്യകളുടെ ശതമാനം കണ്ടെത്തേണ്ടി വന്നേക്കാം. ഡിവിഷൻ ഫോർമുല ഉപയോഗിച്ച് രണ്ട് മൂല്യങ്ങൾ തമ്മിലുള്ള വ്യത്യാസം കണക്കാക്കാൻ ഇത് പലപ്പോഴും നിർണ്ണയിക്കപ്പെടുന്നു. ഇന്ന് ഈ ലേഖനത്തിൽ, Excel-ൽ രണ്ട് സംഖ്യകളുടെ ശതമാനം എങ്ങനെ കണ്ടെത്താം എന്ന് ഞാൻ നിങ്ങളുമായി പങ്കിടുകയാണ്. തുടരുക!
പ്രാക്ടീസ് വർക്ക്ബുക്ക് ഡൗൺലോഡ് ചെയ്യുക
നിങ്ങൾ ഈ ലേഖനം വായിക്കുമ്പോൾ വ്യായാമം ചെയ്യാൻ ഈ പരിശീലന വർക്ക്ബുക്ക് ഡൗൺലോഡ് ചെയ്യുക.
രണ്ട് അക്കങ്ങളുടെ ശതമാനം കണ്ടെത്തുക. xlsx
Excel-ൽ രണ്ട് അക്കങ്ങളുടെ ശതമാനം കണ്ടെത്താനുള്ള 3 എളുപ്പവഴികൾ
ഇനിപ്പറയുന്നവയിൽ, Excel-ൽ രണ്ട് സംഖ്യകളുടെ ശതമാനം കണ്ടെത്താൻ ലളിതവും എളുപ്പവുമായ 3 രീതികൾ ഞാൻ പങ്കുവെച്ചിട്ടുണ്ട്.
ചില ഉൽപ്പന്നങ്ങൾ , ആദ്യ പാദത്തിലെ വിൽപ്പന , രണ്ടാം പാദത്തിലെ വിൽപ്പന എന്നിവയുടെ ഒരു ഡാറ്റാസെറ്റ് നമുക്കുണ്ടെന്ന് കരുതുക. ഇപ്പോൾ ഞങ്ങളുടെ Excel വർക്ക്ഷീറ്റിൽ ആ രണ്ട് സംഖ്യകളുടെ ശതമാനം ഞങ്ങൾ കണക്കാക്കും.

1. രണ്ട് അക്കങ്ങളുടെ ശതമാനം കണ്ടെത്തുന്നതിനുള്ള ഫോർമുല
നിങ്ങൾ നോക്കുകയാണെങ്കിൽ Excel-ൽ രണ്ട് സംഖ്യകൾക്കിടയിലുള്ള ശതമാനം കണക്കാക്കുന്നതിനുള്ള ഒരു ലളിതമായ പരിഹാരത്തിനായി, നിങ്ങൾ ശരിയായ സ്ഥലത്താണ്. ലളിതമായ ഒരു ഡിവിഷൻ ഫോർമുല ഉപയോഗിച്ച് നിങ്ങൾക്ക് ഒരു നിമിഷത്തിനുള്ളിൽ ശതമാനം കണ്ടെത്താനാകും. ചുവടെയുള്ള ഘട്ടങ്ങൾ പാലിക്കുക-
ഘട്ടങ്ങൾ:
- ആദ്യം, ഒരു സെൽ ( E5 ) തിരഞ്ഞെടുത്ത് പ്രയോഗിക്കുക ഇനിപ്പറയുന്ന ഫോർമുല-
=(C5-D5)/D5 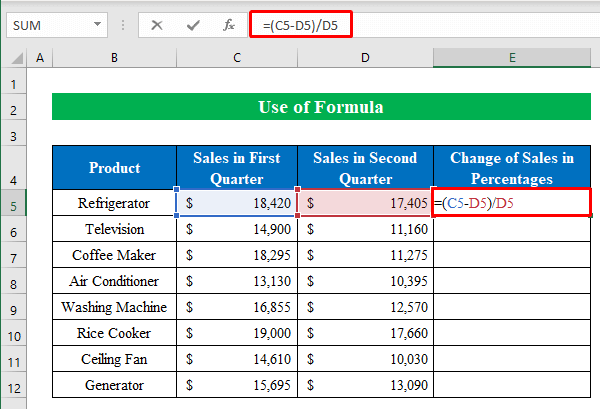
- രണ്ടാമത്, ENTER <2 അമർത്തുക> കൂടാതെ “ ഫിൽ ഹാൻഡിൽ ” വലിച്ചിടുകഎല്ലാ സെല്ലുകളും പൂരിപ്പിക്കാൻ താഴേക്ക്.

- ഇപ്പോൾ, ഔട്ട്പുട്ട് ദശാംശ ഫോർമാറ്റിലാണെന്ന് നിങ്ങൾ കാണും. സെല്ലുകൾ ( E5:E12 ) തിരഞ്ഞെടുത്ത് ഹോം എന്നതിൽ നിന്ന് “ ശതമാനം ശൈലി ” ഐക്കണിൽ ക്ലിക്കുചെയ്തുകൊണ്ട് നമുക്ക് അവയെ ശതമാനം ശൈലിയിലേക്ക് മാറ്റാം. 13>
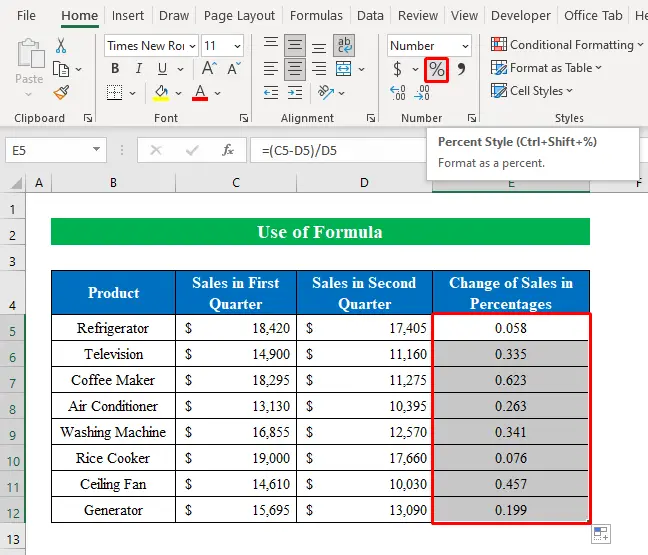
- അത്രമാത്രം. ഒറ്റനോട്ടത്തിൽ Excel-ൽ രണ്ട് സംഖ്യകളുടെ ശതമാനം ഞങ്ങൾ കണ്ടെത്തി.
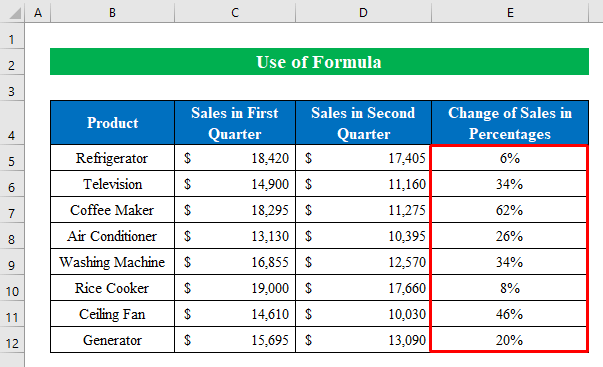
2. രണ്ട് അക്കങ്ങളുടെ ശതമാനം കണ്ടെത്തുന്നതിനുള്ള കീബോർഡ് കുറുക്കുവഴി
ഞങ്ങളുടെ ലക്ഷ്യസ്ഥാനത്ത് വേഗത്തിൽ എത്തിച്ചേരാൻ ഞങ്ങൾ എപ്പോഴും കുറുക്കുവഴികൾ തേടുന്നു. Excel-ൽ രണ്ട് സംഖ്യകളുടെ ശതമാനം കണ്ടെത്തുന്നതിനുള്ള ഒരു കീബോർഡ് കുറുക്കുവഴിയാണ് ഞാൻ ഇവിടെ വിവരിക്കുന്നത്.
ഘട്ടങ്ങൾ:
- അതേ രീതിയിൽ, ഒരു <1 തിരഞ്ഞെടുക്കുക>സെൽ ( E5 ) ഫോർമുല എഴുതുക-
=(C5-D5)/D5 
- അടുത്തത്, ENTER ക്ലിക്ക് ചെയ്ത് “ Fill Handle ” താഴേക്ക് വലിക്കുക.
- ഔട്ട്പുട്ട് ചെയ്യുമ്പോൾ സെല്ലുകൾ ( E5:E12 ) കീബോർഡിൽ നിന്ന് CTRL+SHIFT+% അമർത്തുക.
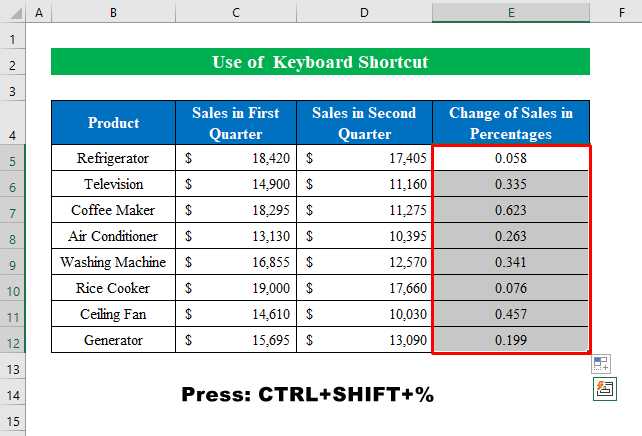
- ചുരുക്കത്തിൽ, ഒരു ലളിതമായ കുറുക്കുവഴിയിലൂടെ ഞങ്ങളുടെ ഫലം ഞങ്ങളുടെ കൈകളിൽ തയ്യാറായിക്കഴിഞ്ഞു.

3. വ്യത്യസ്ത വരികളിലെ രണ്ട് അക്കങ്ങളുടെ ശതമാനം കണ്ടെത്തൽ
ചിലപ്പോൾ ഒരേ നിരയിൽ എന്നാൽ മറ്റൊരു നിരയിൽ സ്ഥാപിച്ചിരിക്കുന്ന രണ്ട് സംഖ്യകളുടെ ശതമാനം നിങ്ങൾ കണ്ടെത്തേണ്ടി വന്നേക്കാം. അങ്ങനെയെങ്കിൽ, നിങ്ങൾക്ക് ചുവടെയുള്ള നിർദ്ദേശങ്ങൾ പാലിക്കാം.
ഞങ്ങൾക്ക് കുറച്ച് വർഷാടിസ്ഥാനത്തിലുള്ള ജനസംഖ്യാ വർദ്ധന സംഖ്യാ മൂല്യത്തിന്റെ ഒരു ഡാറ്റാസെറ്റ് ഉണ്ടെന്ന് കരുതുക. ഇപ്പോൾ നമ്മൾ കണ്ടെത്തുംപ്രതിവർഷം വർദ്ധിച്ച ശതമാനം.

ഘട്ടങ്ങൾ:
- ആരംഭിക്കാൻ, ഒരു സെൽ തിരഞ്ഞെടുക്കുക ( D5 ) താഴെയുള്ള ഫോർമുല ഇടുക-
=(C6-C5)/C5 
- സൌമ്യമായി , ശരിയായ ഔട്ട്പുട്ട് ഉപയോഗിച്ച് എല്ലാ സെല്ലുകളും പൂരിപ്പിക്കുന്നതിന് ENTER അമർത്തി “ ഫിൽ ഹാൻഡിൽ ” താഴേക്ക് വലിച്ചിടുക.

- അതിനുശേഷം, സെല്ലുകൾ തിരഞ്ഞെടുത്ത് ( D5:D12 ) “ ശതമാനം അടിച്ചുകൊണ്ട് ശൈലി “ ശതമാനം ശൈലി ” ആയി മാറ്റുക ” മുകളിലെ റിബണിൽ നിന്നുള്ള ഐക്കൺ.

- അവസാനം, വ്യത്യസ്ത വരികൾക്കുള്ള രണ്ട് അക്കങ്ങളുടെ ശതമാനം ഞങ്ങൾ കണ്ടെത്തി.
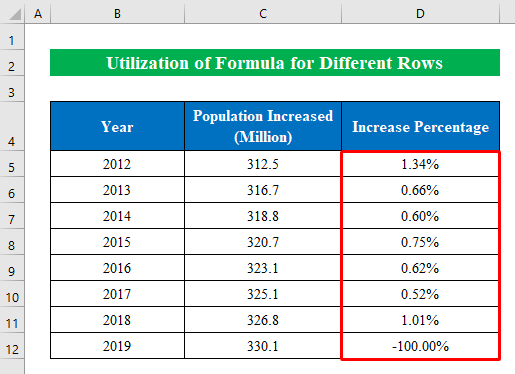
Excel-ലെ ശതമാനത്തിൽ നിന്ന് അപ്ഡേറ്റ് ചെയ്ത (വർദ്ധന അല്ലെങ്കിൽ കുറവ്) നമ്പറുകൾ കണ്ടെത്തൽ
പലപ്പോഴും ശതമാനം മൂല്യങ്ങളിൽ നിന്ന് അപ്ഡേറ്റ് ചെയ്ത വർദ്ധിച്ചതോ കുറഞ്ഞതോ ആയ സംഖ്യകൾ ഞങ്ങൾ നിർണ്ണയിക്കേണ്ടതുണ്ട്. ഇവിടെ, ഒരു Excel വർക്ക്ഷീറ്റിലെ ശതമാനത്തിൽ നിന്ന് രണ്ട് അക്കങ്ങളും ഞാൻ വിശദീകരിക്കും.
ചില ഉൽപ്പന്നങ്ങളുടെ , യൂണിറ്റ് വിലകൾ , നമുക്ക് ഒരു ഡാറ്റാസെറ്റ് ഉണ്ടെന്ന് സങ്കൽപ്പിക്കുക. കൂടാതെ വാറ്റ് . ഇപ്പോൾ ഞങ്ങളുടെ വർക്ക്ബുക്കിലെ ശതമാനം മൂല്യം ഉപയോഗിച്ച് ഞങ്ങൾ അവസാന വില കണക്കാക്കും.

ഘട്ടങ്ങൾ:
- നിലവിൽ, ഒരു സെൽ ( E5 ) തിരഞ്ഞെടുത്ത് ഇനിപ്പറയുന്ന ഫോർമുല പ്രയോഗിക്കുക-
=C5*(1+D5) 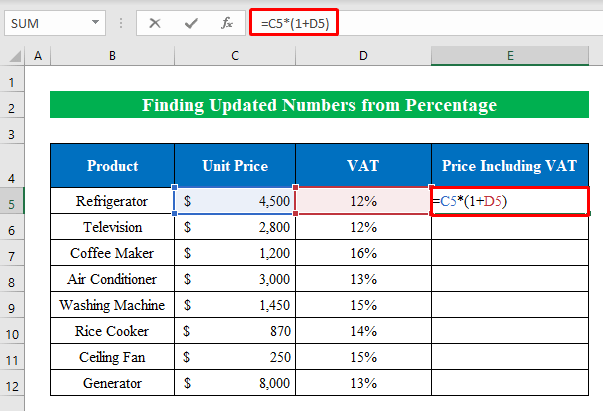
- അതുപോലെ, ENTER അടച്ച് “ ഫിൽ ഹാൻഡിൽ ” താഴേക്ക് വലിച്ചിടുക.
- അതിനാൽ, ഞങ്ങൾക്ക് ഇൻക്രിമെന്റ് ലഭിച്ചു. ശതമാനം മൂല്യത്തിൽ നിന്നുള്ള ഔട്ട്പുട്ട്.

- അതിനുശേഷം, അപ്ഡേറ്റ് ചെയ്ത കുറഞ്ഞ മൂല്യം ശതമാനത്തിനൊപ്പം കണ്ടെത്താൻ, ഞങ്ങൾഒരു സെൽ ( F5 ) തിരഞ്ഞെടുത്ത് സെല്ലിനുള്ളിൽ ഫോർമുല എഴുതും-
=C5*(1-D5) 
- അതേ ക്രമത്തിൽ, ENTER ക്ലിക്ക് ചെയ്ത് “ ഫിൽ ഹാൻഡിൽ ” വലിച്ചുകൊണ്ട് സെല്ലുകൾ പൂരിപ്പിക്കുക.
- അവസാനം , ഞങ്ങളുടെ കയ്യിൽ ഞങ്ങളുടെ കുറഞ്ഞ ഔട്ട്പുട്ട് ഉണ്ട്.
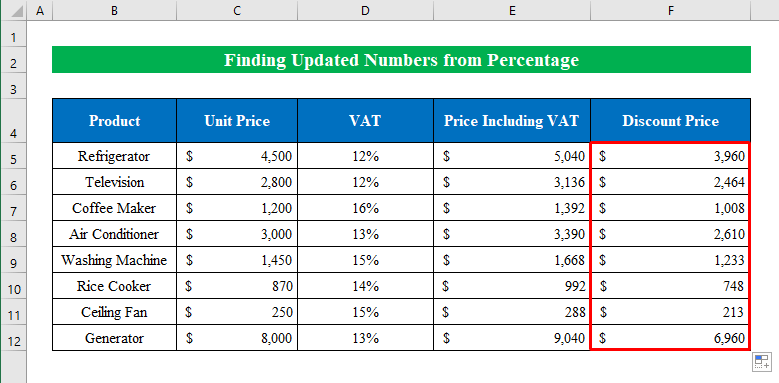
രണ്ട് അക്കങ്ങളുടെ ശതമാനം അടയാളപ്പെടുത്താൻ ഫോർമാറ്റ് സെല്ലുകളുടെ ഫീച്ചർ ഉപയോഗിക്കുക
കണക്കുകൂട്ടൽ നേട്ടത്തിന്, നിങ്ങൾക്ക് കഴിയും ഫോർമാറ്റ് സെല്ലുകളുടെ സവിശേഷത ഉപയോഗിച്ച് നിങ്ങൾ ആഗ്രഹിക്കുന്ന രീതിയിൽ ശതമാനം അടയാളപ്പെടുത്തുക.
ഞങ്ങൾക്ക് ചില ഉൽപ്പന്നങ്ങൾ , ആദ്യ പാദത്തിലെ വിൽപ്പന , <1 എന്നിവയുടെ ഒരു ഡാറ്റാസെറ്റ് ഉണ്ടെന്ന് കരുതുക> രണ്ടാം പാദത്തിലെ വിൽപ്പന . ഇപ്പോൾ ഞങ്ങൾ വിൽപ്പനയുടെ മാറ്റം കണക്കാക്കുകയും ഞങ്ങളുടെ ഇഷ്ടത്തിനനുസരിച്ച് അവയെ അടയാളപ്പെടുത്തുകയും ചെയ്യും.

ഘട്ടങ്ങൾ:
- ആദ്യം, ഒരു സെൽ ( E5 ) തിരഞ്ഞെടുത്ത് ഇനിപ്പറയുന്ന ഫോർമുല പ്രയോഗിക്കുക-
=(C5-D5)/D5 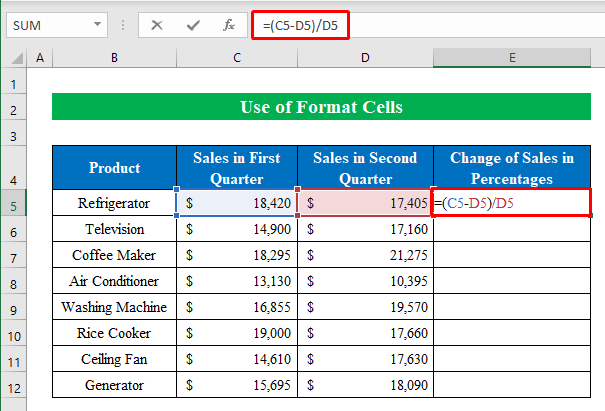
- പൂർത്തിയാക്കുക, ENTER അമർത്തി “ ഫിൽ ഹാൻഡിൽ ” താഴേക്ക് വലിച്ചിടുക.
- ഔട്ട്പുട്ട് ആയിരിക്കുമ്പോൾ മുകളിലെ റിബണിൽ നിന്ന് "ശതമാന ശൈലി" ഐക്കണിൽ ക്ലിക്ക് ചെയ്യുക.

- നിങ്ങൾക്ക് കാണാനാകുന്നതുപോലെ, ഞങ്ങൾക്ക് ഞങ്ങളുടെ ഔട്ട്പുട്ട് ശതമാനത്തിൽ ലഭിച്ചു.
- അതിനാൽ, എല്ലാ ഔട്ട്പുട്ട് ഫലങ്ങളും തിരഞ്ഞെടുത്ത് " ഫോർമാറ്റ് സെല്ലുകൾ " വിൻഡോയിലേക്ക് പോകാൻ CTRL+1 അമർത്തുക.

- പുതിയ വിൻഡോയിൽ, “ ഇഷ്ടാനുസൃത ” തിരഞ്ഞെടുത്ത് “ 00%;[Red]-0.00% ” എന്ന് ടൈപ്പ് ചെയ്യുക.
- അതിനുശേഷം, ശരി അമർത്തുക.

- അവസാനമായി, ഞങ്ങൾ എല്ലാം വിജയകരമായി അടയാളപ്പെടുത്തി.ചുവപ്പ് നിറത്തിലുള്ള നെഗറ്റീവ് ശതമാനം മൂല്യങ്ങൾ. ശതമാനം അടയാളപ്പെടുത്തുന്നതിനുള്ള ഏറ്റവും ലളിതമായ മാർഗമാണിത്. ലളിതമല്ലേ?


