सामग्री सारणी
Microsoft Excel मध्ये काम करत असताना कधी-कधी तुम्हाला Excel मध्ये दोन अंकांची टक्केवारी शोधावी लागेल. भागाकार सूत्र वापरून दोन मूल्यांमधील फरक मोजण्यासाठी हे सहसा निर्धारित केले जाते. आज या लेखात, मी तुमच्याबरोबर एक्सेलमध्ये दोन संख्यांची टक्केवारी कशी शोधायची ते शेअर करत आहे. संपर्कात रहा!
सराव कार्यपुस्तिका डाउनलोड करा
हा लेख वाचत असताना व्यायाम करण्यासाठी हे सराव कार्यपुस्तिका डाउनलोड करा.
दोन संख्यांची टक्केवारी शोधा. xlsx
एक्सेलमध्ये दोन संख्यांची टक्केवारी शोधण्यासाठी 3 सोप्या पद्धती
खालील मध्ये, मी Excel मध्ये दोन संख्यांची टक्केवारी शोधण्यासाठी 3 सोप्या आणि सोप्या पद्धती सामायिक केल्या आहेत.
समजा आमच्याकडे काही उत्पादने , पहिल्या तिमाहीत विक्री आणि दुसऱ्या तिमाहीत विक्री यांचा डेटासेट आहे. आता आम्ही आमच्या एक्सेल वर्कशीटमध्ये त्या दोन संख्यांची टक्केवारी काढू.

1. दोन संख्यांची टक्केवारी शोधण्याचे सूत्र
तुम्ही शोधत असाल तर Excel मध्ये दोन संख्यांमधील टक्केवारी काढण्यासाठी सोप्या उपायासाठी, तर तुम्ही योग्य ठिकाणी आहात. साधे भागाकार सूत्र वापरून तुम्ही एका क्षणात टक्केवारी शोधू शकता. खालील पायऱ्या फॉलो करा-
चरण:
- प्रथम, एक सेल ( E5 ) निवडा आणि अर्ज करा खालील सूत्र-
=(C5-D5)/D5 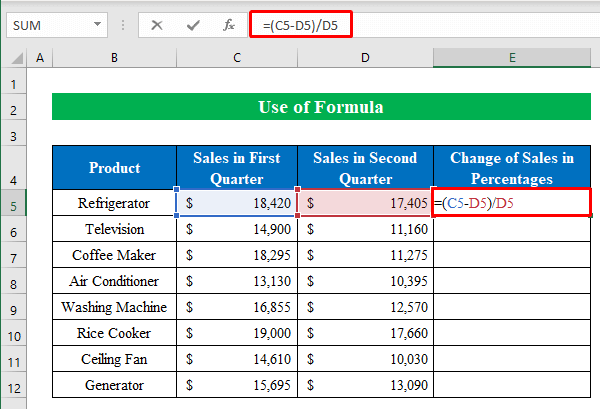
- सेकंद, एंटर <2 दाबा>आणि “ भरा हँडल ” ड्रॅग करासर्व सेल भरण्यासाठी खाली जा.

- आता, तुम्हाला आउटपुट दशांश स्वरूपात दिसेल. चला सेल्स ( E5:E12 ) निवडून आणि घर मधील “ टक्के शैली ” चिन्हावर क्लिक करून त्यांना टक्के शैलीमध्ये बदलूया. 13>
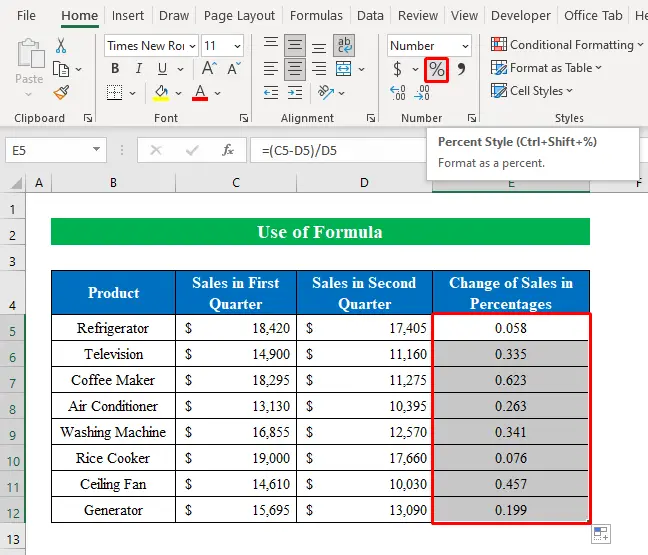
- बस. एक्सेलमधील दोन संख्यांची टक्केवारी आम्हाला यशस्वीरित्या सापडली आहे.
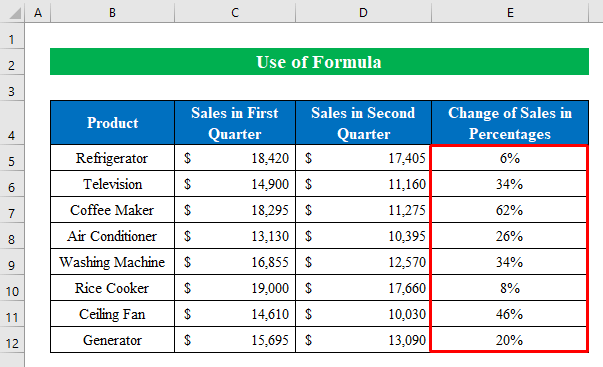
2. दोन संख्यांची टक्केवारी शोधण्यासाठी कीबोर्ड शॉर्टकट
आम्ही नेहमी आमच्या गंतव्यस्थानावर लवकर पोहोचण्यासाठी शॉर्टकट शोधतो. येथे, मी Excel मध्ये दोन संख्यांची टक्केवारी शोधण्यासाठी कीबोर्ड शॉर्टकटचे वर्णन करत आहे.
चरण:
- त्याच पद्धतीने, <1 निवडा>सेल ( E5 ) आणि सूत्र खाली लिहा-
=(C5-D5)/D5 
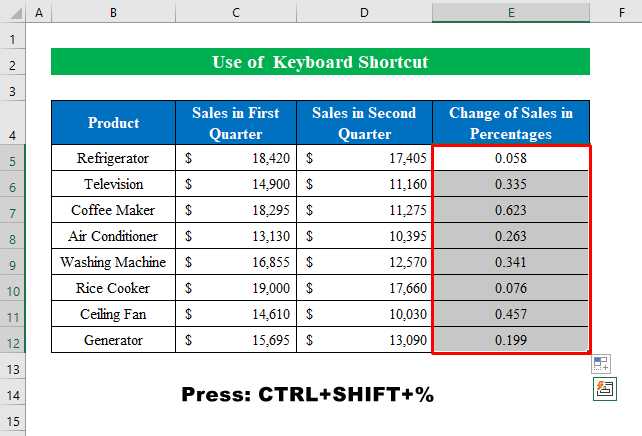
- सारांश, आमचा निकाल एका साध्या शॉर्टकटसह आमच्या हातात तयार आहे.

3. वेगवेगळ्या ओळींमधील दोन संख्यांची टक्केवारी शोधणे
काहीवेळा तुम्हाला एकाच स्तंभात परंतु वेगळ्या पंक्तीमध्ये ठेवलेल्या दोन संख्यांची टक्केवारी शोधण्याची आवश्यकता असू शकते. त्या बाबतीत, तुम्ही खालील सूचनांचे पालन करू शकता.
समजा आमच्याकडे काही वर्षानुसार वाढलेली लोकसंख्या संख्यात्मक मूल्याचा डेटासेट आहे. आता आपण शोधूवार्षिक वाढलेली टक्केवारी.

चरण:
- सुरुवात करण्यासाठी, सेल ( D5 ) आणि खालील सूत्र खाली ठेवा-
=(C6-C5)/C5 
- हळुवारपणे , सर्व सेल योग्य आउटपुटसह भरण्यासाठी एंटर दाबा आणि “ फिल हँडल ” खाली ड्रॅग करा.


- शेवटी, आम्हाला वेगवेगळ्या पंक्तींसाठी दोन संख्यांची टक्केवारी सापडली आहे.
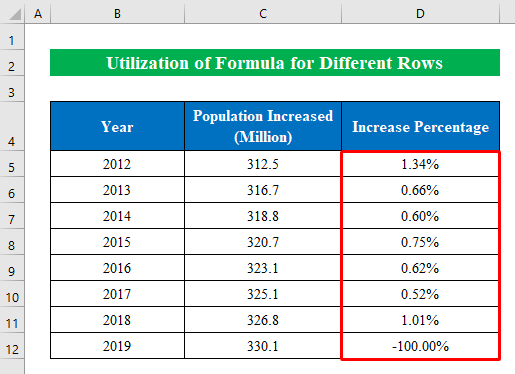
एक्सेलमधील टक्केवारीवरून अपडेटेड (वाढ किंवा घट) संख्या शोधणे
अनेकदा आम्हाला टक्केवारी मूल्यांवरून अपडेट केलेले वाढलेले किंवा घटलेले अंक निश्चित करावे लागतात. येथे, मी एक्सेल वर्कशीटमधील टक्केवारीवरून दोन्ही संख्या स्पष्ट करेन.
कल्पना करा की आमच्याकडे काही उत्पादने , युनिट किंमती , यांचा डेटासेट आहे, आणि VAT . आता आम्ही आमच्या कार्यपुस्तिकेतील टक्केवारी मूल्य वापरून अंतिम किंमत ची गणना करू.

चरण:
- सध्या, सेल ( E5 ) निवडा आणि खालील सूत्र लागू करा-
=C5*(1+D5) <0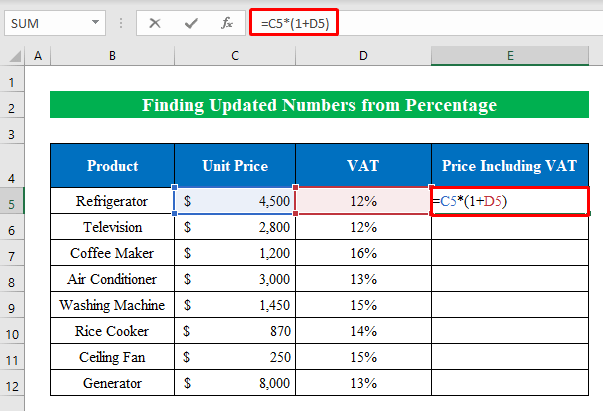
- तसेच, एंटर दाबा आणि “ फिल हँडल ” खाली ड्रॅग करा.
- म्हणून, आम्हाला आमची वाढ मिळाली. टक्केवारी मूल्यातून आउटपुट.

- त्यानंतर, टक्केवारीसह अद्यतनित घटलेले मूल्य शोधण्यासाठी, आम्ही सेल ( F5 ) निवडेल आणि सेलमध्ये सूत्र लिहेल-
=C5*(1-D5) 
- त्याच क्रमाने, एंटर क्लिक करा आणि “ फिल हँडल ” ड्रॅग करून सेल भरा.
- शेवटी , आमच्या हातात आमचे घटलेले आउटपुट आहे.
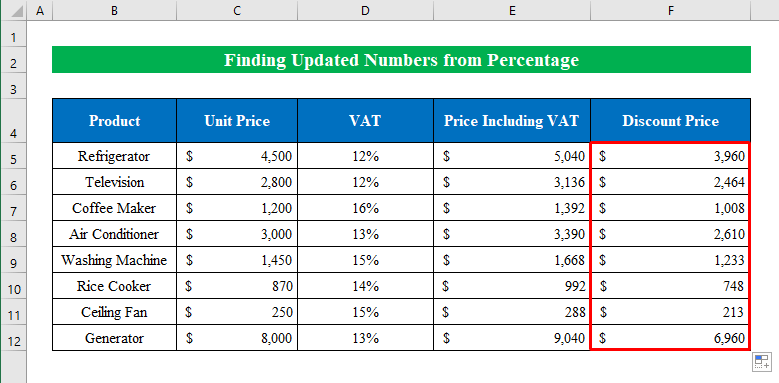
दोन संख्यांची टक्केवारी चिन्हांकित करण्यासाठी फॉरमॅट सेल वैशिष्ट्य वापरा
गणना फायद्यासाठी, तुम्ही हे करू शकता फॉरमॅट सेल वैशिष्ट्याचा वापर करून तुम्हाला पाहिजे त्या पद्धतीने टक्केवारी चिन्हांकित करा.
समजा आमच्याकडे काही उत्पादने , पहिल्या तिमाहीतील विक्री आणि <1 चा डेटासेट आहे>दुसऱ्या तिमाहीत विक्री . आता आम्ही विक्रीतील बदल गणना करू आणि आमच्या आवडीनुसार त्यांना चिन्हांकित करू.

चरण:
<11 =(C5-D5)/D5 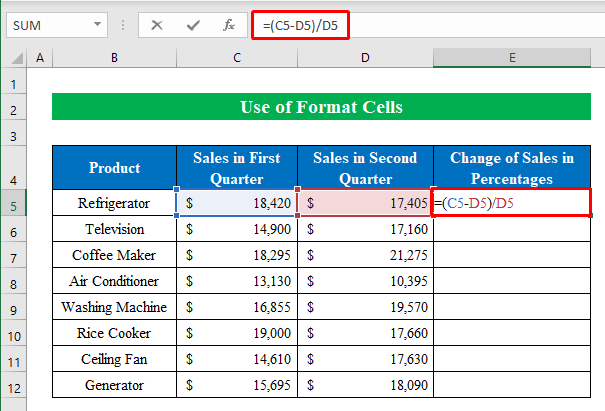
- पूर्ण करा, एंटर दाबा आणि “ फिल हँडल ” खाली ड्रॅग करा.
- आउटपुट असताना निवडलेल्या वरच्या रिबनमधील “टक्के शैली” चिन्हावर क्लिक करा.

- तुम्ही पाहू शकता की, आम्हाला आमचे आउटपुट टक्केवारीत मिळाले आहे.
- म्हणून, सर्व आउटपुट परिणाम निवडून “ स्वरूप सेल ” विंडोवर जाण्यासाठी CTRL+1 दाबा.

- नवीन विंडोमध्ये, “ सानुकूल ” निवडा आणि “ 00%;[लाल]-0.00% ” टाइप करा.
- त्यानंतर, ठीक आहे दाबा.

- शेवटी, आम्ही यशस्वीरित्या सर्व चिन्हांकित केले आहेत.लाल रंगात नकारात्मक टक्केवारी मूल्ये. टक्केवारी चिन्हांकित करण्याचा हा सर्वात सोपा मार्ग आहे. सोपे आहे ना?


