តារាងមាតិកា
ខណៈពេលកំពុងធ្វើការនៅក្នុង Microsoft Excel ពេលខ្លះអ្នកប្រហែលជាត្រូវស្វែងរកភាគរយនៃចំនួនពីរនៅក្នុង Excel។ នេះត្រូវបានកំណត់ជាញឹកញាប់ដើម្បីគណនាភាពខុសគ្នារវាងតម្លៃពីរដោយប្រើរូបមន្តបែងចែក។ ថ្ងៃនេះនៅក្នុងអត្ថបទនេះ ខ្ញុំសូមចែករំលែកជាមួយអ្នកពីរបៀបស្វែងរកភាគរយនៃលេខពីរក្នុង Excel ។ រង់ចាំជានិច្ច!
ទាញយកសៀវភៅលំហាត់អនុវត្ត
ទាញយកសៀវភៅលំហាត់នេះ ដើម្បីធ្វើលំហាត់ប្រាណ ខណៈពេលដែលអ្នកកំពុងអានអត្ថបទនេះ។
ស្វែងរកភាគរយនៃលេខពីរ។ xlsx
វិធីសាស្រ្តងាយៗចំនួន 3 ដើម្បីស្វែងរកភាគរយនៃចំនួនពីរក្នុង Excel
ខាងក្រោមនេះ ខ្ញុំបានចែករំលែកវិធីសាស្រ្តងាយៗចំនួន 3 ដើម្បីស្វែងរកភាគរយនៃចំនួនពីរក្នុង Excel ។
ឧបមាថាយើងមានសំណុំទិន្នន័យនៃ ផលិតផល មួយចំនួន ការលក់ក្នុងត្រីមាសទីមួយ និង ការលក់ក្នុងត្រីមាសទីពីរ ។ ឥឡូវនេះយើងនឹងគណនាភាគរយនៃលេខទាំងពីរនោះនៅក្នុងសន្លឹកកិច្ចការ Excel របស់យើង។

1. រូបមន្តដើម្បីស្វែងរកភាគរយនៃចំនួនពីរ
ប្រសិនបើអ្នកកំពុងរកមើល សម្រាប់ដំណោះស្រាយដ៏សាមញ្ញមួយដើម្បីគណនាភាគរយរវាងលេខពីរក្នុង Excel នោះអ្នកស្ថិតនៅកន្លែងត្រឹមត្រូវ។ ដោយប្រើរូបមន្តបែងចែកសាមញ្ញ អ្នកអាចរកឃើញភាគរយក្នុងរយៈពេលមួយភ្លែត។ អនុវត្តតាមជំហានខាងក្រោម-
ជំហាន៖
- ដំបូង ជ្រើសរើស ក្រឡា ( E5 ) ហើយអនុវត្ត រូបមន្តខាងក្រោម-
=(C5-D5)/D5 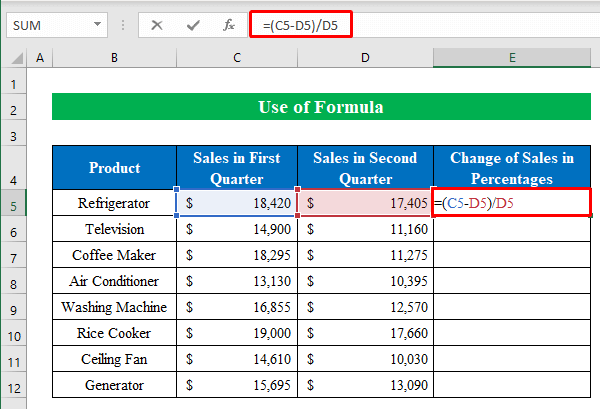
- ទីពីរ ចុច ENTER ហើយអូស “ Fill Handle ”ចុះក្រោម ដើម្បីបំពេញក្រឡាទាំងអស់។

- ឥឡូវនេះ អ្នកនឹងឃើញលទ្ធផលជាទម្រង់ទសភាគ។ តោះប្តូរពួកវាទៅជារចនាប័ទ្មភាគរយដោយជ្រើសរើស ក្រឡា ( E5:E12 ) ហើយចុចលើរូបតំណាង “ រចនាប័ទ្មភាគរយ ” ពី ទំព័រដើម
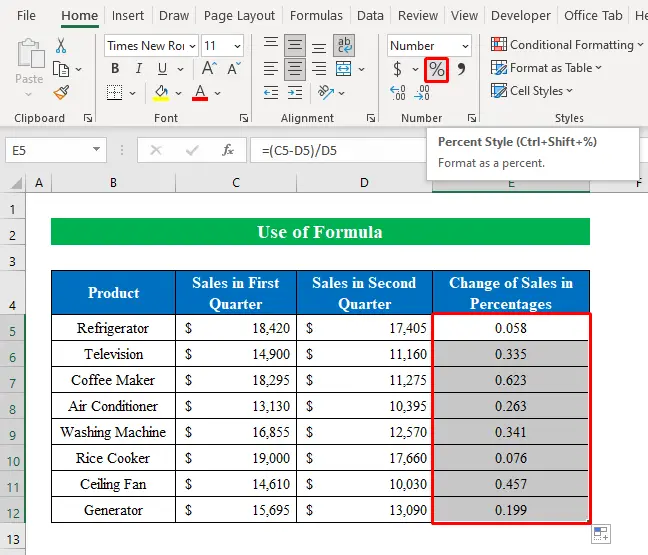
- នោះហើយ។ យើងបានរកឃើញភាគរយនៃចំនួនពីរនៅក្នុង Excel ដោយជោគជ័យក្នុងភ្នែកមួយភ្លែត។
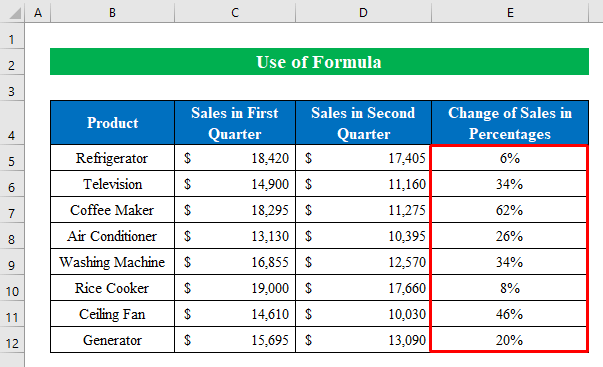
2. ផ្លូវកាត់ក្តារចុចដើម្បីស្វែងរកភាគរយនៃលេខពីរ
យើងតែងតែស្វែងរកផ្លូវកាត់ដើម្បីទៅដល់គោលដៅរបស់យើងយ៉ាងរហ័ស។ នៅទីនេះ ខ្ញុំកំពុងពិពណ៌នាអំពីផ្លូវកាត់ក្តារចុច ដើម្បីស្វែងរកភាគរយនៃលេខពីរនៅក្នុង Excel។
ជំហាន៖
- ក្នុងរបៀបដូចគ្នា សូមជ្រើសរើស cell ( E5 ) ហើយសរសេររូបមន្តចុះក្រោម-
=(C5-D5)/D5 
- បន្ទាប់ ចុច ENTER ហើយទាញ “ Fill Handle ” ចុះក្រោម។
- ខណៈពេលដែលលទ្ធផល ក្រឡា ( E5:E12 ) ត្រូវបានជ្រើសរើសចុច CTRL+SHIFT+% ពីក្តារចុច។
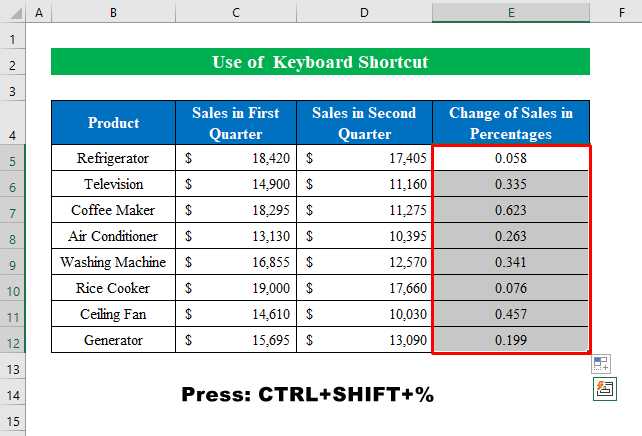
- សរុបមក លទ្ធផលរបស់យើងគឺរួចរាល់នៅក្នុងដៃរបស់យើងជាមួយនឹងផ្លូវកាត់ដ៏សាមញ្ញមួយ។

3. ការស្វែងរកភាគរយនៃចំនួនពីរក្នុងជួរផ្សេងគ្នា
ពេលខ្លះអ្នកប្រហែលជាត្រូវស្វែងរកភាគរយនៃលេខពីរដែលដាក់ក្នុងជួរដូចគ្នា ប៉ុន្តែក្នុងជួរផ្សេងគ្នា។ ក្នុងករណីនោះ អ្នកអាចធ្វើតាមការណែនាំខាងក្រោម។
ឧបមាថាយើងមានសំណុំទិន្នន័យមួយចំនួន ចំនួនប្រជាជនកើនឡើងប្រចាំឆ្នាំ តម្លៃជាលេខ។ ឥឡូវនេះយើងនឹងរកឃើញភាគរយកើនឡើងជារៀងរាល់ឆ្នាំ។

ជំហាន៖
- ដើម្បីចាប់ផ្តើមជាមួយ ជ្រើសរើស ក្រឡា ( D5 ) ហើយដាក់រូបមន្តខាងក្រោមចុះ-
=(C6-C5)/C5 
- ថ្នមៗ ចុច ENTER ហើយអូសចុះក្រោម “ Fill Handle ” ដើម្បីបំពេញក្រឡាទាំងអស់ជាមួយនឹងលទ្ធផលត្រឹមត្រូវ។

- បន្ទាប់មក ការជ្រើសរើស ក្រឡា ( D5:D12 ) ប្តូររចនាប័ទ្មទៅ “ រចនាប័ទ្មភាគរយ ” ដោយចុច “ ភាគរយ ” ” រូបតំណាងពីខ្សែបូខាងលើ។

- ជាចុងក្រោយ យើងបានរកឃើញភាគរយនៃចំនួនពីរសម្រាប់ជួរផ្សេងគ្នា។
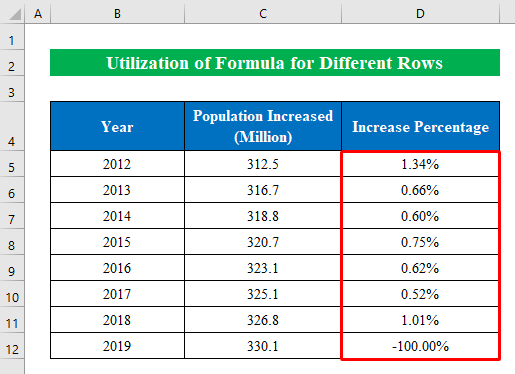
ការស្វែងរកលេខដែលបានធ្វើបច្ចុប្បន្នភាព (បង្កើន ឬបន្ថយ) ពីភាគរយក្នុង Excel
ជាញឹកញាប់យើងត្រូវកំណត់ចំនួនដែលបានធ្វើបច្ចុប្បន្នភាព ឬថយចុះពីតម្លៃភាគរយ។ នៅទីនេះ ខ្ញុំនឹងពន្យល់លេខទាំងពីរពីភាគរយនៅក្នុងសន្លឹកកិច្ចការ Excel ។
ស្រមៃថាយើងមានសំណុំទិន្នន័យមួយចំនួននៃ ផលិតផល , តម្លៃឯកតា , និង VAT ។ ឥឡូវនេះយើងនឹងគណនា តម្លៃចុងក្រោយ ដោយប្រើតម្លៃភាគរយនៅក្នុងសៀវភៅការងាររបស់យើង។

ជំហាន៖
- បច្ចុប្បន្ន ជ្រើសរើស ក្រឡា ( E5 ) ហើយអនុវត្តរូបមន្តខាងក្រោម-
=C5*(1+D5) 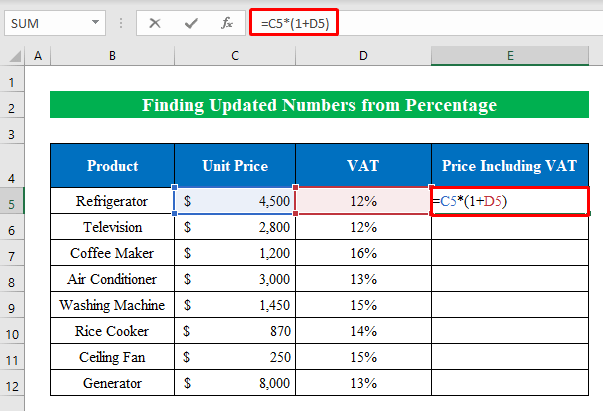
- ស្រដៀងគ្នានេះដែរ សូមចុច ENTER ហើយអូសចុះក្រោម “ Fill Handle ”។
- ដូច្នេះហើយ យើងទទួលបានការកើនឡើងរបស់យើង។ លទ្ធផលពីតម្លៃភាគរយ។

- បន្ទាប់មក ដើម្បីស្វែងរកតម្លៃដែលបានធ្វើបច្ចុប្បន្នភាពជាមួយនឹងភាគរយ យើងនឹងជ្រើសរើស ក្រឡា ( F5 ) ហើយសរសេររូបមន្តនៅខាងក្នុងក្រឡា-
=C5*(1-D5) 
- នៅក្នុងលំដាប់ដូចគ្នា ចុច ENTER ហើយបំពេញក្រឡាដោយអូស “ Fill Handle ”។
- ចុងក្រោយ យើងមានទិន្នផលថយចុះនៅក្នុងដៃរបស់យើង។
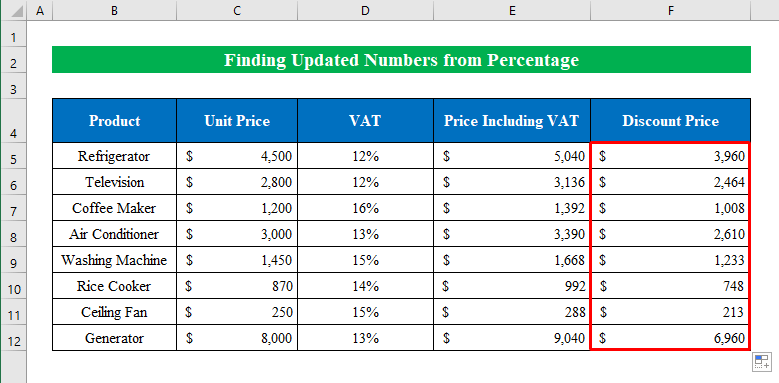
ប្រើមុខងារ Format Cells ដើម្បីសម្គាល់ភាគរយនៃចំនួនពីរ
សម្រាប់អត្ថប្រយោជន៍នៃការគណនា អ្នកអាច សម្គាល់ភាគរយតាមវិធីដែលអ្នកចង់បានដោយប្រើប្រាស់មុខងារក្រឡាទ្រង់ទ្រាយ។
ឧបមាថាយើងមានសំណុំទិន្នន័យមួយចំនួន ផលិតផល , ការលក់នៅក្នុងត្រីមាសទីមួយ និង ការលក់នៅត្រីមាសទីពីរ ។ ឥឡូវនេះ យើងនឹងគណនា ការផ្លាស់ប្តូរការលក់ ហើយសម្គាល់វាទៅតាមជម្រើសរបស់យើង។

ជំហាន៖
<11 =(C5-D5)/D5 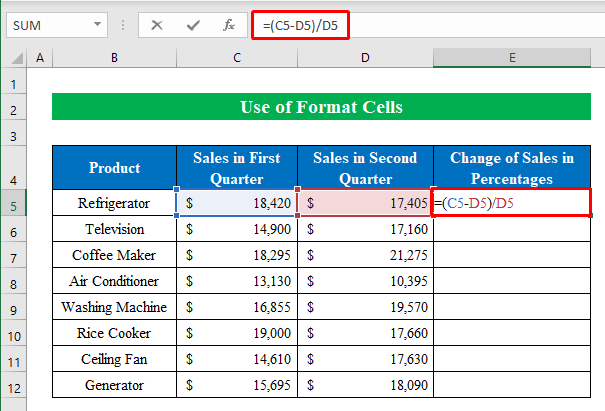
- បញ្ចប់ដោយចុច ENTER ហើយអូស “ Fill Handle ” ចុះក្រោម។
- ខណៈពេលដែលលទ្ធផលគឺ ដែលបានជ្រើសរើសសូមចុចរូបតំណាង “រចនាប័ទ្មភាគរយ” ពីខ្សែបូខាងលើ។

- ដូចដែលអ្នកបានឃើញ យើងទទួលបានលទ្ធផលជាភាគរយ។
- អាស្រ័យហេតុនេះ ការជ្រើសរើសលទ្ធផលលទ្ធផលទាំងអស់ចុច CTRL+1 ដើម្បីចូលទៅកាន់បង្អួច “ Format Cells ”។

- នៅក្នុងបង្អួចថ្មី ជ្រើសរើស “ ផ្ទាល់ខ្លួន ” ហើយវាយ “ 00%;[ក្រហម]-0.00% ”។
- បន្ទាប់មកចុច យល់ព្រម ។

- ជាសេចក្តីសន្និដ្ឋាន យើងបានសម្គាល់ដោយជោគជ័យទាំងអស់តម្លៃភាគរយអវិជ្ជមានជាពណ៌ក្រហម។ នេះជាវិធីសាមញ្ញបំផុតដើម្បីសម្គាល់ភាគរយ។ សាមញ្ញណាស់មែនទេ?


