सामग्री तालिका
Microsoft Excel मा काम गर्दा कहिलेकाहीँ तपाईंले Excel मा दुई नम्बरहरूको प्रतिशत फेला पार्न आवश्यक पर्दछ। यो प्रायः विभाजन सूत्र प्रयोग गरेर दुई मानहरू बीचको भिन्नता गणना गर्न निर्धारण गरिन्छ। आज यस लेखमा, म तपाइँसँग एक्सेलमा दुई नम्बरहरूको प्रतिशत कसरी पत्ता लगाउने बारे साझा गर्दैछु। सम्पर्कमा रहनुहोस्!
अभ्यास कार्यपुस्तिका डाउनलोड गर्नुहोस्
तपाईंले यो लेख पढिरहँदा अभ्यास गर्न यो अभ्यास कार्यपुस्तिका डाउनलोड गर्नुहोस्।
दुई संख्याको प्रतिशत पत्ता लगाउनुहोस्। xlsx
एक्सेलमा दुई नम्बरको प्रतिशत फेला पार्ने ३ सजिलो तरिका
निम्नमा, मैले एक्सेलमा दुई नम्बरको प्रतिशत फेला पार्ने ३ सरल र सजिलो तरिकाहरू साझा गरेको छु।
मानौं हामीसँग केही उत्पादनहरू , पहिलो त्रैमासिकमा बिक्री , र दोस्रो त्रैमासिकमा बिक्री को डाटासेट छ। अब हामी हाम्रो एक्सेल कार्यपत्रमा ती दुई नम्बरहरूको प्रतिशत गणना गर्नेछौं।

1. दुई नम्बरहरूको प्रतिशत पत्ता लगाउने सूत्र
यदि तपाईं खोज्दै हुनुहुन्छ भने Excel मा दुई नम्बरहरू बीचको प्रतिशत गणना गर्न सरल समाधानको लागि, त्यसपछि तपाईं सही ठाउँमा हुनुहुन्छ। सरल विभाजन सूत्र प्रयोग गरेर तपाइँ एक क्षण भित्र प्रतिशत फेला पार्न सक्नुहुन्छ। तलका चरणहरू पालना गर्नुहोस्-
चरणहरू:
- पहिले, एउटा सेल ( E5 ) छान्नुहोस् र लागू गर्नुहोस् निम्न सूत्र-
=(C5-D5)/D5 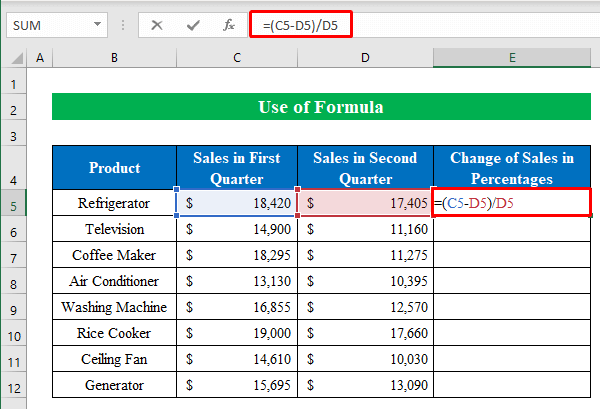
- सेकेन्ड, ENTER <2 थिच्नुहोस्>र तान्नुहोस् " भर्नुहोस् ह्यान्डल "सबै कक्षहरू भर्न तल जानुहोस्।

- अब, तपाईंले आउटपुट दशमलव ढाँचामा देख्नुहुनेछ। सेलहरू ( E5:E12 ) छनोट गरेर र घर बाट " प्रतिशत शैली " आइकनमा क्लिक गरेर तिनीहरूलाई प्रतिशत शैलीमा परिवर्तन गरौं। 13>
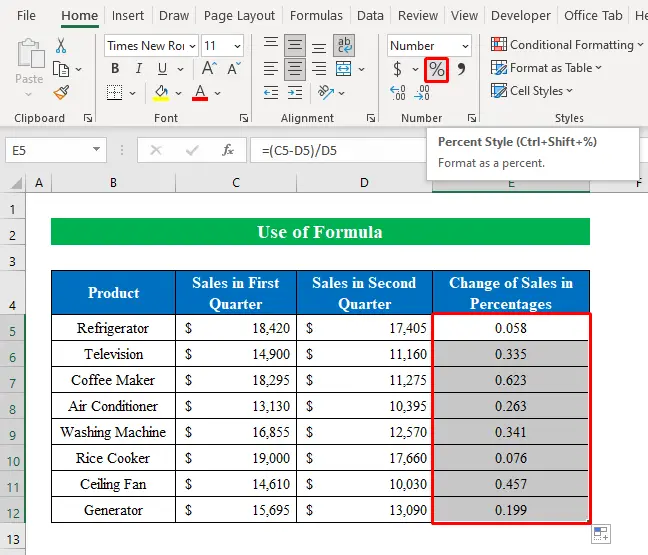
- त्यसैले। हामीले एक्सेलमा एक झलक भित्र दुई नम्बरहरूको प्रतिशत सफलतापूर्वक फेला पारेका छौं।
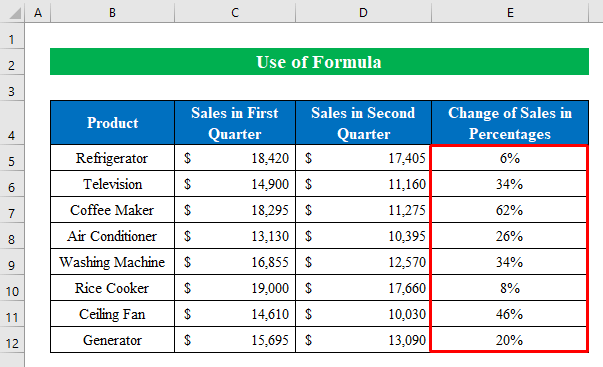
2. दुई नम्बरहरूको प्रतिशत पत्ता लगाउन किबोर्ड सर्टकट
हामी जहिले पनि हाम्रो गन्तव्यमा छिट्टै पुग्न सर्टकट खोज्छौं। यहाँ, म एक्सेलमा दुई नम्बरहरूको प्रतिशत फेला पार्नको लागि किबोर्ड सर्टकट वर्णन गर्दैछु।
चरणहरू:
- उही फेसनमा, <1 छान्नुहोस्।>सेल ( E5 ) र तल सूत्र लेख्नुहोस्-
=(C5-D5)/D5 
- अर्को, ENTER क्लिक गर्नुहोस् र " भर्नुहोस् ह्यान्डल " तल तान्नुहोस्।
- आउटपुट हुँदा सेलहरू ( E5:E12 ) किबोर्डबाट CTRL+SHIFT+% थिच्नुहोस्।
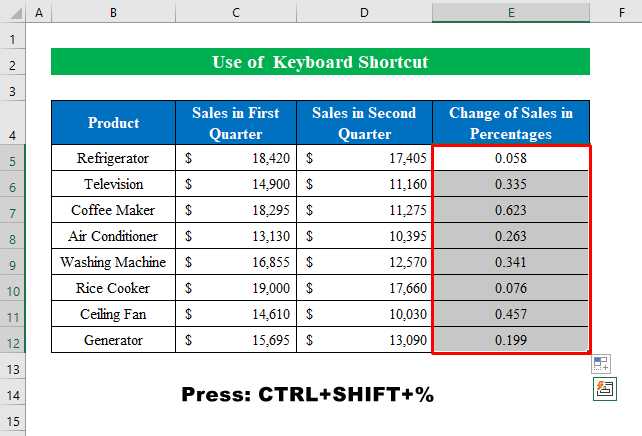
- थिच्नुहोस्। संक्षेपमा, हाम्रो नतिजा एक साधारण सर्टकटको साथ हाम्रो हातमा तयार छ।

3. फरक पङ्क्तिहरूमा दुई संख्याको प्रतिशत पत्ता लगाउने
कहिलेकाहीँ तपाईले एउटै स्तम्भमा तर फरक पङ्क्तिमा राखिएका दुई नम्बरहरूको प्रतिशत फेला पार्न आवश्यक पर्दछ। त्यस अवस्थामा, तपाईंले तलका निर्देशनहरू पालना गर्न सक्नुहुन्छ।
मानौं हामीसँग केही वर्ष अनुसार जनसंख्या वृद्धि संख्यात्मक मानको डेटासेट छ। अब हामी फेला पार्नेछौंवार्षिक रूपमा बढेको प्रतिशत।

चरणहरू:
- सुरु गर्नको लागि, सेल ( D5 ) र तलको सूत्र तल राख्नुहोस्-
=(C6-C5)/C5 
- बिस्तारै , थिच्नुहोस् ENTER र तल तान्नुहोस् " Fill Handle " सबै सेलहरूलाई उचित आउटपुटमा भर्नको लागि।


- अन्तमा, हामीले विभिन्न पङ्क्तिहरूको लागि दुई संख्याको प्रतिशत फेला पारेका छौं।
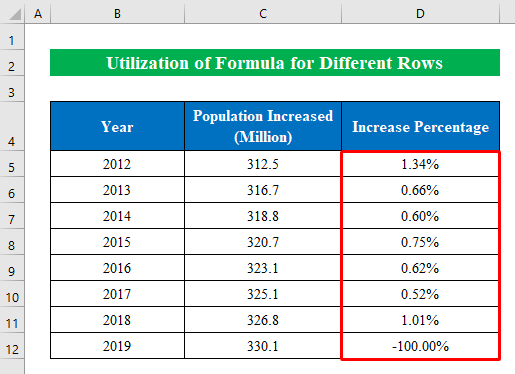
एक्सेलमा प्रतिशतबाट अद्यावधिक (बृद्धि वा घटाउने) नम्बरहरू फेला पार्दै
प्रायः हामीले प्रतिशत मानहरूबाट अपडेट गरिएका वृद्धि वा घटेको संख्याहरू निर्धारण गर्न आवश्यक छ। यहाँ, म Excel कार्यपत्रमा प्रतिशतबाट दुबै संख्याहरू व्याख्या गर्नेछु।
कल्पना गर्नुहोस् कि हामीसँग केही उत्पादनहरू , एकाइ मूल्यहरू , को डाटासेट छ, र VAT । अब हामी हाम्रो कार्यपुस्तिकामा प्रतिशत मान प्रयोग गरेर अन्तिम मूल्य गणना गर्नेछौं।

चरणहरू:
- 12>
- यसै गरी, ENTER थिच्नुहोस् र " फिल ह्यान्डल " लाई तल तान्नुहोस्।
- त्यसैले, हामीले हाम्रो वृद्धि पायौं। प्रतिशत मानबाट आउटपुट।
- त्यसपछि, प्रतिशतको साथ अपडेट गरिएको घटाइएको मान फेला पार्न, हामीएउटा सेल ( F5 ) छनोट गर्नेछ र सेल भित्र सूत्र लेख्नेछ-
- उही क्रममा, ENTER क्लिक गर्नुहोस् र " फिल ह्यान्डल " तानेर सेलहरू भर्नुहोस्।
- अन्तमा , हाम्रो हातमा हाम्रो घटेको आउटपुट छ।
- पहिले, एउटा सेल ( E5 ) छान्नुहोस् र निम्न सूत्र लागू गर्नुहोस्-
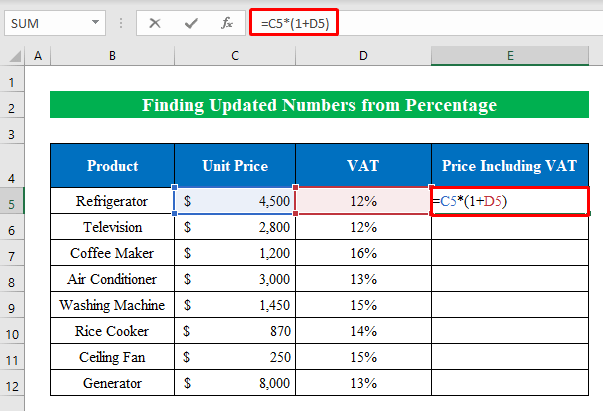

=C5*(1-D5) 
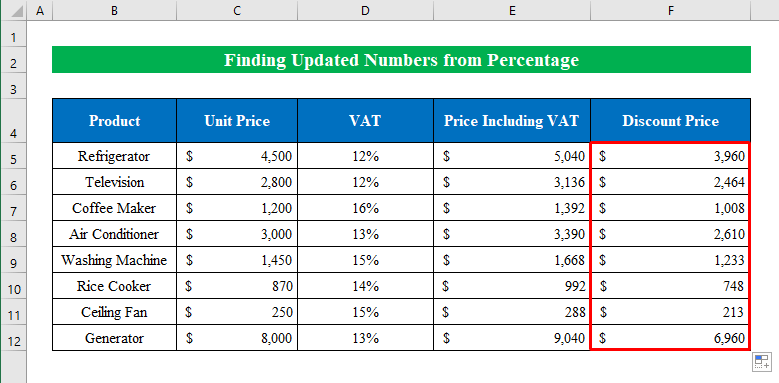
दुई संख्याको प्रतिशत चिन्ह लगाउन ढाँचा कक्ष सुविधा प्रयोग गर्नुहोस्
गणनाको फाइदाको लागि, तपाईंले ढाँचा कक्ष सुविधा प्रयोग गरेर तपाईले चाहानु भएको प्रतिशत चिन्ह लगाउनुहोस्।
मानौं हामीसँग केही उत्पादनहरू , पहिलो क्वाटरमा बिक्री , र <1 को डेटासेट छ।> दोस्रो क्वाटरमा बिक्री । अब हामी बिक्रीको परिवर्तन को गणना गर्नेछौं र तिनीहरूलाई हाम्रो रोजाइ अनुसार चिन्ह लगाउनेछौं।

चरणहरू:
<11 =(C5-D5)/D5 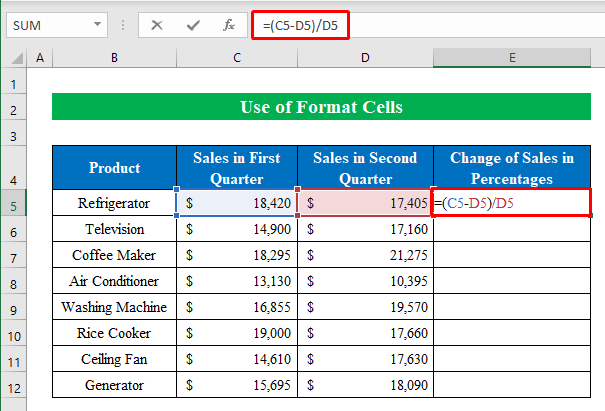
- द्वारा समाप्त गर्नुहोस्, ENTER थिच्नुहोस् र " फिल ह्यान्डल " तल तान्नुहोस्।
- आउटपुट हुँदा माथिको रिबनबाट "प्रतिशत शैली" आइकनमा क्लिक गर्नुहोस्।

- तपाईले देख्न सक्नुहुन्छ, हामीले प्रतिशतमा हाम्रो आउटपुट पाएका छौं।
- त्यसैले, सबै आउटपुट नतिजाहरू छनोट गरेर CTRL+1 थिच्नुहोस् " Format Cells " विन्डोमा जानुहोस्।

- नयाँ विन्डोमा, " अनुकूलित " छान्नुहोस् र टाइप गर्नुहोस् " 00%;[रातो]-0.00% "।
- त्यसपछि, ठीक थिच्नुहोस्।

- अन्त्यमा, हामीले सफलतापूर्वक सबैलाई चिन्हित गरेका छौं।रातोमा नकारात्मक प्रतिशत मानहरू। यो प्रतिशत चिन्ह लगाउने सबैभन्दा सरल तरिका हो। सरल छ हैन?


