Kazalo
Med delom v Microsoft Excel včasih boste morda morali v Excelu poiskati odstotek dveh številk. To se pogosto določi za izračun razlike med dvema vrednostma z uporabo formule za deljenje. Danes v tem članku z vami delim, kako poiskati odstotek dveh številk v Excelu. ostanite z nami!
Prenesi delovni zvezek za prakso
Prenesite ta delovni zvezek za vadbo, ki ga lahko uporabljate med branjem tega članka.
Poiščite odstotek dveh števil.xlsx3 preproste metode za iskanje odstotka dveh številk v Excelu
V nadaljevanju sem delil 3 preproste in enostavne metode za iskanje odstotka dveh števil v Excelu.
Predpostavimo, da imamo nabor podatkov o nekem Izdelki , Prodaja v prvem četrtletju in Prodaja v drugem četrtletju Zdaj bomo v delovnem listu Excel izračunali odstotek teh dveh številk.

1. Formula za iskanje odstotka dveh števil
Če iščete preprosto rešitev za izračun odstotka med dvema številoma v programu Excel, potem ste na pravem mestu. S preprosto formulo za deljenje lahko v trenutku najdete odstotek. Sledite naslednjim korakom -
Koraki:
- Najprej izberite celica ( E5 ) in uporabite naslednjo formulo
=(C5-D5)/D5 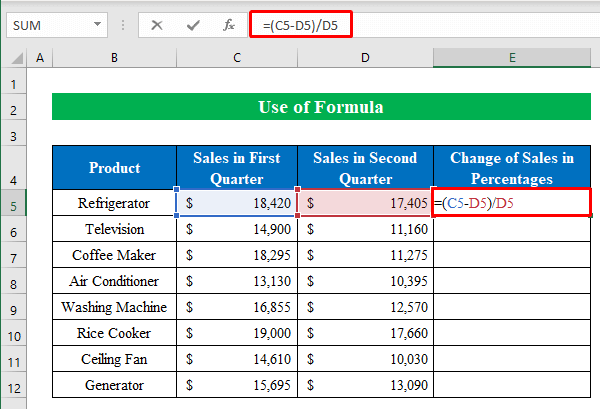
- Drugič, Hit VSTOP in povlecite " Napolnite Ročaj " navzdol, da zapolnite vse celice.

- Zdaj boste videli, da je izpis v decimalni obliki. Spremenimo jih v slog odstotkov tako, da izberete celice ( E5:E12 ) in klikom na " Odstotek sloga " iz ikone Domov
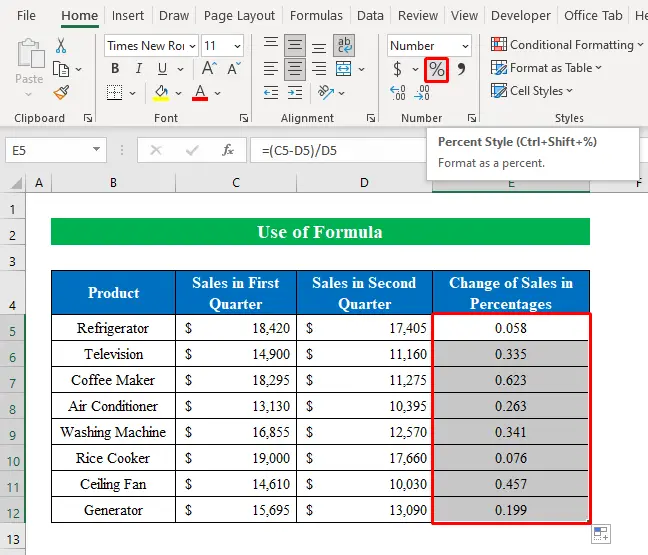
- To je to. V Excelu smo v trenutku uspešno našli odstotek dveh števil.
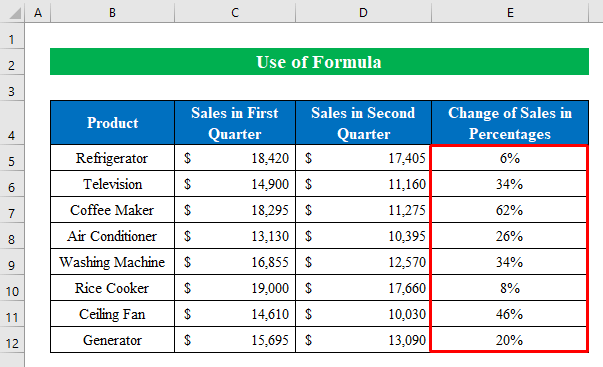
2. Bližnjica na tipkovnici za iskanje odstotka dveh števil
Vedno iščemo bližnjice, da hitro dosežemo cilj. Tukaj opisujem bližnjico na tipkovnici za iskanje odstotka dveh števil v Excelu.
Koraki:
- Na enak način izberite celica ( E5 ) in zapišite formulo navzdol -
=(C5-D5)/D5 
- Nato kliknite VSTOP in izvlecite " Napolnite Ročaj " navzdol.
- Medtem ko je izhod celice ( E5:E12 ) so izbrani, pritisnite CTRL+SHIFT+% s tipkovnice.
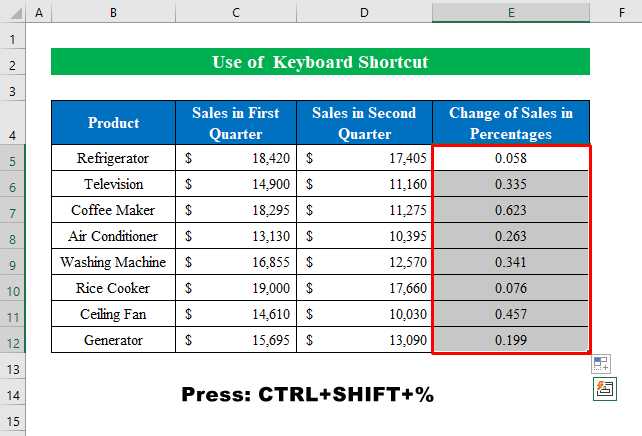
- Če povzamemo, je naš rezultat pripravljen v naših rokah s preprosto bližnjico.

3. Iskanje odstotka dveh števil v različnih vrsticah
Včasih boste morda morali ugotoviti odstotek dveh števil, ki sta v istem stolpcu, vendar v različnih vrsticah. V tem primeru lahko sledite spodnjim navodilom.
Predpostavimo, da imamo nabor podatkov o nekem Povečanje števila prebivalcev po letih numerična vrednost. Zdaj bomo ugotovili, koliko odstotkov se je povečalo na leto.

Koraki:
- Za začetek izberite celica ( D5 ) in zapišite spodnjo formulo.
=(C6-C5)/C5 
- Nežno pritisnite VSTOP in povlecite navzdol " Ročaj za polnjenje ", da se vse celice napolnijo z ustreznim izpisom.

- Nato izberite celice ( D5:D12 ) spremenite slog v " Odstotek sloga " s pritiskom na " Odstotek " z zgornjega traku.

- Na koncu smo ugotovili, kolikšen je odstotek dveh števil za različne vrstice.
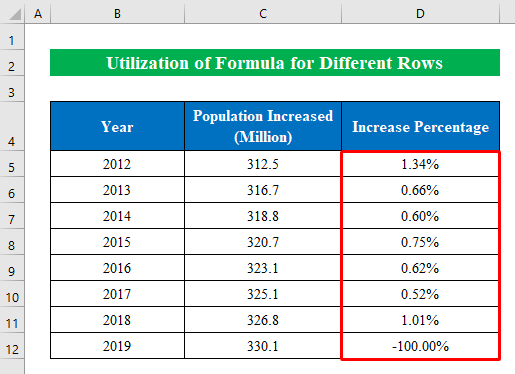
Iskanje posodobljenih (povečanje ali zmanjšanje) številk iz odstotka v Excelu
Pogosto moramo določiti posodobljene povečane ali zmanjšane številke iz odstotnih vrednosti. Tukaj bom razložil obe številki iz odstotkov v Excel delovni list.
Predstavljajmo si, da imamo nabor podatkov z nekaj Izdelki , Cene na enoto in DDV Zdaj bomo izračunali Končna cena z uporabo odstotne vrednosti v našem delovnem zvezku.

Koraki:
- Trenutno izberite celica ( E5 ) in uporabite naslednjo formulo
=C5*(1+D5) 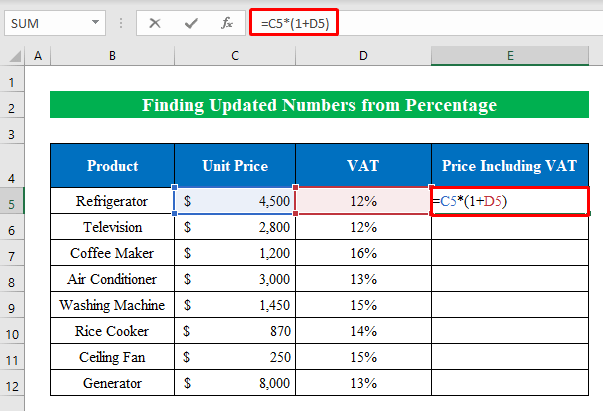
- Podobno velja za zadetek VSTOP in povlecite navzdol " Ročaj za polnjenje ".
- Zato smo iz odstotne vrednosti dobili izhodno vrednost povečanja.

- Da bi našli posodobljeno zmanjšano vrednost z odstotkom, bomo izbrali a celica ( F5 ) in zapišite formulo znotraj celice -
=C5*(1-D5) 
- V istem vrstnem redu kliknite VSTOP in zapolnite celice tako, da povlečete " Ročaj za polnjenje ".
- Končno imamo v rokah svoj zmanjšani rezultat.
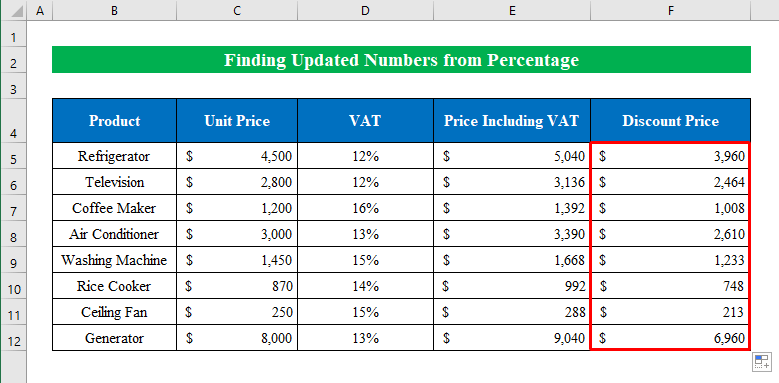
Uporaba funkcije oblikovanja celic za označevanje odstotkov dveh števil
Za lažje izračunavanje lahko odstotke označite na želeni način z uporabo funkcije oblikovanja celic.
Predpostavimo, da imamo nabor podatkov o nekem Izdelki , Prodaja v prvem četrtletju in Prodaja v drugem četrtletju Zdaj bomo izračunali Sprememba prodaje in jih označimo po lastni izbiri.

Koraki:
- Najprej izberite celica ( E5 ) in uporabite naslednjo formulo
=(C5-D5)/D5 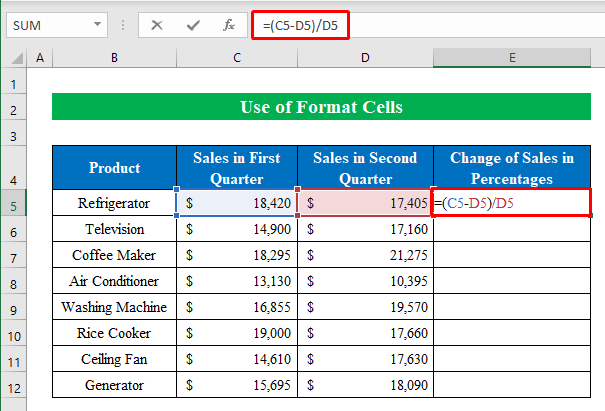
- Zaključite s pritiskom VSTOP in povlecite " Ročaj za polnjenje " navzdol.
- Ko je izhod izbran, kliknite ikono "Percent Style" na zgornjem traku.

- Kot lahko vidite, smo dobili rezultate v odstotkih.
- Če torej izberemo vse izhodne rezultate, pritisnemo CTRL+1 za prehod na " Format Celice " okno.

- V novem oknu izberite " Po meri " in vnesite " 00%;[Red]-0,00% ".
- Nato pritisnite V REDU .

- Na koncu smo uspešno označili vse negativne odstotne vrednosti z rdečo barvo. To je najpreprostejši način označevanja odstotkov. Preprosto, kajne?


