Sadržaj
Dok radite u Microsoft Excel-u ponekad ćete možda morati da pronađete procenat dva broja u Excel-u. Ovo se često određuje kako bi se izračunala razlika između dvije vrijednosti korištenjem formule dijeljenja. Danas u ovom članku dijelim s vama kako pronaći postotak dva broja u Excelu. Ostanite sa nama!
Preuzmite radnu svesku za vježbu
Preuzmite ovu radnu svesku za vježbanje da biste vježbali dok čitate ovaj članak.
Pronađite postotak dva broja. xlsx
3 jednostavne metode za pronalaženje postotka dva broja u Excelu
U nastavku sam podijelio 3 jednostavne i lake metode za pronalaženje postotka dva broja u Excelu.
Pretpostavimo da imamo skup podataka nekih Proizvoda , Prodaje u prvom kvartalu i Prodaje u drugom tromjesečju . Sada ćemo izračunati postotak ta dva broja u našem Excel radnom listu.

1. Formula za pronalaženje postotka dva broja
Ako tražite za jednostavno rješenje za izračunavanje procenta između dva broja u Excelu, onda ste na pravom mjestu. Koristeći jednostavnu formulu dijeljenja možete pronaći postotak u jednom trenutku. Slijedite dolje navedene korake-
Koraci:
- Prvo, odaberite ćeliju ( E5 ) i primijenite sljedeća formula-
=(C5-D5)/D5 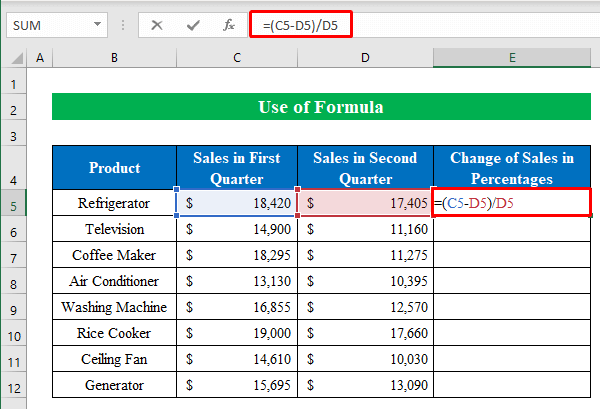
- Drugo, pritisnite ENTER i povucite “ Fill Handle ”dolje da popunite sve ćelije.

- Sada ćete vidjeti da je izlaz u decimalnom formatu. Promijenimo ih u postotni stil odabirom ćelije ( E5:E12 ) i klikom na ikonu “ Percent Style ” na Početnoj
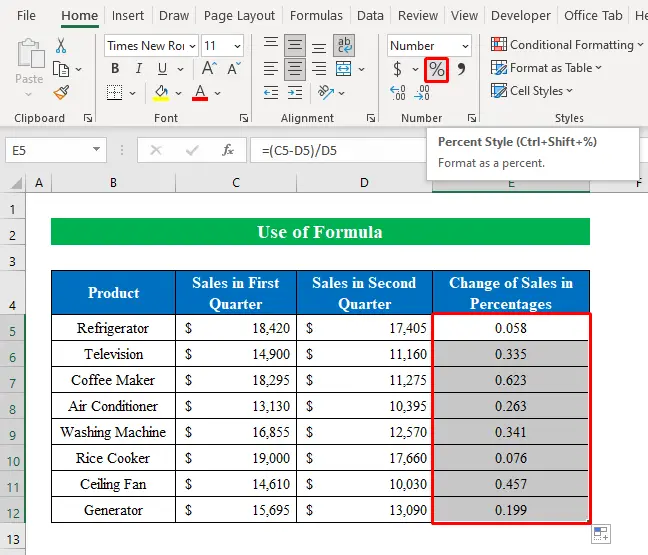
- To je to. Uspješno smo pronašli postotak dva broja u Excelu na prvi pogled.
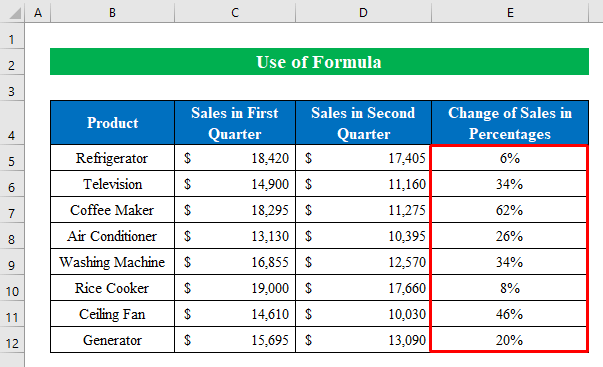
2. Prečica na tipkovnici za pronalaženje postotka dva broja
Uvijek tražimo prečice da brzo stignemo do odredišta. Ovdje opisujem prečicu na tipkovnici za pronalaženje postotka dva broja u Excelu.
Koraci:
- Na isti način, odaberite ćelija ( E5 ) i zapišite formulu-
=(C5-D5)/D5 
- Sljedeće, kliknite ENTER i povucite “ Fill Handle ” prema dolje.
- Dok izlazne ćelije ( E5:E12 ) su odabrani pritisnite CTRL+SHIFT+% sa tastature.
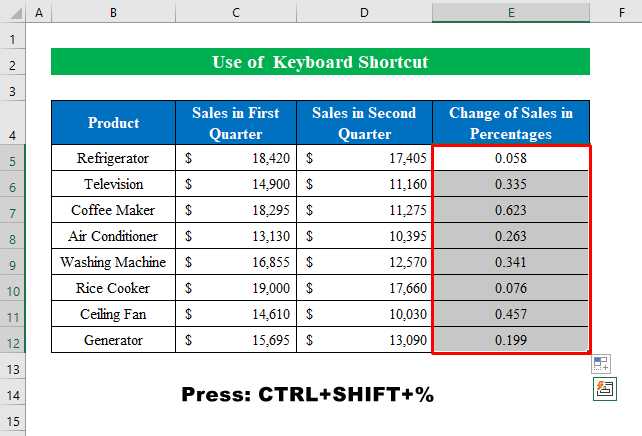
- Ukratko, naš rezultat je spreman u našim rukama s jednostavnom prečicom.

3. Pronalaženje postotka dva broja u različitim redovima
Ponekad ćete možda trebati pronaći postotak dva broja smještena u istoj koloni, ali u drugom redu. U tom slučaju, možete slijediti donje upute.
Pretpostavimo da imamo skup podataka neke godišnje povećane brojčane vrijednosti. Sada ćemo pronaćipovećava postotak godišnje.

Koraci:
- Za početak, odaberite ćeliju ( D5 ) i spustite formulu ispod-
=(C6-C5)/C5 
- Nežno , pritisnite ENTER i povucite prema dolje “ Fill Handle ” da popunite sve ćelije ispravnim izlazom.

- Nakon toga, odabirom ćelije ( D5:D12 ) promijenite stil u “ Percent Style ” pritiskom na “ Percent ” sa gornje trake.

- Konačno, pronašli smo postotak dva broja za različite redove.
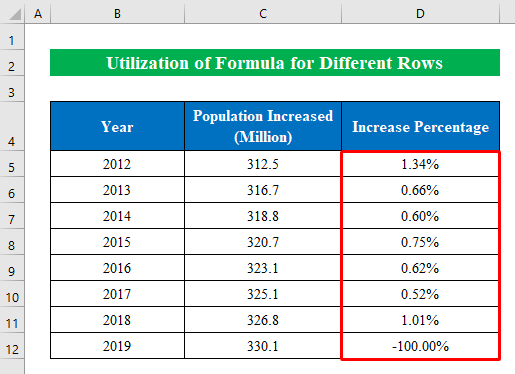
Pronalaženje ažuriranih (povećanje ili smanjenje) brojeva iz procenta u Excelu
Često moramo odrediti ažurirane povećane ili smanjene brojeve iz procentualnih vrijednosti. Ovdje ću objasniti oba broja iz postotaka u radnom listu Excel .
Zamislite da imamo skup podataka nekih Proizvoda , Jediničnih cijena , i PDV . Sada ćemo izračunati Konačnu cijenu koristeći vrijednost procenta u našoj radnoj knjizi.

Koraci:
- Trenutno odaberite ćeliju ( E5 ) i primijenite sljedeću formulu-
=C5*(1+D5) 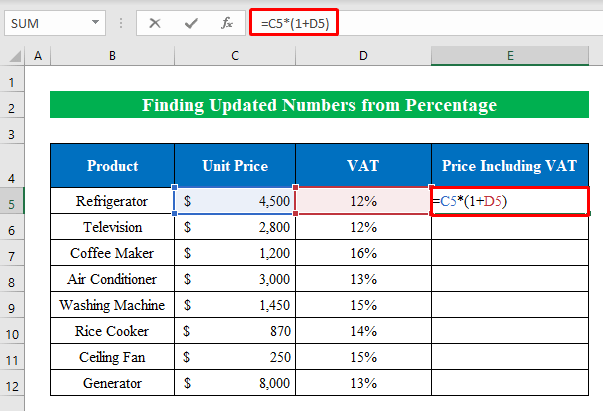
- Slično, pritisnite ENTER i povucite prema dolje “ Fill Handle ”.
- Dakle, dobili smo naš prirast izlaz iz procentualne vrijednosti.

- Nakon toga, da bismo pronašli ažuriranu smanjenu vrijednost s procentom, miće izabrati ćeliju ( F5 ) i napisati formulu unutar ćelije-
=C5*(1-D5) 
- Istim redoslijedom kliknite ENTER i popunite ćelije povlačenjem “ Ručica za popunjavanje ”.
- Konačno , imamo naš smanjeni izlaz u našim rukama.
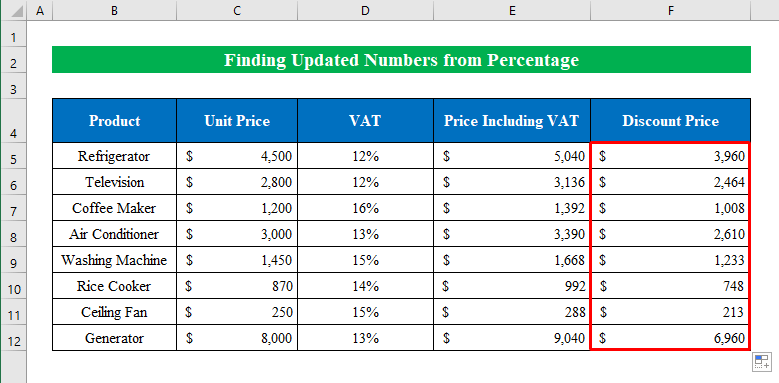
Koristite funkciju Format Cells za označavanje postotaka dva broja
Za prednost izračuna, možete označite procente na način na koji želite korištenjem funkcije formatiranja ćelija.
Pretpostavimo da imamo skup podataka nekih Proizvodi , Prodaja u prvom kvartalu i Prodaja u drugom kvartalu . Sada ćemo izračunati Promjena prodaje i označiti ih prema našem izboru.

Koraci:
- Prvo, odaberite ćeliju ( E5 ) i primijenite sljedeću formulu-
=(C5-D5)/D5 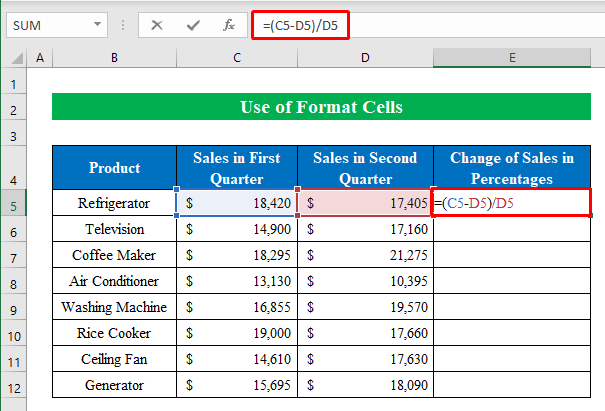
- Završite tako što ćete pritisnuti ENTER i povući “ Fill Handle ” prema dolje.
- Dok je izlaz odabrano kliknite na ikonu “Percent Style” na gornjoj vrpci.

- Kao što možete vidjeti, dobili smo naš rezultat u procentima.
- Stoga, odabirom svih izlaznih rezultata pritisnite CTRL+1 da biste otišli na prozor “ Format Ćelije ”.

- U novom prozoru odaberite “ Prilagođeno ” i upišite “ 00%;[Crveno]-0,00% ”.
- Potom pritisnite OK .

- Zaključno, uspješno smo označili svenegativne procentualne vrijednosti u crvenoj boji. Ovo je najjednostavniji način označavanja postotaka. Jednostavno, zar ne?


