目次
で働きながら マイクロソフトエクセル エクセルで2つの数値のパーセンテージを求めることがあります。 これは、割り算の公式を使って2つの数値の差を計算するために決められることが多いです。 今日はこの記事で、エクセルで2つの数値の割合を求める方法をお伝えします。 ご期待ください。
練習用ワークブックをダウンロードする
この練習用ワークブックをダウンロードして、この記事を読みながらエクササイズしてください。
2つの数値の割合を求める.xlsxExcelで2つの数値のパーセンテージを簡単に求める3つの方法
以下では、Excelで2つの数値の割合を求める簡単でシンプルな方法を3つ紹介しました。
のデータセットがあるとする。 製品情報 , 第1四半期の売上高 そして 第2四半期の売上高 次に、この2つの数値の割合をエクセルのワークシートで計算します。

1.2つの数値の割合を求める公式
あなたは、Excelで2つの数値の間の割合を計算するための簡単な解決策を探しているなら、あなたは正しい場所にあります。 簡単な除算式を使用すると、一瞬で割合を見つけることができます。 以下の手順に従ってください - 。
ステップス
- まず、以下を選択します。 セル ( E5 ) を適用し、以下の式で表される。
=(C5-D5)/D5 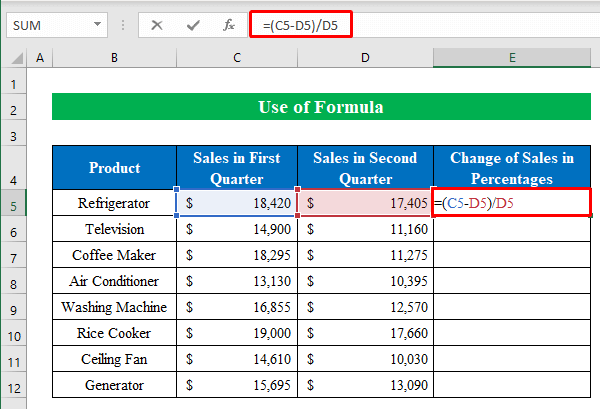
- セカンド、ヒット エンタメ をドラッグして、" 塗りつぶし ハンドル " を下げて、すべてのセルを埋める。

- ここで、出力が10進数形式であることがわかりますが、これをパーセント形式に変更してみましょう。 セル ( E5:E12 ) をクリックし、" パーセントスタイル 「のアイコンをクリックします。 ホーム
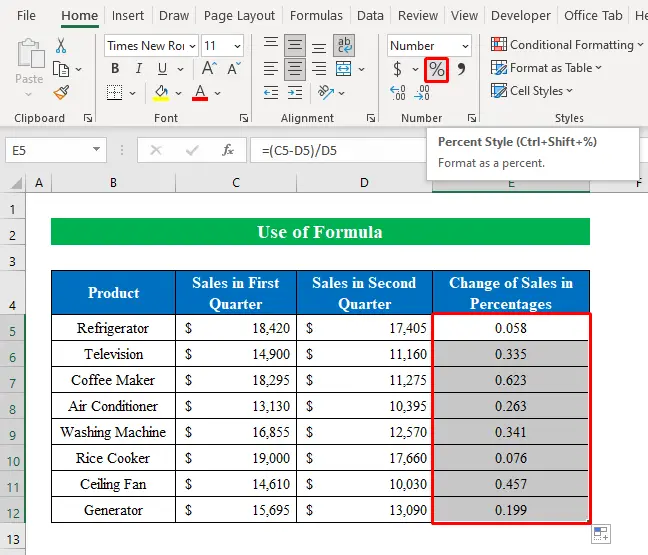
- 以上、Excelで2つの数値のパーセンテージを一瞬で求めることに成功しました。
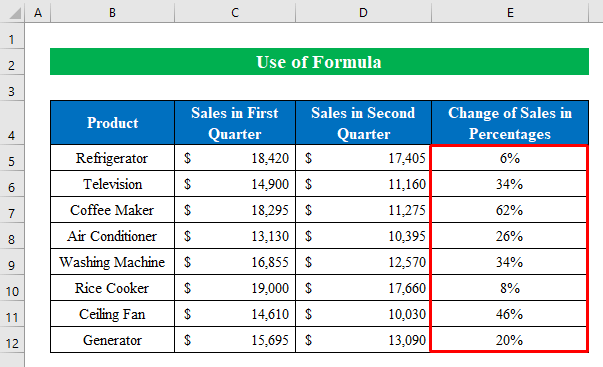
2.キーボードショートカットで2つの数値のパーセンテージを求める
ここでは、Excelで2つの数値の百分率を求めるキーボードショートカットを説明します。
ステップス
- を選択します。 セル ( E5 ) を書き、式を書き下す。
=(C5-D5)/D5 
- 次に、 をクリックします。 エンタメ を引っ張り、" 塗りつぶし ハンドル " ダウンしています。
- 出力中 セル ( E5:E12 が選択されている場合は、 を押します。 CTRL+SHIFT+%」です。 をキーボードから入力します。
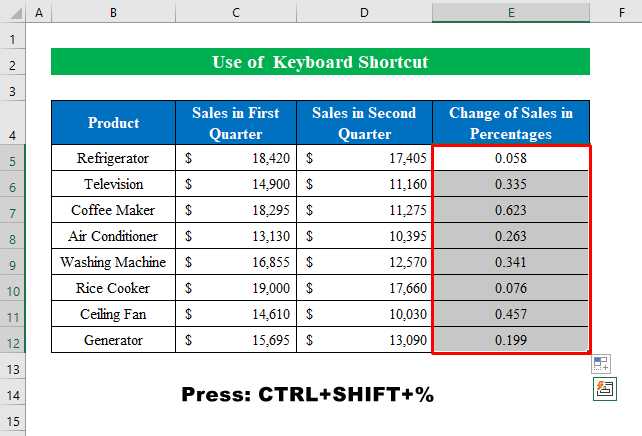
- まとめると、簡単なショートカットで結果が手に取るようにわかるということです。

3.異なる行にある2つの数値のパーセンテージを求める
同じ列の別の行にある2つの数値の割合を求めることがあります。 その場合は、次のようにします。
のデータセットがあるとする。 前年比人口増加数 数値 ここで、年間の増加率を求めます。

ステップス
- まずはじめに、以下を選択します。 セル ( D5 を書き、以下の式を書いてください。
=(C6-C5)/C5 
- そっと、打つ エンタメ をドラッグして、" フィルハンドル " を使って、すべてのセルを適切な出力で満たします。

- 以後、選択 セル ( D5:D12 ) スタイルを " に変更します。 パーセントスタイル " を押すことで パーセント " アイコンをクリックします。

- 最後に、異なる行について、2つの数値の割合を求めました。
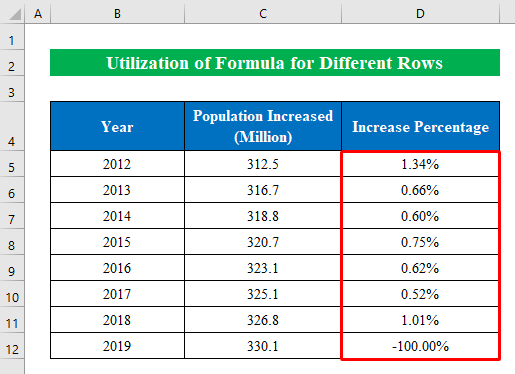
Excelでパーセントから更新(増減)された数字を見つける
更新された増減数をパーセント値から判断する必要があることがよくあります。 ここでは、パーセントから両数値を説明します。 エクセル のワークシートがあります。
あるデータセットがあるとする。 製品情報 , 単価 そして 付加価値税 を計算します。 最終価格 ワークブックにあるパーセントの値を使用して

ステップス
- 現在、選択する セル ( E5 ) を適用し、以下の式で表される。
=C5*(1+D5) 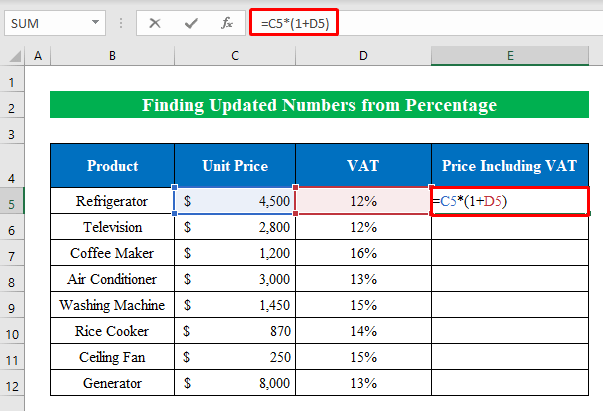
- 同様に、ヒット エンタメ をドラッグして、" フィルハンドル ".
- したがって、パーセント値からインクリメント出力を得ることができた。

- 以後、更新された減少値をパーセントで求めるために、その値から セル ( F5 ) を作成し,セル内に数式を記述する。
=C5*(1-D5) 
- を順にクリックします。 エンタメ をドラッグしてセルを埋めます。 フィルハンドル ".
- ようやく、減少した出力を手にすることができました。
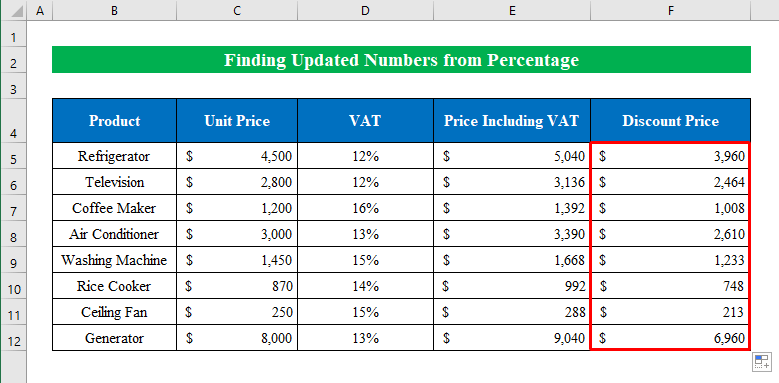
セルの書式設定機能を使って、2つの数値の割合をマークする
計算を有利に進めるために、セルの書式設定機能を利用すれば、パーセンテージを思い通りにマークすることができます。
のデータセットがあるとする。 製品情報 , 第1四半期の売上高 そして 第2四半期の売上高 を計算します。 売上高の推移 を選択し、マークを付けることができます。

ステップス
- まず、以下を選択します。 セル ( E5 ) を適用し、以下の式で表される。
=(C5-D5)/D5 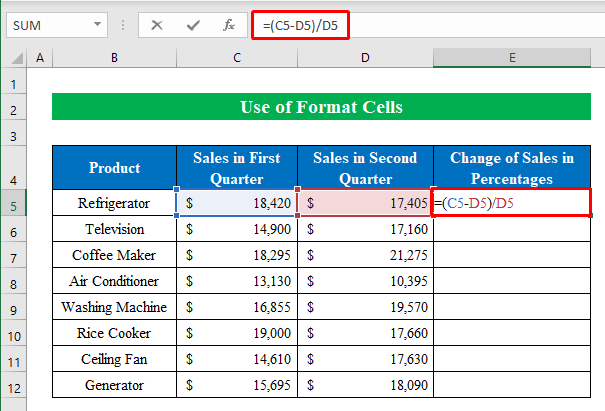
- を押して終了します。 エンタメ をドラッグして、" フィルハンドル " ダウンしています。
- 出力を選択した状態で、上部のリボンから「パーセントスタイル」アイコンをクリックします。

- ご覧のように、パーセンテージで出力されるようになりました。
- したがって、すべての出力結果を選択すると、プレス CTRL+1 に移動して、" フォーマット 細胞 " のウィンドウを表示します。

- 新しいウィンドウで、" カスタム 「と入力し、" 00%; [赤]-0.00%。 ".
- を押してください。 よっしゃー .

- 結論から言うと、マイナスの値をすべて赤でマークすることに成功しました。 これは、パーセントをマークする最も簡単な方法です。 簡単でしょう?


