সুচিপত্র
Microsoft Excel এ কাজ করার সময় কখনও কখনও আপনাকে Excel এ দুটি সংখ্যার শতাংশ খুঁজে বের করতে হতে পারে। এটি প্রায়শই বিভাজন সূত্র ব্যবহার করে দুটি মানের মধ্যে পার্থক্য গণনা করার জন্য নির্ধারিত হয়। আজ এই প্রবন্ধে, আমি আপনাদের সাথে শেয়ার করছি কিভাবে Excel এ দুটি সংখ্যার শতাংশ বের করতে হয়। সাথে থাকুন!
প্র্যাকটিস ওয়ার্কবুক ডাউনলোড করুন
আপনি যখন এই আর্টিকেলটি পড়ছেন তখন ব্যায়াম করার জন্য এই অনুশীলন ওয়ার্কবুকটি ডাউনলোড করুন৷
দুটি সংখ্যার শতাংশ বের করুন৷ xlsx
3টি সহজ পদ্ধতি এক্সেলে দুটি সংখ্যার শতাংশ খুঁজে বের করার
নিম্নে, আমি Excel এ দুটি সংখ্যার শতাংশ খুঁজে বের করার জন্য 3টি সহজ এবং সহজ পদ্ধতি শেয়ার করেছি৷
ধরুন আমাদের কাছে কিছু পণ্যের , প্রথম ত্রৈমাসিকে বিক্রয় , এবং দ্বিতীয় ত্রৈমাসিকে বিক্রয় এর একটি ডেটাসেট আছে। এখন আমরা আমাদের এক্সেল ওয়ার্কশীটে সেই দুটি সংখ্যার শতাংশ গণনা করব।

1. দুটি সংখ্যার শতাংশ খুঁজে বের করার সূত্র
যদি আপনি খুঁজছেন এক্সেলে দুটি সংখ্যার মধ্যে শতাংশ গণনা করার একটি সহজ সমাধানের জন্য, তাহলে আপনি সঠিক জায়গায় আছেন। একটি সহজ বিভাজন সূত্র ব্যবহার করে আপনি এক মুহূর্তের মধ্যে শতাংশ খুঁজে পেতে পারেন। নিচের ধাপগুলো অনুসরণ করুন-
পদক্ষেপ:
- প্রথমে একটি সেল ( E5 ) বেছে নিন এবং আবেদন করুন নিম্নলিখিত সূত্র-
=(C5-D5)/D5 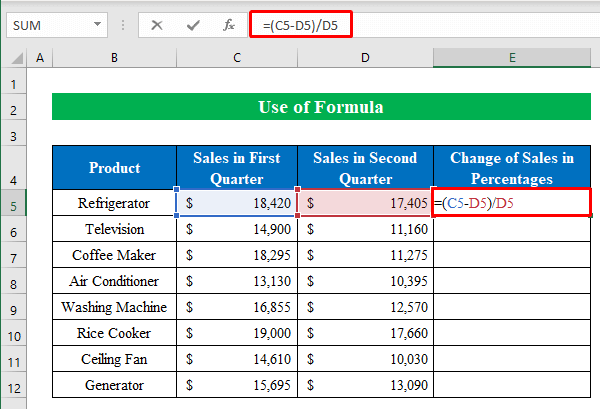
- দ্বিতীয়, এন্টার <2 টিপুন>এবং " Fill Handle " টেনে আনুনসমস্ত সেল পূরণ করতে নিচে যান।

- এখন, আপনি দেখতে পাবেন আউটপুট দশমিক ফর্ম্যাটে আছে। চলুন কোষ ( E5:E12 ) নির্বাচন করে এবং হোম থেকে “ শতাংশ শৈলী ” আইকনে ক্লিক করে সেগুলিকে শতাংশ শৈলীতে পরিবর্তন করি 13>
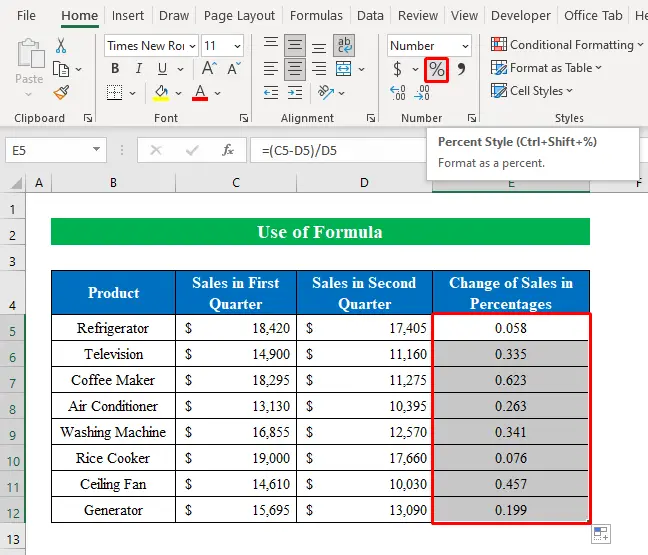
- এটাই। এক ঝলকের মধ্যে আমরা সফলভাবে এক্সেলে দুটি সংখ্যার শতাংশ খুঁজে পেয়েছি৷
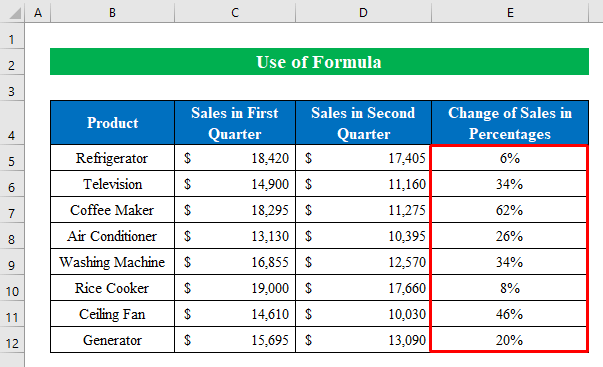
2. দুটি সংখ্যার শতাংশ খুঁজে বের করার জন্য কীবোর্ড শর্টকাট
আমাদের দ্রুত গন্তব্যে পৌঁছানোর জন্য আমরা সবসময় শর্টকাট খুঁজি। এখানে, আমি Excel এ দুটি সংখ্যার শতাংশ খুঁজে বের করার জন্য একটি কীবোর্ড শর্টকাট বর্ণনা করছি।
পদক্ষেপ:
- একই পদ্ধতিতে, একটি <1 বেছে নিন>সেল ( E5 ) এবং সূত্রটি লিখুন-
=(C5-D5)/D5 
- পরবর্তী, এন্টার এ ক্লিক করুন এবং “ ভরন করুন হ্যান্ডেল ” নিচে টানুন।
- আউটপুট করার সময় কোষ ( E5:E12 ) কীবোর্ড থেকে CTRL+SHIFT+% চাপুন নির্বাচন করা হয়েছে।
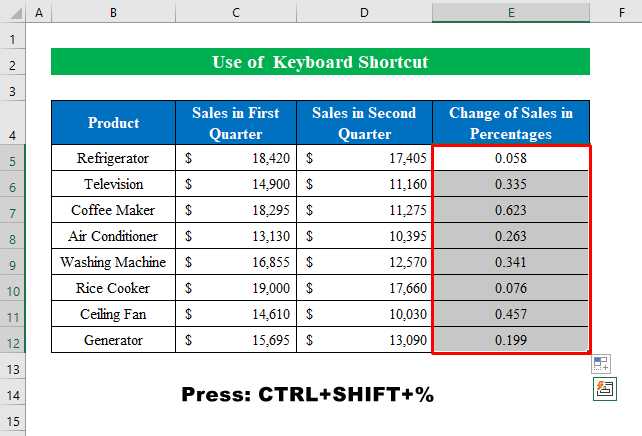
- সংক্ষেপে, একটি সহজ শর্টকাট সহ আমাদের ফলাফল আমাদের হাতে প্রস্তুত৷

3. বিভিন্ন সারিতে দুটি সংখ্যার শতাংশ খুঁজে বের করা
কখনও কখনও আপনাকে একই কলামে কিন্তু একটি ভিন্ন সারিতে রাখা দুটি সংখ্যার শতাংশ খুঁজে বের করতে হতে পারে। সেক্ষেত্রে, আপনি নিচের নির্দেশাবলী অনুসরণ করতে পারেন।
ধরুন আমাদের কাছে কিছু বার্ষিক জনসংখ্যা বৃদ্ধিপ্রাপ্ত সংখ্যাসূচক মান রয়েছে। এখন আমরা খুঁজে পাববার্ষিক শতাংশ বৃদ্ধি৷

পদক্ষেপ:
- শুরু করতে, একটি সেল ( D5 ) এবং নিচের সূত্রটি নিচে রাখুন-
=(C6-C5)/C5 
- আস্তে , ENTER টিপুন এবং সঠিক আউটপুট দিয়ে সমস্ত সেল পূরণ করতে “ ফিল হ্যান্ডেল ” টেনে নিচে আনুন।

- তারপর, কোষ ( D5:D12 ) নির্বাচন করে স্টাইলটিকে " শতাংশ শৈলী " এ আঘাত করে " শতাংশ " এ পরিবর্তন করুন। ” উপরের ফিতা থেকে আইকন৷

- অবশেষে, আমরা বিভিন্ন সারির জন্য দুটি সংখ্যার শতাংশ খুঁজে পেয়েছি৷
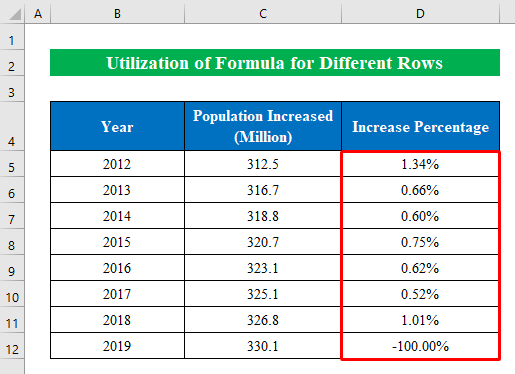
এক্সেলের শতাংশ থেকে আপডেট করা (বৃদ্ধি বা হ্রাস) নম্বর খোঁজা
প্রায়শই আমাদের শতাংশের মান থেকে আপডেট হওয়া বৃদ্ধি বা হ্রাসকৃত সংখ্যা নির্ধারণ করতে হয়। এখানে, আমি একটি এক্সেল ওয়ার্কশীটে শতাংশ থেকে উভয় সংখ্যা ব্যাখ্যা করব।
মনে করুন আমাদের কাছে কিছু পণ্যের , ইউনিট মূল্য এর একটি ডেটাসেট আছে, এবং ভ্যাট । এখন আমরা আমাদের ওয়ার্কবুকের শতকরা মান ব্যবহার করে চূড়ান্ত মূল্য গণনা করব।

পদক্ষেপ:
- বর্তমানে, একটি সেল ( E5 ) বেছে নিন এবং নিম্নলিখিত সূত্রটি প্রয়োগ করুন-
=C5*(1+D5) <0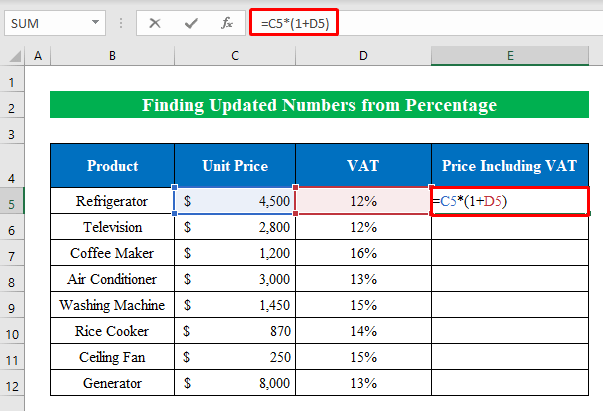
- একইভাবে, ENTER চাপুন এবং " ফিল হ্যান্ডেল " টেনে আনুন।
- অতএব, আমরা আমাদের বৃদ্ধি পেয়েছি শতাংশের মান থেকে আউটপুট।

- তারপরে, শতাংশের সাথে আপডেট হওয়া কমে যাওয়া মান খুঁজে পেতে, আমরাএকটি সেল ( F5 ) নির্বাচন করবে এবং ঘরের ভিতরে সূত্র লিখবে-
=C5*(1-D5) 
- একই ক্রমে, এন্টার এ ক্লিক করুন এবং “ ফিল হ্যান্ডেল ” টেনে সেলগুলি পূরণ করুন।
- অবশেষে , আমাদের হাতে আমাদের কমে যাওয়া আউটপুট রয়েছে৷
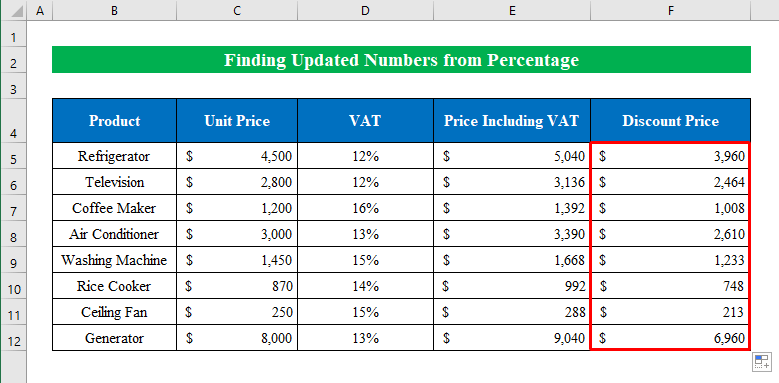
দুটি সংখ্যার শতাংশ চিহ্নিত করতে ফর্ম্যাট সেল বৈশিষ্ট্য ব্যবহার করুন
গণনার সুবিধার জন্য, আপনি করতে পারেন বিন্যাস কোষ বৈশিষ্ট্য ব্যবহার করে আপনি যেভাবে চান শতাংশগুলি চিহ্নিত করুন৷
ধরুন আমাদের কাছে কিছু পণ্যের , প্রথম প্রান্তিকে বিক্রয় এবং <1 এর একটি ডেটাসেট আছে>দ্বিতীয় ত্রৈমাসিকে বিক্রয় । এখন আমরা গণনা করব বিক্রয় পরিবর্তন এবং সেগুলিকে আমাদের পছন্দ অনুযায়ী চিহ্নিত করব৷

পদক্ষেপ:
<11 =(C5-D5)/D5 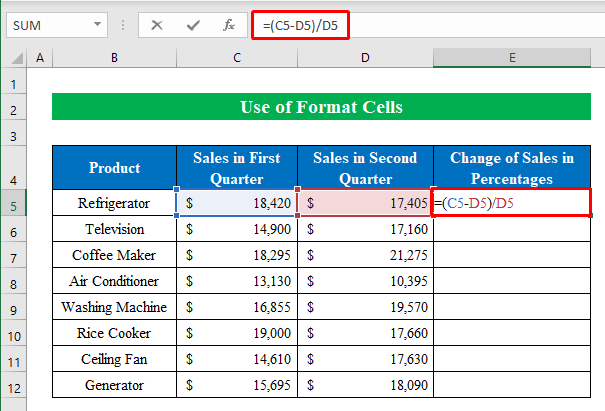
- এর দ্বারা শেষ করুন, ENTER টিপুন এবং " ফিল হ্যান্ডেল " নিচে টেনে আনুন।
- আউটপুট থাকাকালীন নির্বাচিত উপরের ফিতা থেকে "শতাংশ শৈলী" আইকনে ক্লিক করুন৷

- যেমন আপনি দেখতে পাচ্ছেন, আমরা শতাংশে আমাদের আউটপুট পেয়েছি৷
- অতএব, সমস্ত আউটপুট ফলাফল বেছে নিয়ে " ফরম্যাট সেল " উইন্ডোতে যেতে CTRL+1 চাপুন।

- নতুন উইন্ডোতে, " কাস্টম " নির্বাচন করুন এবং টাইপ করুন " 00%;[লাল]-0.00% "৷
- তারপর, ঠিক আছে টিপুন।

- উপসংহারে, আমরা সফলভাবে সমস্ত চিহ্নিত করেছিলাল রঙে ঋণাত্মক শতাংশের মান। শতাংশ চিহ্নিত করার এটি সবচেয়ে সহজ উপায়। সহজ তাই না?


