අන්තර්ගත වගුව
Microsoft Excel හි වැඩ කරන විට සමහර විට ඔබට Excel හි අංක දෙකක ප්රතිශතය සොයා ගැනීමට අවශ්ය විය හැක. බෙදුම් සූත්රය භාවිතයෙන් අගයන් දෙකක් අතර වෙනස ගණනය කිරීමට මෙය බොහෝ විට තීරණය වේ. අද මෙම ලිපියෙන් මම ඔබ සමඟ බෙදාගන්නේ එක්සෙල් හි අංක දෙකක ප්රතිශතයක් සොයා ගන්නේ කෙසේද යන්නයි. රැඳී සිටින්න!
පුහුණු වැඩපොත බාගන්න
ඔබ මෙම ලිපිය කියවන අතරතුර ව්යායාම කිරීමට මෙම පුහුණු වැඩපොත බාගන්න.
සංඛ්යා දෙකක ප්රතිශතය සොයන්න. xlsx
3 Excel හි අංක දෙකක ප්රතිශතය සොයා ගැනීමට පහසු ක්රම
පහත දැක්වෙන පරිදි, මම Excel හි සංඛ්යා දෙකක ප්රතිශතය සොයා ගැනීමට සරල සහ පහසු ක්රම 3ක් බෙදාගෙන ඇත.
අපිට නිෂ්පාදන , පළමු කාර්තුවේ විකුණුම් සහ දෙවන කාර්තුවේ විකුණුම් වල දත්ත කට්ටලයක් ඇතැයි සිතමු. දැන් අපි අපේ Excel වැඩ පත්රිකාවේ එම සංඛ්යා දෙකේ ප්රතිශතය ගණනය කරන්නෙමු.

1. ඔබ සොයන්නේ නම් සංඛ්යා දෙකක ප්රතිශතය සෙවීමට සූත්රය
Excel හි සංඛ්යා දෙකක් අතර ප්රතිශතය ගණනය කිරීමට සරල විසඳුමක් සඳහා, ඔබ නිවැරදි ස්ථානයේ සිටී. සරල බෙදීම් සූත්රයක් භාවිතා කිරීමෙන් ඔබට මොහොතකින් ප්රතිශතය සොයාගත හැකිය. පහත පියවර අනුගමනය කරන්න-
පියවර:
- පළමුව, සෙල් ( E5 ) තෝරා අයදුම් කරන්න පහත සූත්රය-
=(C5-D5)/D5 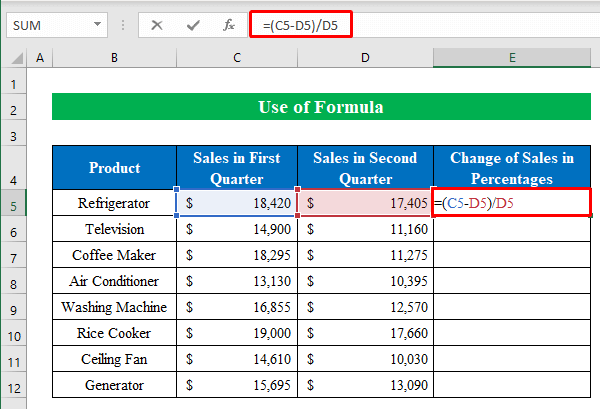
- දෙවන, ENTER <2 ඔබන්න>සහ “ Fill Handle ” ඇදගෙන යන්නසියලුම කොටු පිරවීමට පහළට.

- දැන්, ප්රතිදානය දශම ආකෘතියෙන් ඇති බව ඔබට පෙනෙනු ඇත. සෛල ( E5:E12 ) තේරීමෙන් සහ මුල් පිටුව වෙතින් “ ප්රතිශත විලාසය ” අයිකනය ක්ලික් කිරීමෙන් අපි ඒවා ප්රතිශත ශෛලියට වෙනස් කරමු. 13>
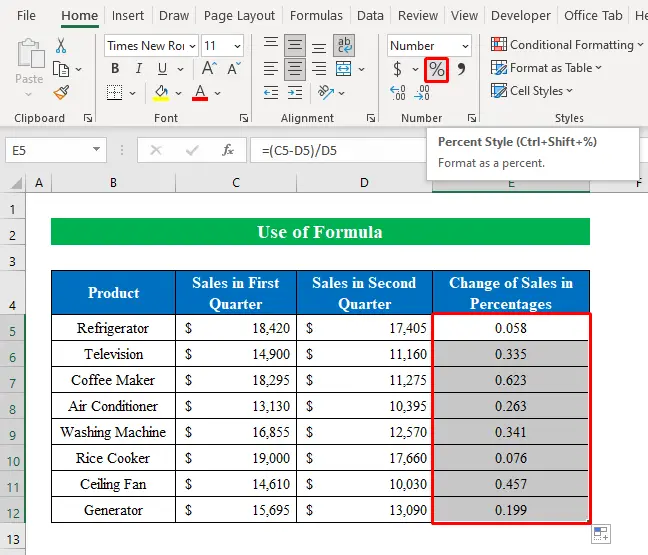
- එච්චරයි. අපි එක්සෙල් හි ඇති ඉලක්කම් දෙකක ප්රතිශතයක් ඇසේ බැල්මකින් සාර්ථකව සොයාගෙන ඇත.
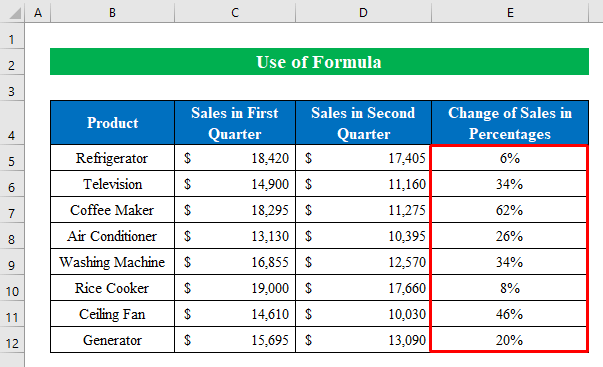
2. අංක දෙකක ප්රතිශතය සෙවීමට යතුරුපුවරු කෙටිමඟ
අපගේ ගමනාන්තයට ඉක්මනින් ළඟා වීමට කෙටිමං සඳහා අපි සැමවිටම දඩයම් කරමු. මෙන්න, මම Excel හි අංක දෙකක ප්රතිශතය සොයා ගැනීමට යතුරුපුවරු කෙටිමඟක් විස්තර කරමි.
පියවර:
- එකම ආකාරයෙන්, <1 තෝරන්න> සෛලය ( E5 ) සහ සූත්රය ලියන්න-
=(C5-D5)/D5 
- ඊළඟට, ENTER ක්ලික් කර “ Fill Handle ” පහළට අදින්න.
- ප්රතිදානය සෛල ( E5:E12 ) යතුරු පුවරුවෙන් CTRL+SHIFT+% ඔබන්න.
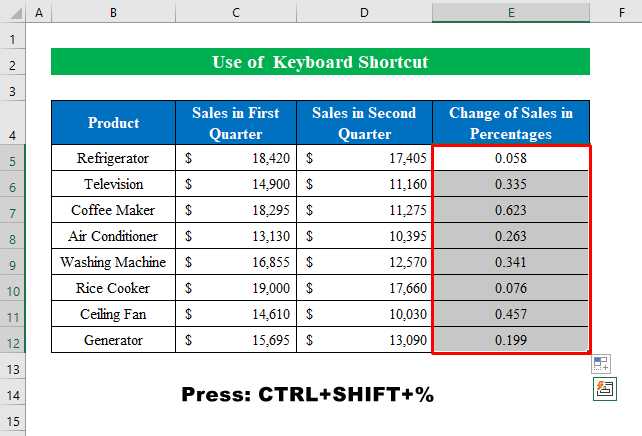
- සාරාංශයක් ලෙස, අපගේ ප්රතිඵලය සරල කෙටිමඟක් සමඟින් අපගේ අතේ සූදානම් වේ.

3. විවිධ පේළිවල සංඛ්යා දෙකක ප්රතිශතය සොයා ගැනීම
සමහර විට ඔබට එකම තීරුවේ නමුත් වෙනත් පේළියක තබා ඇති සංඛ්යා දෙකක ප්රතිශතය සොයා ගැනීමට අවශ්ය විය හැකිය. එම අවස්ථාවෙහිදී, ඔබට පහත උපදෙස් අනුගමනය කළ හැක.
අපට වසර අනුව ජනගහනය වැඩි වූ සංඛ්යාත්මක අගයක දත්ත කට්ටලයක් ඇතැයි සිතමු. දැන් අපි සොයා ගනිමුවාර්ෂිකව වැඩිවන ප්රතිශතය.

පියවර:
- ආරම්භ කිරීමට, සෛලයක් තෝරන්න ( D5 ) සහ පහත සූත්රය පහළට දමන්න-
=(C6-C5)/C5 
- මෘදු ලෙස , සියලුම සෛල නිසි ප්රතිදානයෙන් පිරවීමට ENTER සහ “ පිරවුම් හසුරුව ” පහළට අදින්න>
- ඉන්පසු, සෛල ( D5:D12 ) තේරීමෙන් “ ප්රතිශතය එබීමෙන් විලාසය “ ප්රතිශතය ” ලෙස වෙනස් කරන්න. ”ඉහළ පීත්ත පටියෙන් අයිකනය.

- අවසාන වශයෙන්, අපි විවිධ පේළි සඳහා සංඛ්යා දෙකක ප්රතිශතය සොයාගෙන ඇත.
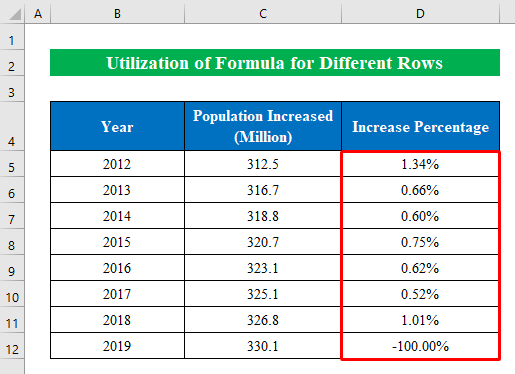
Excel හි ප්රතිශතයෙන් යාවත්කාලීන (වැඩිවීම හෝ අඩුකිරීම) අංක සොයා ගැනීම
බොහෝ විට අපි ප්රතිශත අගයන් වලින් යාවත්කාලීන වූ වැඩි වූ හෝ අඩු වූ සංඛ්යා තීරණය කළ යුතුය. මෙන්න, මම Excel වැඩ පත්රිකාවක ප්රතිශත වලින් සංඛ්යා දෙකම පැහැදිලි කරන්නම්.
අපිට නිෂ්පාදන , ඒකක මිල වල දත්ත කට්ටලයක් ඇතැයි සිතන්න. සහ වැට් . දැන් අපි අපගේ වැඩපොතේ ප්රතිශත අගය භාවිතයෙන් අවසාන මිල ගණනය කරන්නෙමු.

පියවර:
- දැනට, සෙල් ( E5 ) තෝරා පහත සූත්රය යොදන්න-
=C5*(1+D5) 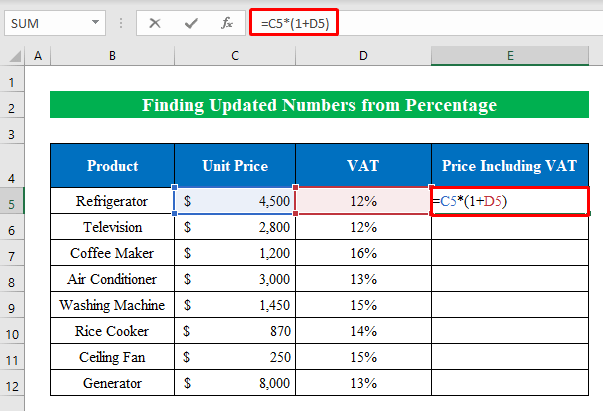
- ඒ හා සමානව, ENTER ඔබා “ Fill Handle ” පහළට අදින්න.
- එබැවින්, අපට අපගේ වර්ධකය ලැබුණි. ප්රතිශත අගයෙන් ප්රතිදානය.

- ඉන්පසු, ප්රතිශත සමඟ යාවත්කාලීන අඩු වූ අගය සොයා ගැනීමට, අපි සෛලයක් ( F5 ) තෝරා සෛලය තුළ සූත්රය ලියන්න-
=C5*(1-D5) 
- මෙම අනුපිළිවෙලේම, ENTER ක්ලික් කර “ Fill Handle ” ඇදගෙන කොටු පුරවන්න.
- අවසානය , අපගේ අඩු වූ ප්රතිදානය අප අතේ ඇත.
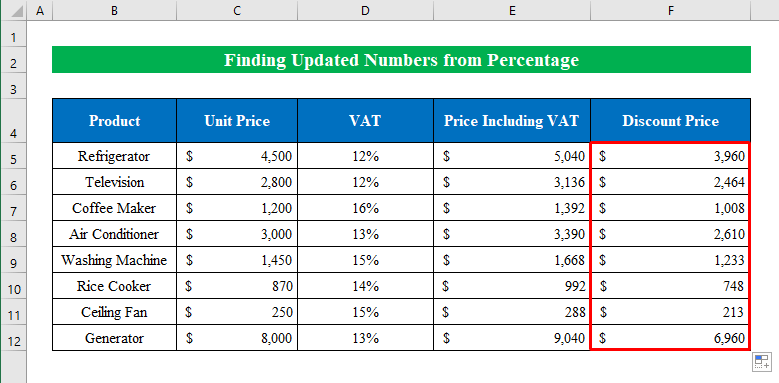
ඉලක්කම් දෙකක ප්රතිශතයක් සලකුණු කිරීමට ආකෘති සෛල විශේෂාංගය භාවිතා කරන්න
ගණනය කිරීමේ වාසිය සඳහා, ඔබට හැකිය ආකෘති සෛල විශේෂාංගය භාවිතයෙන් ඔබට අවශ්ය ආකාරයට ප්රතිශත සලකුණු කරන්න.
අපිට නිෂ්පාදන , පළමු කාර්තුවේ විකුණුම් , සහ <1 හි දත්ත කට්ටලයක් ඇතැයි සිතමු>දෙවන කාර්තුවේ විකුණුම් . දැන් අපි විකිණුම් වෙනස් කිරීම ගණනය කර අපගේ තේරීම අනුව ඒවා සලකුණු කරන්නෙමු.

පියවර:
- පළමුව, සෙල් ( E5 ) තෝරා පහත සූත්රය යොදන්න-
=(C5-D5)/D5 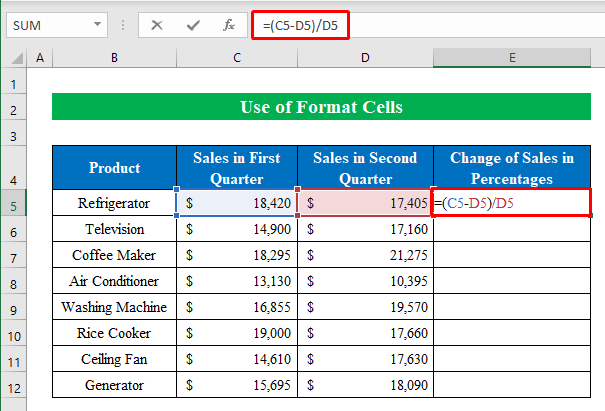
- අවසන් කරන්න, ENTER ඔබා “ පිරවුම් හසුරුව ” පහළට ඇද දමන්න.
- ප්රතිදානය පවතින අතරතුර ඉහළ පීත්ත පටියෙන් "ප්රතිශත විලාසය" අයිකනය ක්ලික් කරන්න.

- ඔබට පෙනෙන පරිදි, අපට අපගේ ප්රතිදානය ප්රතිශතවලින් ලැබී ඇත.
- එබැවින්, සියලුම ප්රතිදාන ප්රතිඵල තෝරාගැනීම " Format Cells " කවුළුව වෙත යාමට CTRL+1 ඔබන්න.

- නව කවුළුවෙහි, “ අභිරුචි ” තෝරා “ 00%;[Red]-0.00% ” ටයිප් කරන්න.
- ඉන්පසු, OK ඔබන්න.

- අවසානයේ, අපි සියල්ල සාර්ථකව ලකුණු කර ඇත.සෘණ ප්රතිශත අගයන් රතු පැහැයෙන්. ප්රතිශත සලකුණු කිරීමේ සරලම ක්රමය මෙයයි. සරලයි නේද?


