Sisukord
Töötamise ajal Microsoft Excel mõnikord võib teil olla vaja leida kahe arvu protsent Excelis. See määratakse sageli kahe väärtuse vahe arvutamiseks, kasutades jagamisvalemit. Täna selles artiklis jagan teiega, kuidas leida kahe arvu protsent Excelis. Jääge kursis!
Lae alla praktiline töövihik
Lae alla see harjutusvihik, et seda artiklit lugedes harjutada.
Kahe arvu protsendi leidmine.xlsx3 lihtsat meetodit kahe arvu protsendi leidmiseks Excelis
Järgnevalt olen jaganud 3 lihtsat ja lihtsat meetodit kahe arvu protsendi leidmiseks Excelis.
Oletame, et meil on andmekogum mingi Tooted , Müük esimeses kvartalis ja Müük teises kvartalis Nüüd arvutame nende kahe arvu protsendi meie Exceli töölehel.

1. Valem kahe arvu protsendi leidmiseks
Kui otsite lihtsat lahendust kahe arvu vahelise protsendi arvutamiseks Excelis, siis olete õiges kohas. Kasutades lihtsat jagamisvalemit, saate protsendi leida hetkega. Järgige alljärgnevaid samme-
Sammud:
- Kõigepealt valige rakk ( E5 ) ja rakendada järgmist valemit-
=(C5-D5)/D5 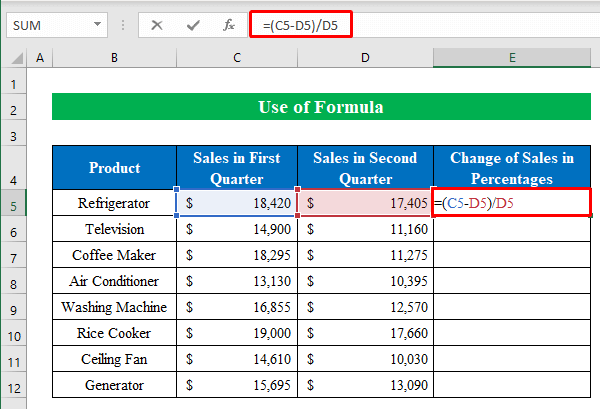
- Teiseks, Hit SISESTA ja lohistage " Täitke Käepide " alla, et täita kõik lahtrid.

- Nüüd näete, et väljund on kümnendmurde formaadis. Muudame need protsentide stiiliks, valides rakud ( E5:E12 ) ja klõpsates " Protsendiline stiil " ikoon alates Kodu
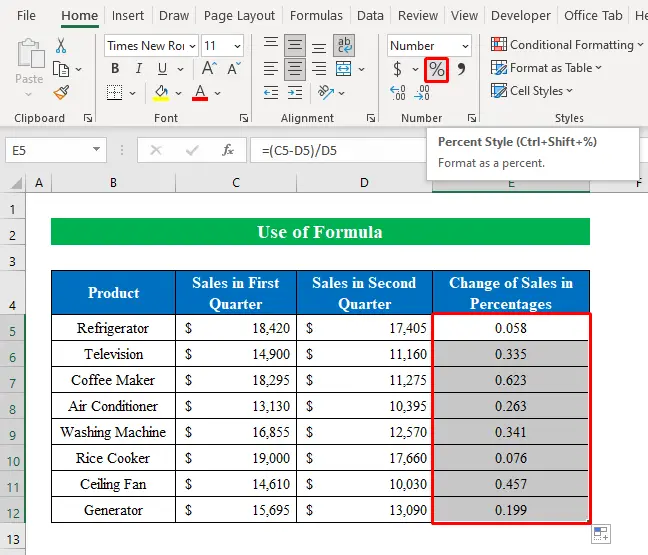
- See ongi kõik. Oleme Excelis kahe numbri protsentuaalset osakaalu silmapilguga edukalt leidnud.
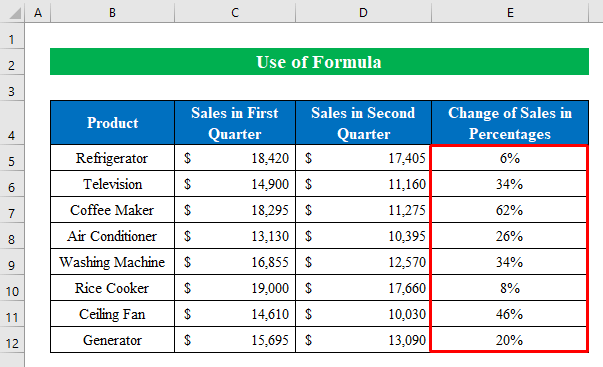
2. Klaviatuuri otsetee kahe arvu protsendi leidmiseks
Me otsime alati otseteid, et jõuda kiiresti oma sihtkohta. Siin kirjeldan klaviatuuri otseteed kahe arvu protsendi leidmiseks Excelis.
Sammud:
- Samamoodi valige rakk ( E5 ) ja kirjutage valem alla-
=(C5-D5)/D5 
- Seejärel klõpsake SISESTA ja tõmmake " Täitke Käepide " maha.
- Kuigi väljund rakud ( E5:E12 ) on valitud vajutage CTRL+SHIFT+% klaviatuurilt.
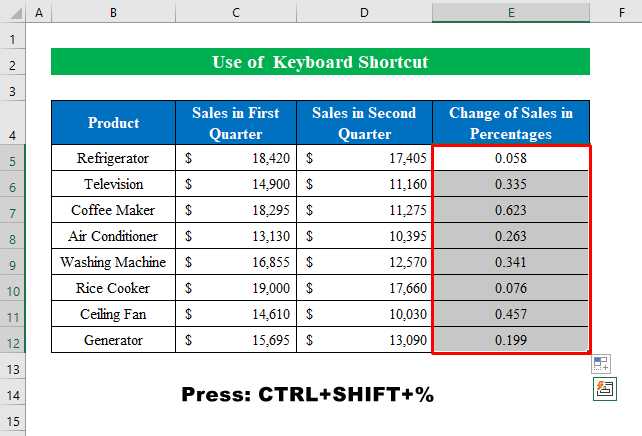
- Kokkuvõttes on meie tulemus valmis meie käes lihtsa otsetee abil.

3. Kahe eri reas oleva arvu protsendi leidmine
Mõnikord võib olla vaja leida kahe samasse veergu, kuid eri reale paigutatud arvu protsent. Sellisel juhul võite järgida alljärgnevaid juhiseid.
Oletame, et meil on andmekogum mingi Aastate lõikes rahvaarvu suurenemine numbriline väärtus. Nüüd leiame suurenenud protsendi aastas.

Sammud:
- Alustuseks valige rakk ( D5 ) ja panna alljärgnev valem alla-
=(C6-C5)/C5 
- Õrnalt, lööge SISESTA ja tõmmake alla " Täitmise käepide ", et täita kõik lahtrid õige väljundiga.

- Seejärel valides rakud ( D5:D12 ) muuta stiili " Protsendiline stiil " vajutades " Protsent " ikooni ülemisest ribast.

- Lõpuks leidsime kahe numbri protsendi erinevate ridade jaoks.
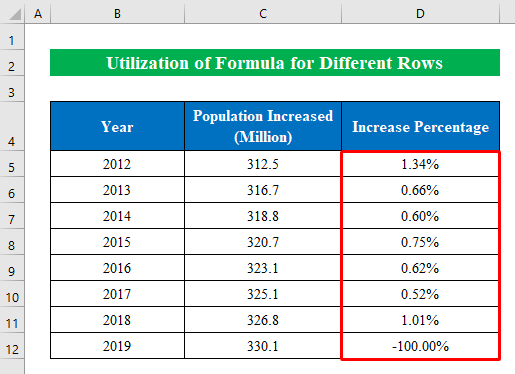
Värskendatud (suurendamise või vähendamise) arvude leidmine Exceli protsendimääradest
Sageli on meil vaja määrata uuendatud suurenenud või vähenenud numbrid protsentuaalsetest väärtustest. Siinkohal selgitan mõlemaid numbreid protsentidest ühes Excel tööleht.
Kujutage ette, et meil on andmekogum mingi Tooted , Ühikuhinnad ja KÄIBEMAKSU Nüüd arvutame Lõplik hind kasutades meie töövihikus olevat protsentuaalset väärtust.

Sammud:
- Praegu valige rakk ( E5 ) ja rakendada järgmist valemit-
=C5*(1+D5) 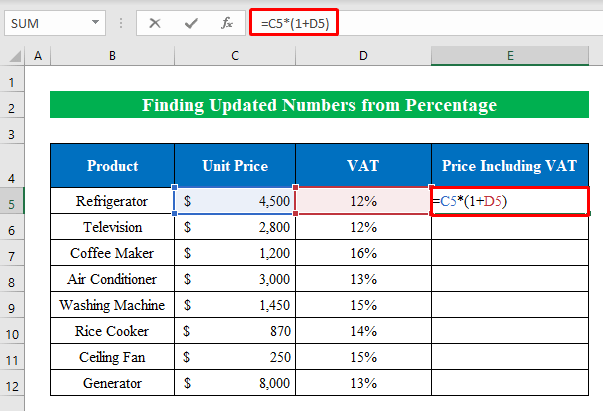
- Samamoodi tabab SISESTA ja tõmmake alla " Täitmise käepide ".
- Seega saime oma juurdekasvu väljundit protsentuaalsest väärtusest.

- Seejärel, et leida uuendatud vähenenud väärtus koos protsendiga, valime a rakk ( F5 ) ja kirjutada valemit lahtri sisse-
=C5*(1-D5) 
- Samas järjekorras klõpsake SISESTA ja täitke lahtrid, lohistades " Täitmise käepide ".
- Lõpuks on meie vähenenud toodang meie käes.
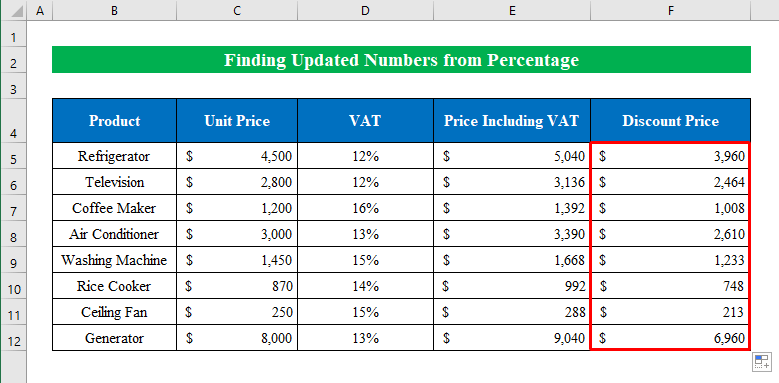
Kasutage lahtrite vormindamise funktsiooni kahe arvu protsentide märkimiseks
Arvutamise eeliseks saate märkida protsendid nii, nagu soovite, kasutades lahtrite vormingu funktsiooni.
Oletame, et meil on andmekogum mingi Tooted , Müük esimeses kvartalis ja Müük teises kvartalis Nüüd arvutame Müügi muutus ja tähistame neid vastavalt meie valikule.

Sammud:
- Kõigepealt valige rakk ( E5 ) ja rakendada järgmist valemit-
=(C5-D5)/D5 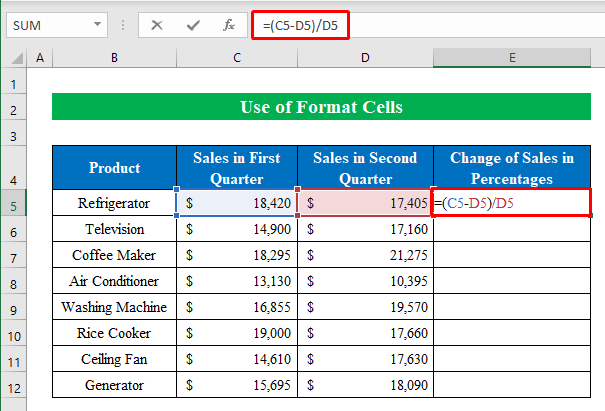
- Lõpeta, vajutades SISESTA ja lohistades " Täitmise käepide " maha.
- Kui väljund on valitud, klõpsake ülemisel ribalindil ikoonil "Protsent Style".

- Nagu näete, oleme saanud oma väljundi protsentides.
- Seega, valides kõik väljundtulemused vajutage CTRL+1 et minna " Formaat Rakud " aken.

- Uues aknas valige " Kohandatud " ja kirjutage " 00%;[Punane]-0.00% ".
- Seejärel vajutage OK .

- Kokkuvõtteks oleme edukalt märgistanud kõik negatiivsed protsentuaalsed väärtused punasega. See on kõige lihtsam viis protsentide märkimiseks. Lihtne, kas pole?


