Obsah
Při práci v Microsoft Excel někdy můžete potřebovat zjistit procentní podíl dvou čísel v aplikaci Excel. Často se to určuje tak, že se vypočítá rozdíl dvou hodnot pomocí vzorce pro dělení. Dnes se s vámi v tomto článku podělím o to, jak zjistit procentní podíl dvou čísel v aplikaci Excel. Zůstaňte s námi!
Stáhnout cvičebnici
Stáhněte si tento cvičební sešit a procvičujte si při čtení tohoto článku.
Určení procentního podílu dvou čísel.xlsx3 snadné metody pro zjištění procentního podílu dvou čísel v aplikaci Excel
V následujícím textu jsem se s vámi podělil o 3 jednoduché a snadné metody, jak v aplikaci Excel zjistit procentuální podíl dvou čísel.
Předpokládejme, že máme soubor dat o nějakém Produkty , Prodej v prvním čtvrtletí a Prodej ve druhém čtvrtletí . Nyní vypočítáme procentuální podíl těchto dvou čísel v našem listu Excelu.

1. Vzorec pro zjištění procentního podílu dvou čísel
Pokud hledáte jednoduché řešení pro výpočet procentního podílu mezi dvěma čísly v aplikaci Excel, pak jste na správném místě. Pomocí jednoduchého vzorce pro dělení můžete během chvilky zjistit procentní podíl. Postupujte podle níže uvedených kroků-
Kroky:
- Nejprve si vyberte buňka ( E5 ) a použijte následující vzorec
=(C5-D5)/D5 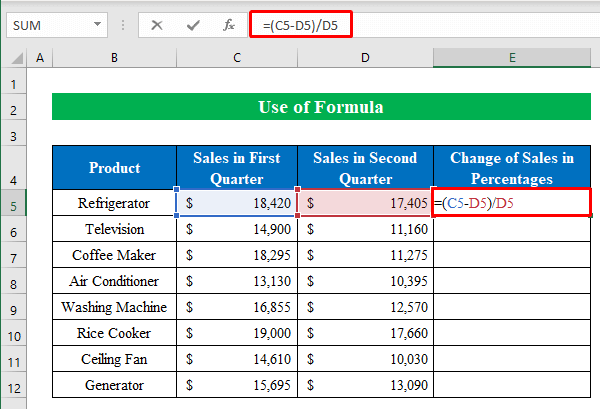
- Zadruhé, Hit ENTER a přetáhněte položku " Naplňte Rukojeť " dolů, aby se vyplnily všechny buňky.

- Nyní uvidíte, že výstup je v desetinném formátu. Změníme je na styl procent volbou možnosti buňky ( E5:E12 ) a kliknutím na " Procentuální styl " z ikony Home
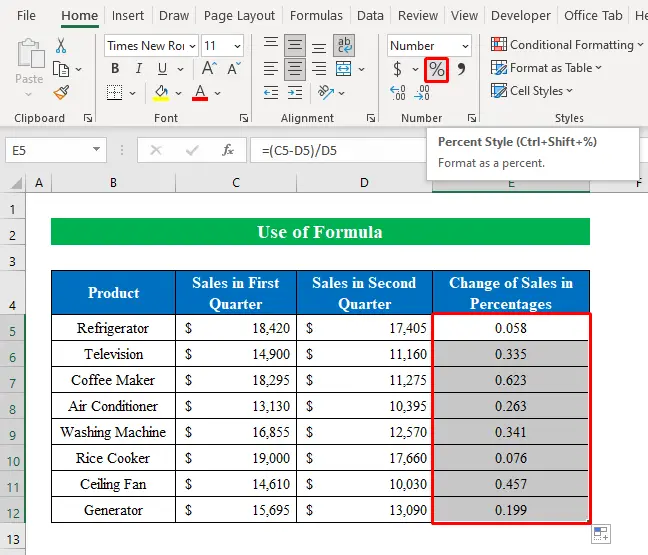
- To je vše. Úspěšně jsme v aplikaci Excel během okamžiku zjistili procentuální podíl dvou čísel.
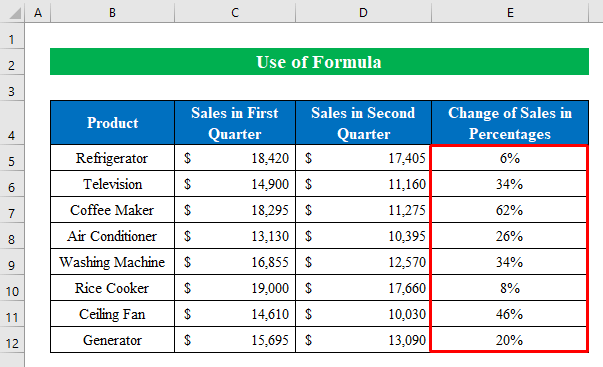
2. Klávesová zkratka pro zjištění procentního podílu dvou čísel
Vždy hledáme klávesové zkratky, abychom se rychle dostali k cíli. Zde popisuji klávesovou zkratku pro zjištění procentuálního podílu dvou čísel v aplikaci Excel.
Kroky:
- Stejným způsobem vyberte buňka ( E5 ) a zapište vzorec -
=(C5-D5)/D5 
- Poté klikněte na tlačítko ENTER a vytáhněte " Naplňte Rukojeť " dolů.
- Zatímco výstup buňky ( E5:E12 ) jsou vybrány stiskněte CTRL+SHIFT+% z klávesnice.
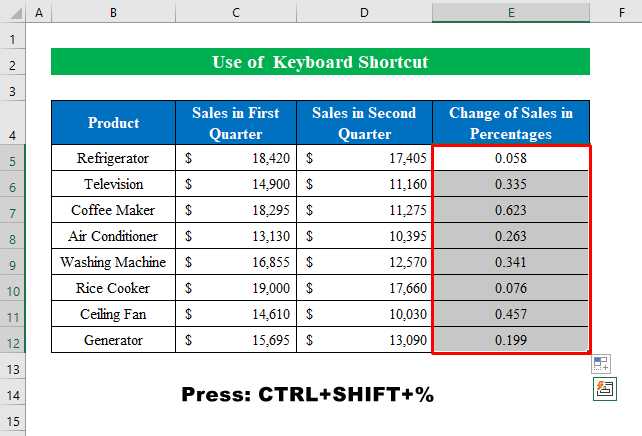
- V souhrnu je náš výsledek připraven v našich rukou s jednoduchou zkratkou.

3. Zjištění procentuálního podílu dvou čísel v různých řádcích
Někdy můžete potřebovat zjistit procentuální podíl dvou čísel umístěných ve stejném sloupci, ale v jiném řádku. V takovém případě můžete postupovat podle níže uvedených pokynů.
Předpokládejme, že máme soubor dat o nějakém Meziroční nárůst počtu obyvatel číselná Hodnota. Nyní zjistíme zvýšené procento za rok.

Kroky:
- Na začátku vyberte buňka ( D5 ) a dosaďte následující vzorec.
=(C6-C5)/C5 
- Jemně udeřte ENTER a přetáhněte dolů " Plnicí rukojeť ", aby se všechny buňky vyplnily správným výstupem.

- Následně výběr buňky ( D5:D12 ) změňte styl na " Procentuální styl " stisknutím tlačítka " Procenta " z horní lišty.

- Nakonec jsme zjistili procentuální podíl dvou čísel pro různé řádky.
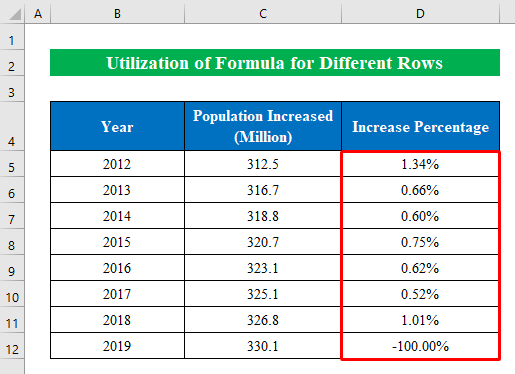
Zjištění aktualizovaných (zvýšení nebo snížení) čísel z procenta v aplikaci Excel
Často potřebujeme určit aktualizovaná zvýšená nebo snížená čísla z procentuálních hodnot. Zde vysvětlím obě čísla z procent v příkladu. Excel pracovní list.
Představme si, že máme soubor dat o nějakém... Produkty , Jednotkové ceny a DPH Nyní vypočítáme Konečná cena pomocí procentuální hodnoty v našem sešitě.

Kroky:
- V současné době vyberte buňka ( E5 ) a použijte následující vzorec
=C5*(1+D5) 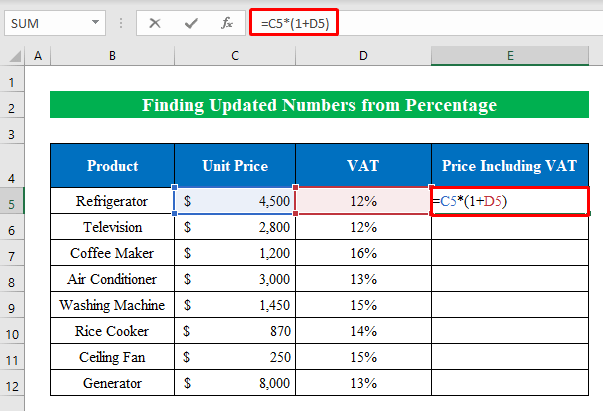
- Stejně tak stiskněte ENTER a přetáhněte dolů " Plnicí rukojeť ".
- Proto jsme získali náš přírůstkový výstup z procentuální hodnoty.

- Poté, abychom zjistili aktualizovanou sníženou hodnotu s procentem, zvolíme a buňka ( F5 ) a napište vzorec uvnitř buňky -
=C5*(1-D5) 
- Ve stejném pořadí klikněte na ENTER a vyplňte buňky přetažením " Plnicí rukojeť ".
- Konečně máme v rukou náš snížený výstup.
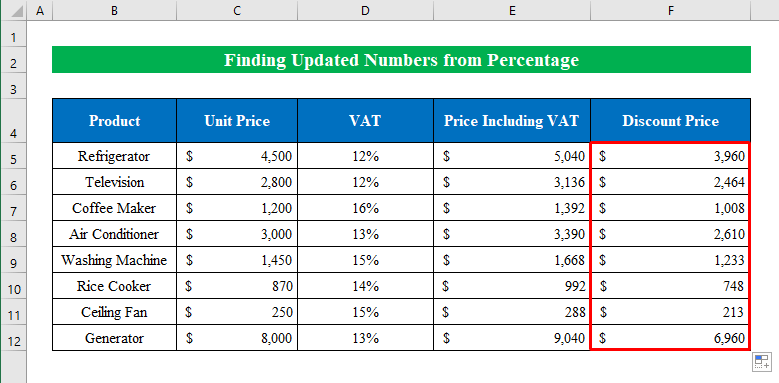
Použití funkce Formátovat buňky k označení procentuálního podílu dvou čísel
Pro výhodu výpočtu můžete procenta označit požadovaným způsobem pomocí funkce formátování buněk.
Předpokládejme, že máme soubor dat o nějakém Produkty , Prodej v prvním čtvrtletí a Prodej ve druhém čtvrtletí Nyní vypočítáme Změna prodeje a označit je podle našeho výběru.

Kroky:
- Nejprve si vyberte buňka ( E5 ) a použijte následující vzorec
=(C5-D5)/D5 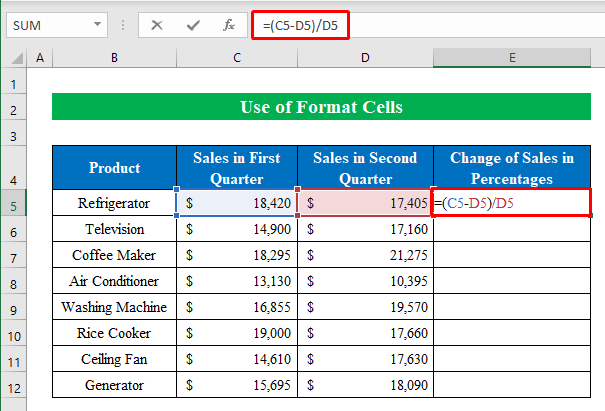
- Dokončete stisknutím ENTER a přetažením " Plnicí rukojeť " dolů.
- Když je výstup vybrán, klikněte na ikonu "Procentuální styl" na horní liště.

- Jak vidíte, získali jsme výstup v procentech.
- Proto výběr všech výstupních výsledků stiskněte CTRL+1 přejít na " Formát Buňky " okno.

- V novém okně vyberte možnost " Vlastní " a zadejte " 00%;[Red]-0.00% ".
- Poté stiskněte tlačítko OK .

- Na závěr jsme úspěšně označili všechny záporné procentní hodnoty červenou barvou. To je nejjednodušší způsob označování procent. Jednoduché, že?


