Sadržaj
Dok radite u Microsoft Excelu ponekad ćete možda trebati pronaći postotak dvaju brojeva u Excelu. To se često određuje kako bi se izračunala razlika između dviju vrijednosti pomoću formule dijeljenja. Danas u ovom članku s vama dijelim kako pronaći postotak dva broja u Excelu. Ostanite s nama!
Preuzmite radnu bilježnicu za vježbanje
Preuzmite ovu radnu bilježnicu za vježbanje kako biste vježbali dok čitate ovaj članak.
Pronađite postotak dvaju brojeva. xlsx
3 jednostavne metode za pronalaženje postotka dvaju brojeva u Excelu
U nastavku sam podijelio 3 jednostavne i lake metode za pronalaženje postotka dvaju brojeva u Excelu.
Pretpostavimo da imamo skup podataka o nekim Proizvodima , Prodaji u prvom tromjesečju i Prodaji u drugom tromjesečju . Sada ćemo izračunati postotak ta dva broja u našem Excel radnom listu.

1. Formula za pronalaženje postotka dva broja
Ako tražite za jednostavno rješenje za izračunavanje postotka između dva broja u Excelu, onda ste na pravom mjestu. Pomoću jednostavne formule dijeljenja možete pronaći postotak u roku od jednog trenutka. Slijedite korake u nastavku-
Koraci:
- Prvo odaberite ćeliju ( E5 ) i primijenite sljedeća formula-
=(C5-D5)/D5 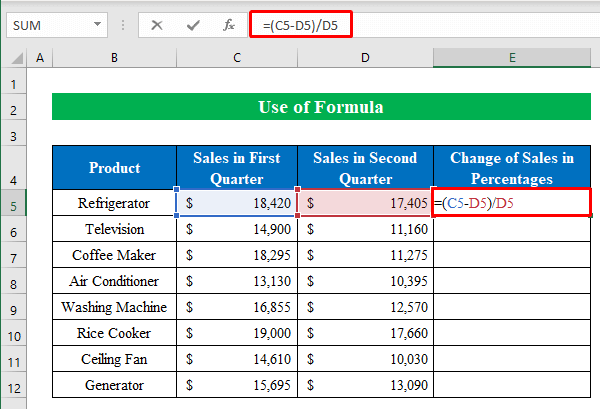
- Drugo, pritisnite ENTER i povucite “ Fill Handle ”dolje da popunite sve ćelije.

- Sada ćete vidjeti da je izlaz u decimalnom formatu. Promijenimo ih u postotni stil odabirom ćelija ( E5:E12 ) i klikom na ikonu “ Postotni stil ” na Početnoj
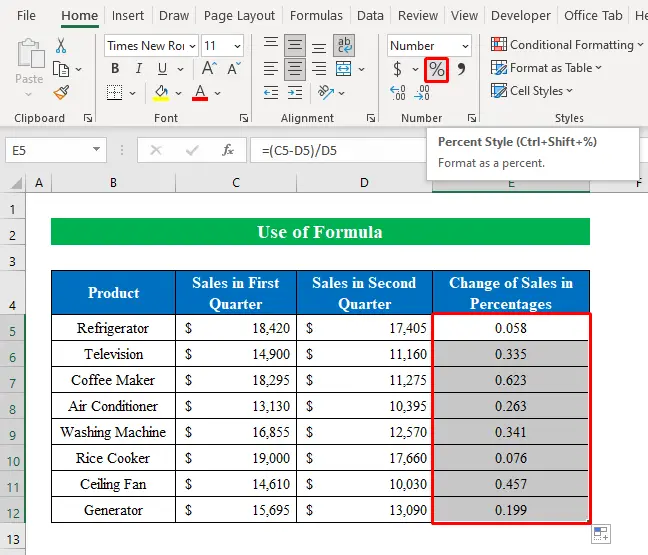
- To je to. Uspješno smo pronašli postotak dvaju brojeva u Excelu jednim pogledom.
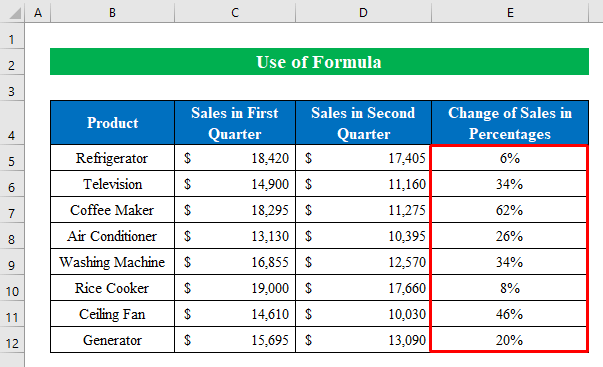
2. Tipkovnički prečac za pronalaženje postotka dvaju brojeva
Uvijek tražimo prečace kako bismo brzo stigli do odredišta. Ovdje opisujem tipkovnički prečac za pronalaženje postotka dvaju brojeva u Excelu.
Koraci:
- Na isti način odaberite ćelija ( E5 ) i zapišite formulu-
=(C5-D5)/D5 
- Zatim kliknite ENTER i povucite “ Fill Handle ” prema dolje.
- Dok izlaz ćelija ( E5:E12 ) su odabrani pritisnite CTRL+SHIFT+% na tipkovnici.
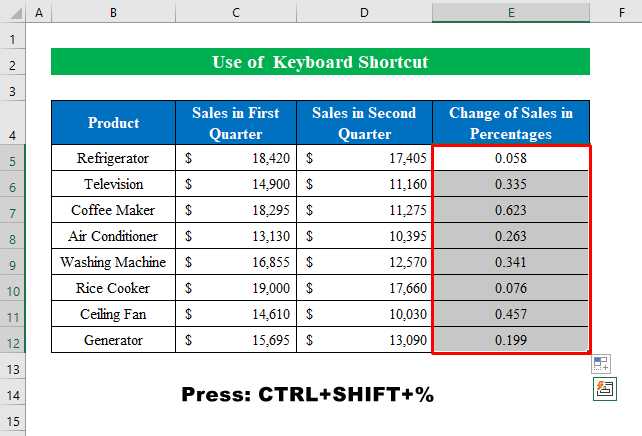
- Ukratko, naš rezultat je spreman u našim rukama uz jednostavan prečac.

3. Pronalaženje postotka dvaju brojeva u različitim recima
Ponekad ćete možda trebati pronaći postotak dvaju brojeva smještenih u istom stupcu, ali u drugom retku. U tom slučaju, možete slijediti upute u nastavku.
Pretpostavimo da imamo skup podataka neke povećane godišnje populacije numeričke vrijednosti. Sada ćemo pronaćipovećan postotak godišnje.

Koraci:
- Za početak odaberite ćeliju ( D5 ) i stavite formulu u nastavku-
=(C6-C5)/C5 
- Nježno , pritisnite ENTER i povucite prema dolje “ Ručica za popunjavanje ” da ispunite sve ćelije ispravnim izlazom.

- Nakon toga, odabirom ćelija ( D5:D12 ) promijenite stil u “ Postotni stil ” pritiskom na “ Postotni ” s gornje vrpce.

- Konačno, pronašli smo postotak dvaju brojeva za različite retke.
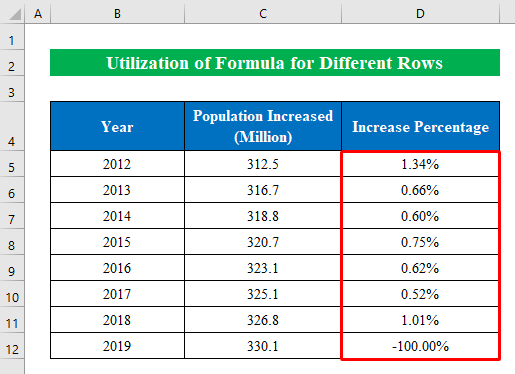
Pronalaženje ažuriranih (povećanje ili smanjenje) brojeva iz postotaka u Excelu
Često moramo odrediti ažurirane povećane ili smanjene brojeve iz postotnih vrijednosti. Ovdje ću objasniti oba broja iz postotaka u Excel radnom listu.
Zamislite da imamo skup podataka nekih Proizvoda , Jediničnih cijena , i PDV . Sada ćemo izračunati Konačnu cijenu koristeći vrijednost postotka u našoj radnoj knjizi.

Koraci:
- Trenutno odaberite ćeliju ( E5 ) i primijenite sljedeću formulu-
=C5*(1+D5) 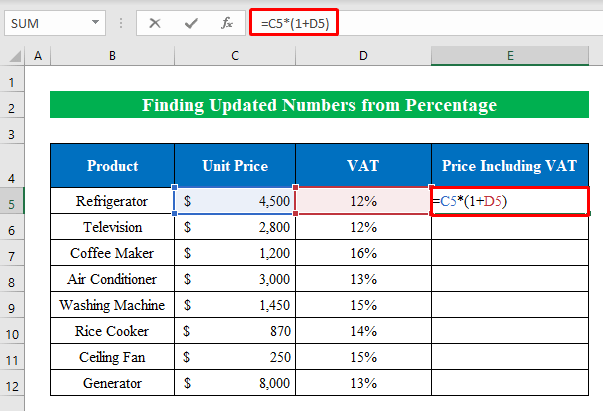
- Slično, pritisnite ENTER i povucite prema dolje “ Ručica za popunjavanje ”.
- Dakle, dobili smo naš inkrement izlaz iz postotne vrijednosti.

- Nakon toga, kako bismo pronašli ažuriranu smanjenu vrijednost s postotkom,odabrat će ćeliju ( F5 ) i napisati formulu unutar ćelije-
=C5*(1-D5) 
- Istim redoslijedom kliknite ENTER i ispunite ćelije povlačenjem “ Ručka za popunjavanje ”.
- Na kraju , imamo naš smanjeni rezultat u našim rukama.
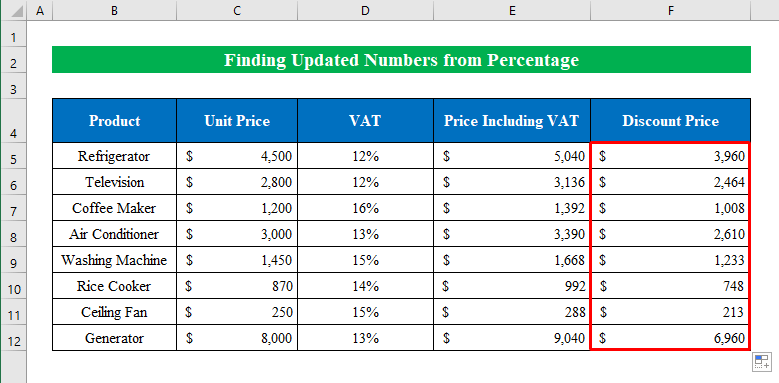
Koristite značajku formatiranja ćelija za označavanje postotaka dvaju brojeva
Za prednost izračuna, možete označite postotke onako kako želite koristeći značajku formatiranja ćelija.
Pretpostavimo da imamo skup podataka o nekim Proizvodima , Prodaja u prvom tromjesečju i Prodaja u drugom tromjesečju . Sada ćemo izračunati Promjenu prodaje i označiti ih prema našem izboru.

Koraci:
- Prvo odaberite ćeliju ( E5 ) i primijenite sljedeću formulu-
=(C5-D5)/D5 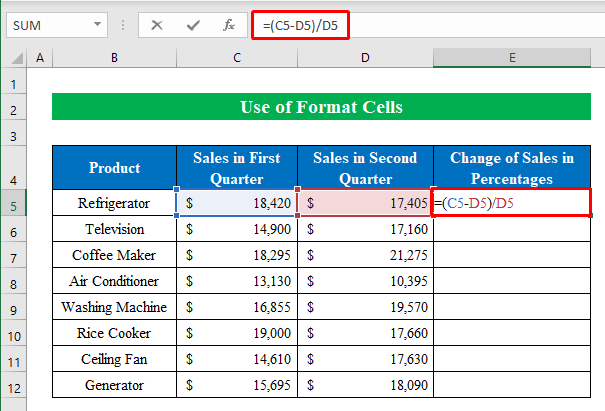
- Završite tako što ćete pritisnuti ENTER i povući “ Ručku za punjenje ” prema dolje.
- Dok je izlaz kliknite na ikonu "Postotak stila" na gornjoj vrpci.

- Kao što vidite, dobili smo rezultate u postocima.
- Stoga, odabirom svih izlaznih rezultata pritisnite CTRL+1 za odlazak na prozor “ Format Ćelije ”.

- U novom prozoru odaberite “ Prilagođeno ” i upišite “ 00%;[Crveno]-0,00% ”.
- Nakon toga pritisnite OK .

- Zaključno, uspješno smo označili svenegativne postotne vrijednosti crvenom bojom. Ovo je najjednostavniji način označavanja postotaka. Jednostavno, zar ne?


