မာတိကာ
Microsoft Excel တွင် အလုပ်လုပ်နေစဉ် တစ်ခါတစ်ရံ Excel တွင် ဂဏန်းနှစ်လုံး၏ ရာခိုင်နှုန်းကို သင်ရှာဖွေရန် လိုအပ်နိုင်သည်။ ကွဲပြားမှုဖော်မြူလာကို အသုံးပြု၍ တန်ဖိုးနှစ်ခုကြား ကွာခြားချက်ကို တွက်ချက်ရန် ၎င်းကို မကြာခဏ ဆုံးဖြတ်လေ့ရှိသည်။ ဒီနေ့ ဒီဆောင်းပါးမှာ Excel မှာ ဂဏန်းနှစ်လုံးရဲ့ ရာခိုင်နှုန်းကို ဘယ်လိုရှာရမလဲဆိုတာ မျှဝေလိုက်ပါတယ်။ စောင့်မျှော်ပေးကြပါ။
လေ့ကျင့်ရေးစာအုပ်ကို ဒေါင်းလုဒ်လုပ်ပါ
ဤဆောင်းပါးကိုဖတ်ရှုနေစဉ် လေ့ကျင့်ခန်းလုပ်ရန် ဤအလေ့အကျင့်စာအုပ်ကို ဒေါင်းလုဒ်လုပ်ပါ။
ဂဏန်းနှစ်လုံး၏ ရာခိုင်နှုန်းကို ရှာပါ။ xlsx
Excel တွင် ဂဏန်းနှစ်လုံး၏ ရာခိုင်နှုန်းကိုရှာဖွေရန် လွယ်ကူသောနည်းလမ်း 3 ခု
အောက်ပါတွင်၊ Excel တွင် ဂဏန်းနှစ်လုံး၏ရာခိုင်နှုန်းကိုရှာဖွေရန် ရိုးရှင်းလွယ်ကူသောနည်းလမ်း 3 ခုကို မျှဝေထားပါသည်။
ကျွန်ုပ်တို့တွင် အချို့သော ထုတ်ကုန်များ ၊ ပထမသုံးလပတ်တွင် ရောင်းအား နှင့် ဒုတိယသုံးလပတ်တွင် ရောင်းအား ၏ဒေတာအတွဲတစ်ခုရှိသည်ဆိုပါစို့။ ယခု ကျွန်ုပ်တို့၏ Excel အလုပ်စာရွက်ရှိ အဆိုပါဂဏန်းနှစ်လုံး၏ ရာခိုင်နှုန်းကို တွက်ချက်ပါမည်။

1. ဂဏန်းနှစ်လုံး၏ ရာခိုင်နှုန်းကိုရှာရန် ဖော်မြူလာ
သင်ရှာဖွေနေလျှင်၊ Excel တွင် ဂဏန်းနှစ်လုံးကြားရှိ ရာခိုင်နှုန်းကို တွက်ချက်ရန် ရိုးရှင်းသော အဖြေတစ်ခုအတွက်၊ ထို့နောက် သင်သည် နေရာမှန်တွင် ရှိနေသည်။ ရိုးရှင်းသော ပိုင်းခြားမှုဖော်မြူလာကို အသုံးပြု၍ ရာခိုင်နှုန်းကို ခဏအတွင်း ရှာဖွေနိုင်သည်။ အောက်ပါအဆင့်များကို လိုက်နာပါ-
အဆင့်များ-
- ပထမဦးစွာ ဆဲလ် ( E5 ) ကို ရွေးချယ်ပြီး အသုံးချပါ။ အောက်ပါပုံသေနည်း-
=(C5-D5)/D5 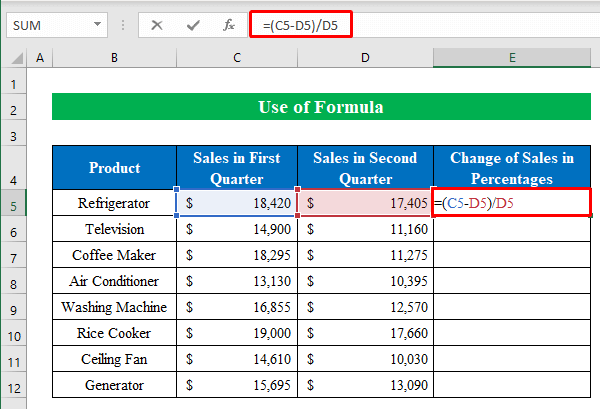
- ဒုတိယ၊ ENTER <2 ကိုနှိပ်ပါ>ပြီး “ Fill Handle ” ကို ဆွဲယူပါ။ဆဲလ်များအားလုံးကို ဖြည့်ရန် အောက်သို့ဆင်းပါ။

- ယခု၊ အထွက်အား ဒဿမဖော်မတ်ဖြင့် မြင်တွေ့ရမည်ဖြစ်သည်။ ဆဲလ်များ ( E5:E12 ) ကိုရွေးချယ်ပြီး Percent Style ” အိုင်ကွန်ကို နှိပ်ခြင်းဖြင့် ၎င်းတို့ကို ရာခိုင်နှုန်းစတိုင်သို့ ပြောင်းကြပါစို့။ 13>
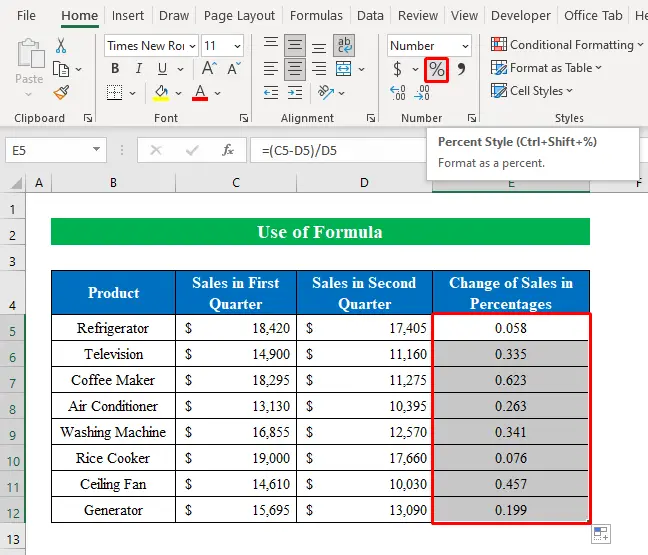
- ဒါပဲ။ မျက်စိတစ်မှိတ်အတွင်း Excel တွင် ဂဏန်းနှစ်လုံး၏ ရာခိုင်နှုန်းကို အောင်မြင်စွာတွေ့ရှိခဲ့သည်။
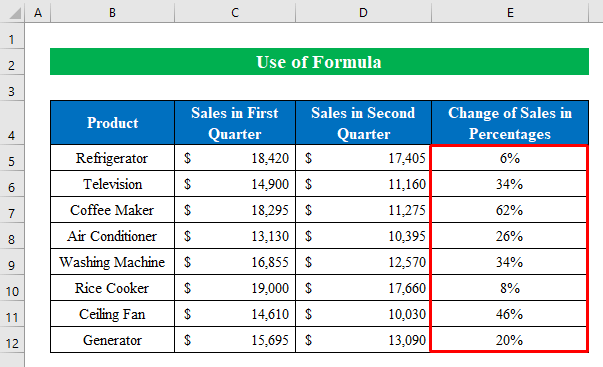
2. ဂဏန်းနှစ်လုံး၏ရာခိုင်နှုန်းကိုရှာရန် ကီးဘုတ်ဖြတ်လမ်းလင့်ခ်
ကျွန်ုပ်တို့၏ ဦးတည်ရာကို လျင်မြန်စွာရောက်ရှိရန် ဖြတ်လမ်းများကို အမြဲရှာဖွေနေပါသည်။ ဤတွင်၊ Excel တွင် ဂဏန်းနှစ်လုံး၏ ရာခိုင်နှုန်းကို ရှာဖွေရန် ကီးဘုတ်ဖြတ်လမ်းကို ဖော်ပြနေပါသည်။
အဆင့်များ-
- တူညီသောပုံစံတွင်၊ <1 ကို ရွေးပါ>cell ( E5 ) နှင့် ဖော်မြူလာကို ချရေးပါ-
=(C5-D5)/D5 
- နောက်တစ်ခု၊ ENTER ကိုနှိပ်ပြီး “ Fill Handle ” ကို အောက်သို့ဆွဲချပါ။
- ထွက်ရှိနေစဉ် ဆဲလ်များ ( E5:E12 ) ကို ရွေးချယ်ထားပြီး ကီးဘုတ်မှ CTRL+SHIFT+% ကိုနှိပ်ပါ။
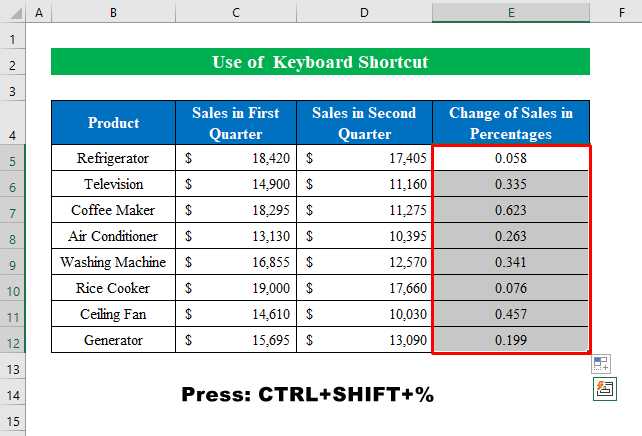
- အချုပ်အားဖြင့်၊ ကျွန်ုပ်တို့၏ရလဒ်သည် ရိုးရှင်းသောဖြတ်လမ်းလင့်ခ်ဖြင့် ကျွန်ုပ်တို့၏လက်ထဲတွင် အသင့်ရှိနေပါသည်။

3. မတူညီသောအတန်းများတွင် ဂဏန်းနှစ်လုံး၏ရာခိုင်နှုန်းကိုရှာဖွေခြင်း
တစ်ခါတစ်ရံတွင် တူညီသောကော်လံတွင် ထည့်ထားသည့် ဂဏန်းနှစ်လုံး၏ ရာခိုင်နှုန်းကို သင်ရှာဖွေရန် လိုအပ်သော်လည်း အခြားအတန်းတစ်ခုတွင် ရှိနေသည်။ ထိုအခြေအနေမျိုးတွင်၊ သင်သည် အောက်ပါညွှန်ကြားချက်များကို လိုက်နာနိုင်ပါသည်။
ကျွန်ုပ်တို့တွင် အချို့သော နှစ်အလိုက် လူဦးရေတိုးလာ ဂဏန်းတန်ဖိုး ဒေတာအတွဲတစ်ခုရှိသည်ဆိုပါစို့။ ယခု ကျွန်ုပ်တို့ တွေ့ရှိပါမည်။ရာခိုင်နှုန်း နှစ်စဉ် တိုးလာပါသည်။

အဆင့်များ-
- စတင်ရန်၊ ဆဲလ် ( D5 ) ပြီးလျှင် အောက်ဖော်ပြပါပုံသေနည်းကို အောက်သို့ချပါ-
=(C6-C5)/C5 
- ညင်သာစွာ ဆဲလ်အားလုံးကို မှန်ကန်သောအထွက်ဖြင့်ဖြည့်ရန် ENTER ကိုနှိပ်ပြီး “ Fill Handle ” ကို ဆွဲချပါ။

- ထို့နောက်၊ ဆဲလ်များ ( D5:D12 ) ကိုရွေးချယ်ခြင်းဖြင့် “ ရာခိုင်နှုန်းပုံစံ ” စတိုင်ကို “ ရာခိုင်နှုန်း ” သို့ပြောင်းပါ။ ” ထိပ်ဖဲကြိုးမှ အိုင်ကွန်။

- နောက်ဆုံးတွင်၊ မတူညီသောအတန်းများအတွက် နံပါတ်နှစ်ခု၏ ရာခိုင်နှုန်းကို ကျွန်ုပ်တို့တွေ့ရှိခဲ့သည်။
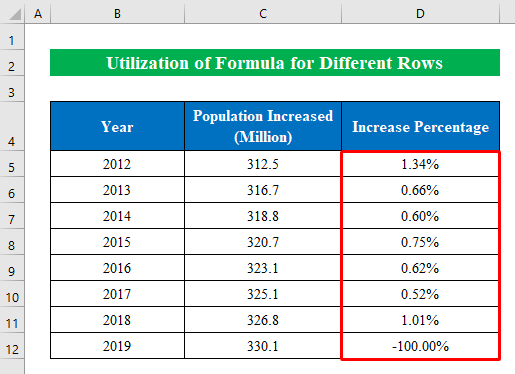
အပ်ဒိတ်လုပ်ထားသော (ထပ်တိုး သို့မဟုတ် လျော့ချခြင်း) နံပါတ်များကို Excel ရှိ ရာခိုင်နှုန်းများမှ ရှာဖွေခြင်း
မကြာခဏဆိုသလို ရာခိုင်နှုန်းတန်ဖိုးများမှ အပ်ဒိတ်လုပ်ထားသော ကိန်းဂဏာန်းများ တိုးလာခြင်း သို့မဟုတ် လျော့ကျခြင်းများကို ဆုံးဖြတ်ရန် လိုအပ်ပါသည်။ ဤတွင်၊ ကျွန်ုပ်သည် Excel အလုပ်စာရွက်ရှိ ရာခိုင်နှုန်းများမှ နံပါတ်နှစ်ခုလုံးကို ရှင်းပြပါမည်။
ကျွန်ုပ်တို့တွင် အချို့သော ထုတ်ကုန်များ ၊ ယူနစ်စျေးနှုန်းများ ရှိသည်ဟု မြင်ယောင်ကြည့်ပါ။ နှင့် VAT ။ ယခုကျွန်ုပ်တို့၏အလုပ်စာအုပ်ရှိ ရာခိုင်နှုန်းတန်ဖိုးကိုအသုံးပြု၍ နောက်ဆုံးစျေးနှုန်း ကို တွက်ချက်ပါမည်။

အဆင့်များ-
- လက်ရှိတွင်၊ ဆဲလ် ( E5 ) ကိုရွေးချယ်ပြီး အောက်ပါဖော်မြူလာကို အသုံးပြုပါ-
=C5*(1+D5) 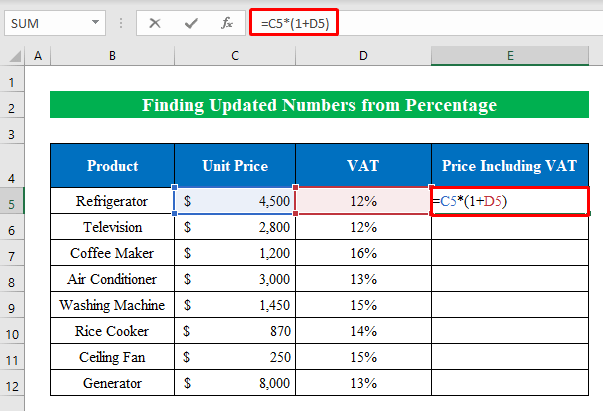
- ထို့အတူ၊ ENTER ကို နှိပ်ပြီး “ Fill Handle ” ကို ဆွဲချပါ။
- ထို့ကြောင့် ကျွန်ုပ်တို့၏ တိုးနှုန်းကို ရရှိခဲ့ပါသည်။ ရာခိုင်နှုန်းတန်ဖိုးမှ ထွက်ရှိသည်။

- ထို့နောက်၊ ရာခိုင်နှုန်းဖြင့် အပ်ဒိတ်လုပ်ထားသော ကျဆင်းသွားသည့်တန်ဖိုးကို ရှာဖွေရန်၊ ဆဲလ် ( F5 ) ကို ရွေးချယ်ပြီး ဆဲလ်အတွင်း ဖော်မြူလာကို ရေးပါလိမ့်မည်-
=C5*(1-D5) 
- တူညီသောအစီအစဉ်တွင်၊ ENTER ကိုနှိပ်ပြီး “ Fill Handle ” ကိုဆွဲယူခြင်းဖြင့် ဆဲလ်များကိုဖြည့်ပါ။
- နောက်ဆုံးတွင် ၊ ကျွန်ုပ်တို့၏လက်ထဲတွင် လျော့နည်းသွားသော အထွက်နှုန်းရှိသည်။
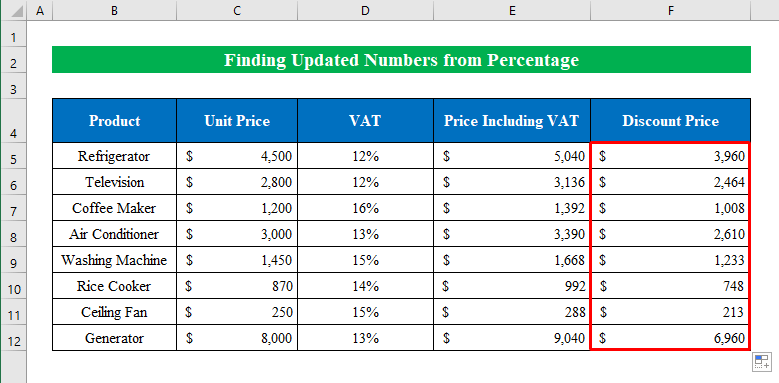
ဂဏန်းနှစ်လုံး၏ ရာခိုင်နှုန်းများကို အမှတ်အသားပြုရန်အတွက် ဖော်မတ်ဆဲလ်များ အင်္ဂါရပ်ကို အသုံးပြုပါ
တွက်ချက်မှုအားသာချက်အတွက် သင်လုပ်နိုင်သည် ဖော်မတ်ဆဲလ်များ အင်္ဂါရပ်ကို အသုံးပြုခြင်းဖြင့် သင်အလိုရှိသည့်အတိုင်း ရာခိုင်နှုန်းများကို အမှတ်အသားပြုပါ။
ကျွန်ုပ်တို့တွင် အချို့သော ထုတ်ကုန်များ ၊ ပထမသုံးလပတ်တွင် ရောင်းအား နှင့် <1 ရှိသည်ဆိုပါစို့။>ဒုတိယသုံးလပတ်တွင်ရောင်းအား ။ ယခု ကျွန်ုပ်တို့သည် အရောင်းပြောင်းလဲမှု ကို တွက်ချက်ပြီး ကျွန်ုပ်တို့၏ရွေးချယ်မှုအတိုင်း အမှတ်အသားပြုပါမည်။

အဆင့်များ-
- ပထမဦးစွာ၊ ဆဲလ် ( E5 ) ကိုရွေးချယ်ပြီး အောက်ပါဖော်မြူလာကို အသုံးပြုပါ-
=(C5-D5)/D5 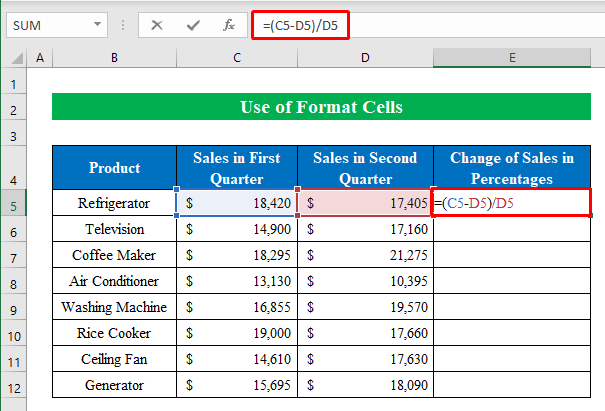
- ပြီးအောင်လုပ်ပါ၊ ENTER ကိုနှိပ်ပြီး “ Fill Handle ” ကို အောက်သို့ဆွဲချပါ။
- ထွက်ရှိနေစဉ် ရွေးချယ်ထားသော ထိပ်ဖဲကြိုးမှ “ရာခိုင်နှုန်းစတိုင်” အိုင်ကွန်ကို နှိပ်ပါ။

- သင်မြင်ရသည့်အတိုင်း ကျွန်ုပ်တို့တွင် ကျွန်ုပ်တို့၏ထွက်အား ရာခိုင်နှုန်းများရရှိထားပါသည်။
- ထို့ကြောင့်၊ အထွက်ရလဒ်အားလုံးကို ရွေးချယ်ရာတွင် CTRL+1 ကိုနှိပ်ပြီး “ ဖော်မတ် ဆဲလ်များ ” ဝင်းဒိုးသို့ သွားပါ။

- ဝင်းဒိုးအသစ်တွင် “ စိတ်ကြိုက် ” ကိုရွေးချယ်ပြီး “ 00%;[Red]-0.00% ” ဟုရိုက်ထည့်ပါ။
- ထို့နောက်၊ OK ကိုနှိပ်ပါ။

- နိဂုံးချုပ်အားဖြင့်၊ ကျွန်ုပ်တို့သည် အားလုံးကို အောင်မြင်စွာ အမှတ်အသားပြုခဲ့ပါသည်။အနီရောင်တွင် အနှုတ်ရာခိုင်နှုန်းတန်ဖိုးများ။ ဤသည်မှာ ရာခိုင်နှုန်းများကို အမှတ်အသားပြုရန် အရိုးရှင်းဆုံးနည်းလမ်းဖြစ်သည်။ ရိုးရှင်းသည်မဟုတ်လော။


