Table des matières
Cet article illustre comment tracer un graphique semi-logarithmique dans Excel. Supposons que vous ayez un ensemble de données avec deux variables dont l'une est proportionnelle à l'exposant de l'autre. Dans ce cas, tracer les données dans un graphique linéaire peut ne pas être une bonne idée. Par exemple, les cas de coronavirus ont augmenté de façon exponentielle chaque jour. Si vous tracez les dates sur l'axe des x et le nombre de cas sur l'axe des y, vous n'obtiendrez peut-être pas un graphique semi-logarithmique.Le résultat ne sera pas satisfaisant car il sera difficile de lire le graphique. Que faire alors ? Vous pouvez tracer le nombre de cas sur une échelle logarithmique et les dates sur une échelle linéaire. Suivez l'article pour apprendre comment le faire dans Excel.
Télécharger le cahier d'exercices
Vous pouvez télécharger le cahier d'exercices à partir du bouton de téléchargement ci-dessous.
Graphique semi-logarithmique.xlsxQu'est-ce qu'un graphique semi-logarithmique ?
Les graphiques semi-logarithmiques ou semi-log ont un axe sur l'échelle logarithmique et l'autre sur l'échelle linéaire. En d'autres termes, si l'axe Y est à l'échelle logarithmique, l'axe X doit être à l'échelle linéaire et vice versa. Vous pouvez utiliser les graphiques semi-log pour tracer des fonctions exponentielles. En d'autres termes, vous devez utiliser le graphique semi-log lorsqu'une variable change plus brusquement que l'autre.
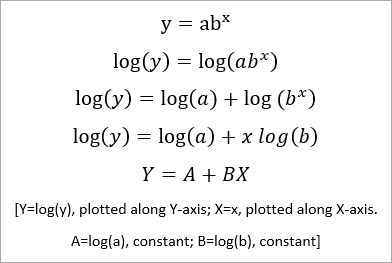
Considérez la transformation de l'équation ci-dessus. Si vous tracer y vs. x vous obtiendrez une ligne de tendance exponentielle, car y est exponentiellement proportionnel à x. Mais si vous tracer Y contre X vous obtiendrez une ligne de tendance droite car l'équation déduite indique une équation de ligne droite. Ici, le graphique sera un graphique semi-logarithmique car vous tracerez en fait log(y) vs x .
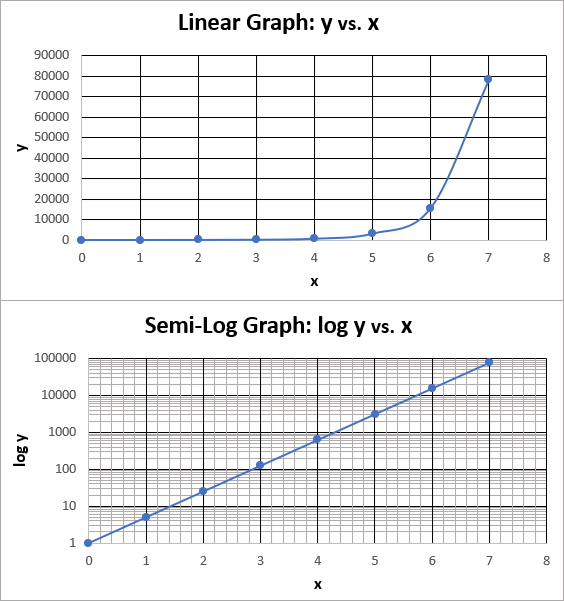
Comment tracer un graphique semi-logarithmique dans Excel ?
Suivez les étapes ci-dessous pour voir comment tracer un graphique semi-logarithmique dans Excel.
Étape 1 : Préparer le jeu de données
- Tout d'abord, nous allons préparer un ensemble de données pour tracer le graphique. Si vous voulez appliquer ceci à un ensemble de données existant, passez à l'étape 2. Sinon, entrez 0 dans la cellule B5 , tenir CTRL et faites glisser le Poignée de remplissage ci-dessous pour créer une série de données.
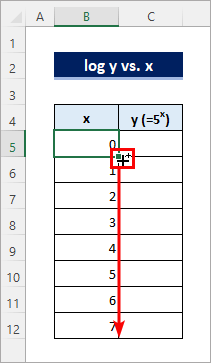
- Ensuite, saisissez la formule suivante dans la cellule C5 et copier la formule vers le bas en utilisant le Poignée de remplissage Après cela, vous obtiendrez le jeu de données suivant.
=5^B5 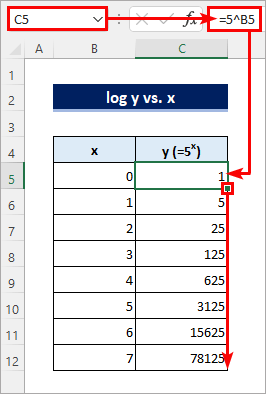
Lire la suite : Comment créer un graphique à partir d'une plage sélectionnée de cellules dans Excel ?
Étape 2 : Insérer un diagramme de dispersion
- Maintenant, vous devez créer un graphique pour l'ensemble de données. Cliquez n'importe où dans l'ensemble de données et allez à Insertion>> ; Insertion d'un nuage de points (X, Y) ou d'un graphique à bulles>> ; Nuage de points avec lignes lisses et marqueurs .
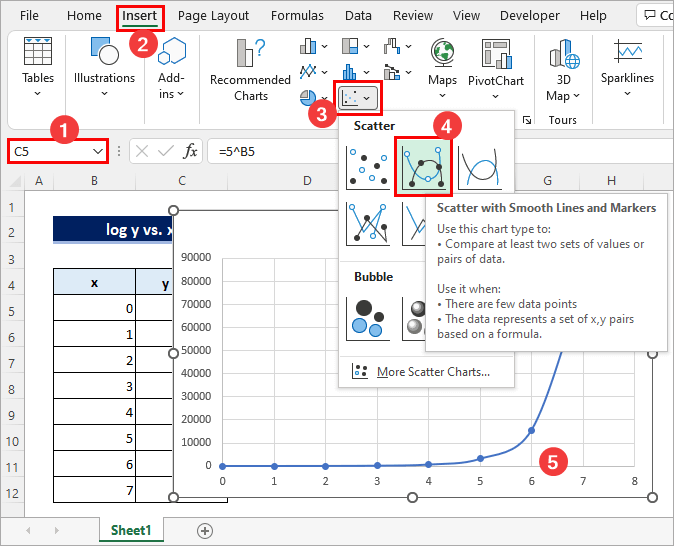
- Après cela, vous verrez le graphique suivant. Remarquez qu'il semble impossible d'extrapoler les valeurs de l'axe des y correspondant aux premières valeurs de l'axe des x. C'est pourquoi vous avez besoin d'un graphique semi-logarithmique. Passez à l'étape suivante pour convertir ce graphique en un graphique semi-logarithmique.
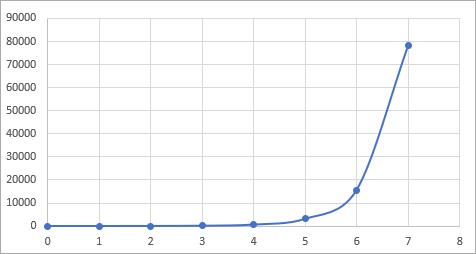
Lire la suite : Comment tracer plusieurs lignes dans un graphique en Excel ?
Étape 3 : Formatage de l'axe
- Maintenant, cliquez à droite sur l'axe des y et sélectionnez Format Axe Vous accédez ainsi au volet des tâches.
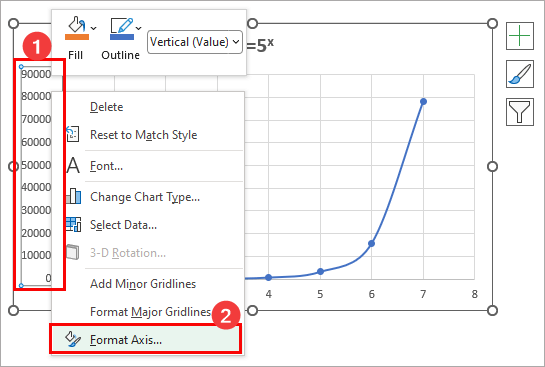
- Ensuite, vérifiez le Échelle logarithmique et conservez la Base à 10.
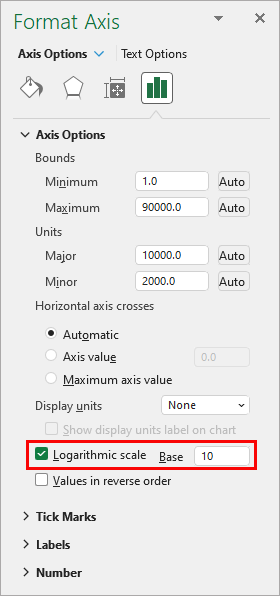
- Après cela, le graphique devrait ressembler à ce qui suit. Remarquez comment la ligne de tendance est passée de l'exponentielle à la ligne droite.
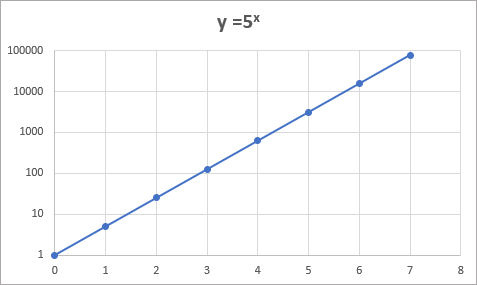
Lire la suite : Comment tracer un graphique dans Excel avec plusieurs axes Y (3 méthodes pratiques)
Étape 4 : Ajouter des lignes de quadrillage
- Il est très important d'afficher les lignes de grille si vous tracez des données sur une échelle logarithmique. Sélectionnez donc le graphique, cliquez sur l'icône Élément de graphique et vérifiez l'icône Lignes de quadrillage Si vous maintenez le curseur sur la case à cocher Lignes de quadrillage vous verrez des options permettant d'ajouter des lignes de grille mineures. Vous pouvez également le faire à partir de l'élément Conception de la carte onglet.
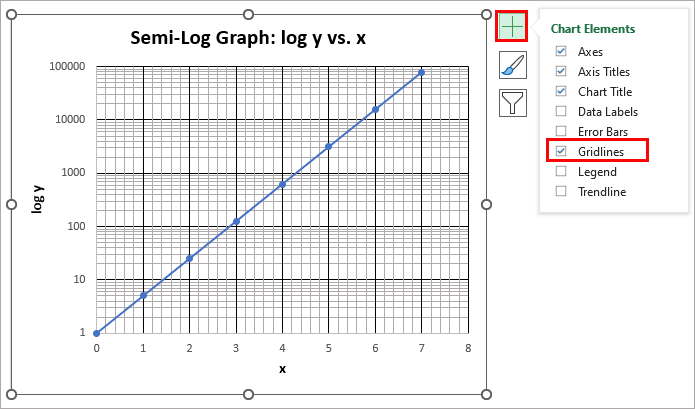
Lire la suite : Tracer le numéro de ligne au lieu de la valeur dans Excel (avec des étapes faciles)
Comment lire un graphique semi-logarithmique dans Excel ?
La question est maintenant de savoir comment lire le graphique semi-logarithmique. Eh bien, ce n'est pas si difficile, pour être honnête, si vous observez attentivement.
- Comme chaque unité le long de l'axe des x est divisée en 5 parties, vous pouvez lire les valeurs correspondant aux lignes mineures verticales comme étant 0, 0.2, 0.4, 0.6, 0.8, 1.0, 1.2, 1.4, 1.6, et ainsi de suite.
- D'autre part, les lignes horizontales mineures se rapprochent les unes des autres lorsqu'elles se rapprochent de la ligne majeure qui les surplombe. Remarquez que chaque section le long de l'axe des y est divisée en 10 parties. Vous devez donc lire les valeurs correspondant aux lignes horizontales comme 1, 2, 3, 4, 5, 6, 7, 8, 9, 10, 20, 30, 40, 50, 60, 70, 80, 90, 100, 200, 300, 400, 500, 600, 700, 800, 900, 1000, 2000, 3000, et ainsi de suite.sur.
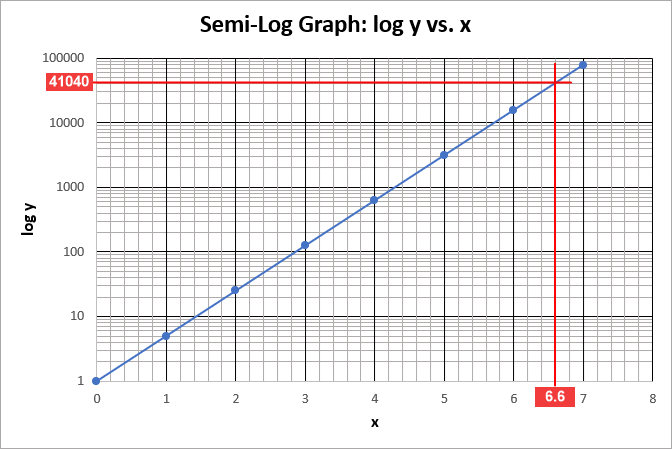
Les choses à retenir
- Vous pouvez formater l'axe X à la place pour tracer log(x) vs y .
- Vous devez ajouter des lignes de quadrillage mineures au graphique semi-logarithmique pour éviter les erreurs de représentation.
Conclusion
Vous savez maintenant comment tracer un graphique semi-logarithmique dans Excel. Si vous avez d'autres questions ou suggestions, n'hésitez pas à nous en faire part dans la section des commentaires ci-dessous. Vous pouvez également visiter notre site Web. ExcelWIKI Restez avec nous et continuez à apprendre.

