Indholdsfortegnelse
Denne artikel illustrerer, hvordan man plotter en semi-log graf i Excel. Antag, at du har et datasæt med to variabler, hvoraf den ene er proportional med eksponenten af den anden. Så er det måske ikke en god idé at plotte dataene i en lineær graf. For eksempel steg antallet af tilfælde af coronavirus eksponentielt hver dag. Hvis du plotter datoerne på x-aksen og antallet af tilfælde på y-aksen, får du måske ikke entilfredsstillende resultat, da det vil være svært at læse grafen. Hvad skal du så gøre? Du kan plotte antallet af tilfælde på en logaritmisk skala og datoerne på en lineær skala. Følg artiklen for at lære, hvordan du gør det i Excel.
Download arbejdsbog til øvelser
Du kan downloade arbejdsbogen til øvelser ved at klikke på download-knappen nedenfor.
Semi-Log Graph.xlsxHvad er en halvloggraf?
Semi-logaritmiske eller semi-logaritmiske grafer har den ene akse på den logaritmiske skala og den anden på den lineære skala. Med andre ord, hvis Y-aksen er på den logaritmiske skala, skal X-aksen være på den lineære skala og omvendt. Du kan bruge semi-logaritmiske grafer til at tegne eksponentielle funktioner. Med andre ord bør du bruge den semi-logaritmiske graf, når en variabel ændrer sig mere brat end den anden.
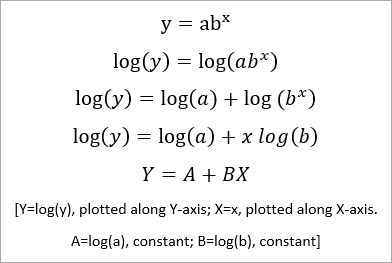
Overvej omdannelsen af ovenstående ligning. Hvis du tegner y vs. x får man en eksponentiel tendenslinje, da y er eksponentielt proportional med x. Men hvis man tegner Y vs. X vil du få en lige tendenslinje, da den udledte ligning viser en retlinjeligning. Her vil grafen være en halv-log-graf, da du faktisk vil plotte log(y) vs x .
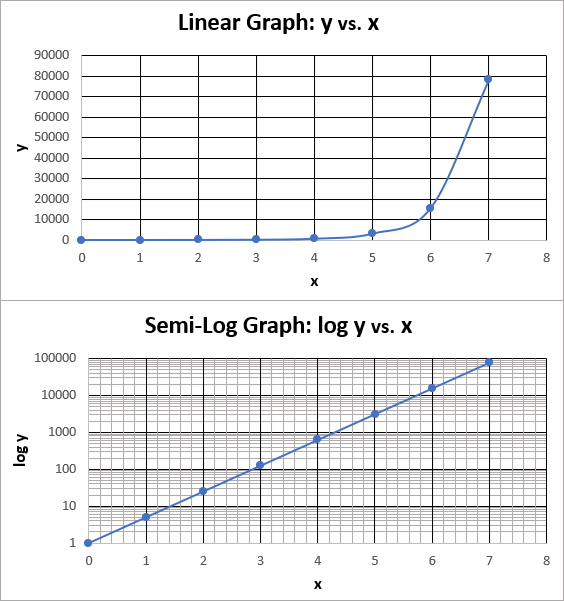
Hvordan man tegner Semi Log Graph i Excel
Følg nedenstående trin for at se, hvordan du kan tegne en halvloggraf i Excel.
Trin 1: Forbered datasæt
- Først skal vi forberede et datasæt til at tegne grafen. Hvis du ønsker at anvende dette på et eksisterende datasæt, skal du gå til trin 2. Ellers skal du indtaste 0 i celle B5 , hold CTRL og træk den Håndtag til påfyldning ikonet nedenfor for at oprette en dataserie.
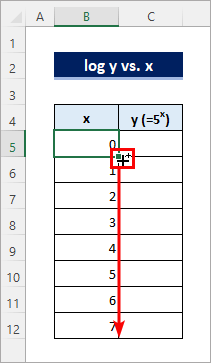
- Indtast derefter følgende formel i celle C5 og kopier formlen ned ved hjælp af Håndtag til påfyldning ikon. Derefter får du følgende datasæt.
=5^B5 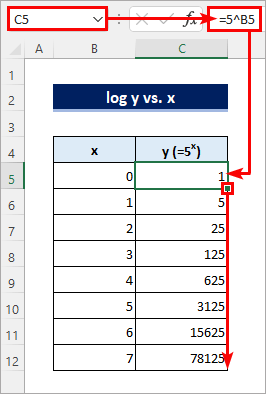
Læs mere: Sådan oprettes et diagram fra et udvalgt område af celler i Excel
Trin 2: Indsæt et spredningsdiagram
- Nu skal du oprette et diagram for datasættet. Klik et sted i datasættet og gå til Indsæt>> Indsæt spredning (X, Y) eller boblediagram>> Spredning med glatte linjer og markører .
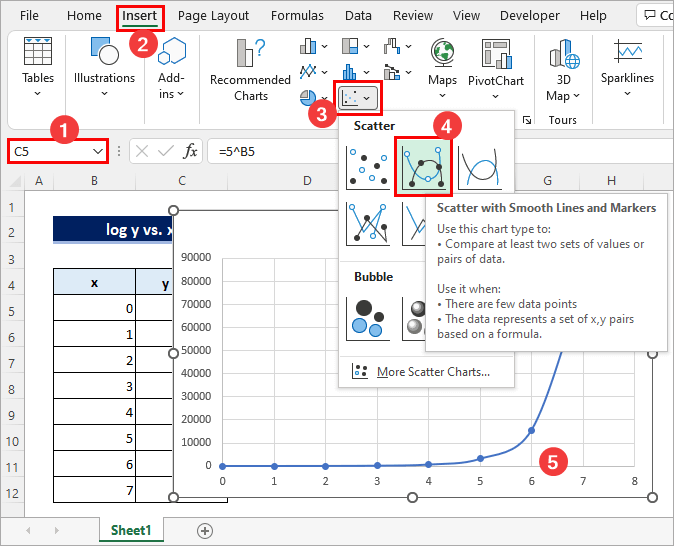
- Derefter vil du se følgende diagram. Bemærk, at det synes umuligt at ekstrapolere værdierne på y-aksen svarende til de første værdier på x-aksen. Det er derfor, du har brug for en semi-log-graf. Gå til næste trin for at konvertere dette til en semi-log-graf.
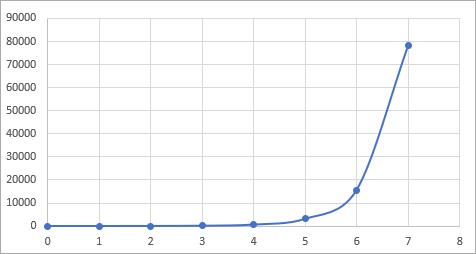
Læs mere: Sådan tegner du flere linjer i ét diagram i Excel
Trin 3: Formater akse
- Højreklik nu på y-aksen, og vælg Format-akse Dette fører dig til opgavepanelet.
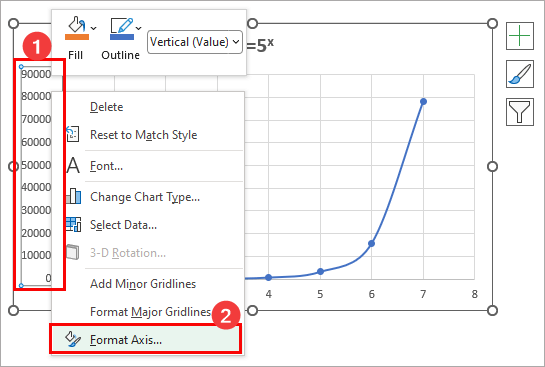
- Kontroller derefter den Logaritmisk skala afkrydsningsfeltet og beholder Base til 10.
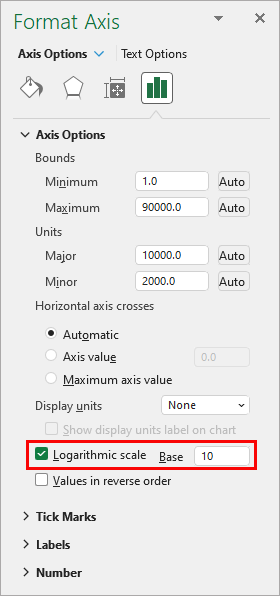
- Herefter skal grafen se ud som følger: Bemærk, at trendlinjen er ændret fra eksponentiel til ret linje.
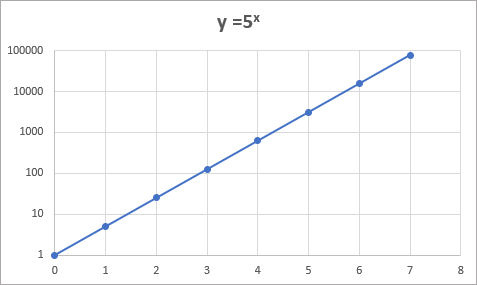
Læs mere: Sådan tegner du en graf i Excel med flere Y-akser (3 praktiske måder)
Trin 4: Tilføj gitterlinjer
- Det er meget vigtigt at vise gitterlinjer, hvis du plotter data på en logaritmisk skala. Vælg derfor grafen, klik på Diagramelement ikonet og kontrollere Rasterlinjer afkrydsningsfeltet. Hvis du holder markøren på Rasterlinjer elementet, vil du se muligheder for at tilføje mindre gitterlinjer. Du kan også gøre dette fra Design af diagrammer fanebladet.
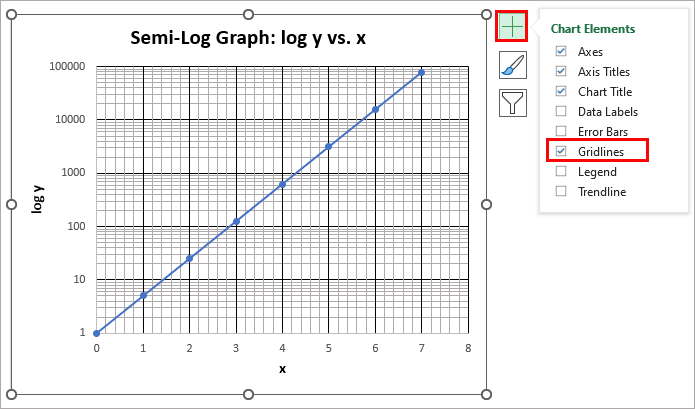
Læs mere: Plotte række nummer i stedet for værdi i Excel (med nemme trin)
Sådan læser du Semi-Log Graph i Excel
Spørgsmålet er nu, hvordan man aflæser den halvlogiske graf. Det er ærlig talt ikke så svært, hvis man observerer opmærksomt.
- Bemærk, at de vertikale mindre gitterlinjer er jævnt fordelt. Da hver enhed langs x-aksen er opdelt i 5 dele, kan du aflæse værdierne svarende til de mindre vertikale gitterlinjer som 0, 0,2, 0,4, 0,6, 0,8, 1,0, 1,2, 1,4, 1,6 og så videre.
- På den anden side kommer de vandrette mindre gitterlinjer tættere på hinanden, når de nærmer sig den større gitterlinje over dem. Bemærk, at hvert afsnit langs y-aksen er opdelt i 10 dele. Så du skal læse værdierne svarende til de vandrette gitterlinjer som 1, 2, 3, 4, 5, 6, 7, 8, 9, 10, 20, 30, 40, 50, 60, 70, 80, 90, 100, 200, 300, 400, 500, 600, 700, 700, 800, 900, 1000, 2000, 3000 osv.den.
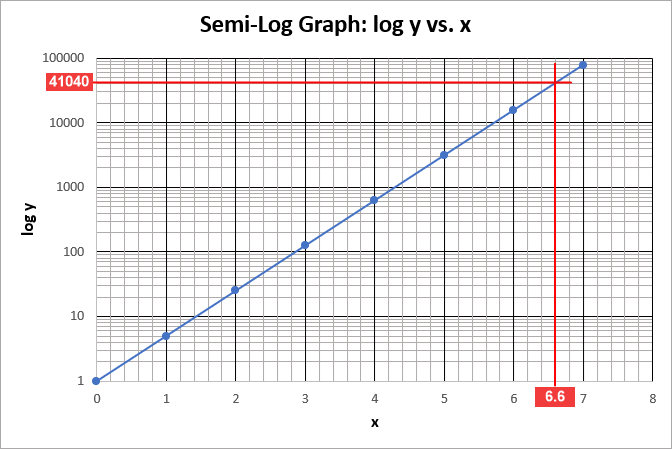
Ting at huske
- Du kan i stedet formatere X-aksen til at plotte log(x) vs y .
- Du skal tilføje mindre gitterlinjer til den halvlogiske graf for at undgå fejlfortolkninger.
Konklusion
Nu ved du, hvordan man tegner en semi-log graf i Excel. Har du yderligere spørgsmål eller forslag, så lad os vide det i kommentarfeltet nedenfor. Du kan også besøge vores ExcelWIKI blog for at udforske mere om Excel. Bliv hos os og bliv ved med at lære.

