Оглавление
В этой статье показано, как построить полулогарифмическую диаграмму в excel. Предположим, у вас есть набор данных с двумя переменными, одна из которых пропорциональна экспоненте другой. Тогда построение данных на линейном графике может быть не очень хорошей идеей. Например, случаи заболевания коронавирусом увеличивались экспоненциально каждый день. Теперь, если вы построите даты по оси x, а количество случаев заболевания по оси y, вы можете не получитьудовлетворительный результат, поскольку график будет трудно читать. Так что же делать? Ну, вы можете построить график количества случаев на логарифмической шкале, а даты на линейной шкале. Следуйте статье, чтобы узнать, как это сделать в Excel.
Скачать Практическое пособие
Вы можете скачать рабочую тетрадь по практике с помощью кнопки загрузки ниже.
Полулогарифмический график.xlsxЧто такое график полулога?
Полулогарифмические или полулогарифмические графики имеют одну ось в логарифмическом масштабе, а другую - в линейном. Другими словами, если ось Y находится в логарифмическом масштабе, то ось X должна быть в линейном масштабе и наоборот. Полулогарифмические графики можно использовать для построения экспоненциальных функций. Другими словами, полулогарифмический график следует использовать, когда одна переменная изменяется более резко, чем другая.
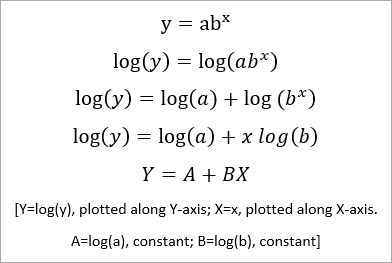
Рассмотрим преобразование приведенного выше уравнения. Если вы построите график y против x вы получите экспоненциальную линию тренда, так как y экспоненциально пропорционально x. Но если вы построите график Y против X Вы получите прямую линию тренда, так как выведенное уравнение указывает на уравнение прямой линии. Здесь график будет полулогарифмическим, так как вы фактически построите график log(y) vs x .
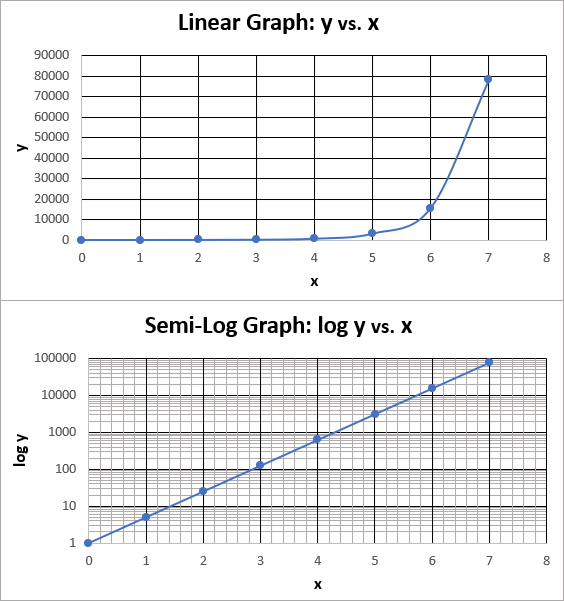
Как построить график полулога в Excel
Выполните следующие действия, чтобы узнать, как построить полулогарифмическую диаграмму в Excel.
Шаг 1: Подготовка набора данных
- Сначала мы подготовим набор данных для построения графика. Если вы хотите применить это к существующему набору данных, перейдите к шагу 2. В противном случае введите 0 в ячейку B5 держать CTRL и перетащите Наполнительная рукоятка значок ниже, чтобы создать серию данных.
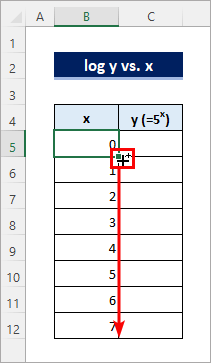
- Затем введите следующую формулу в ячейку C5 и скопируйте формулу вниз, используя Наполнительная рукоятка icon. После этого вы получите следующий набор данных.
=5^B5 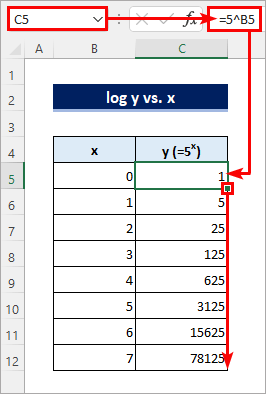
Подробнее: Как создать диаграмму из выбранного диапазона ячеек в Excel
Шаг 2: Вставка диаграммы рассеяния
- Теперь необходимо создать график для набора данных. Щелкните в любом месте набора данных и перейдите к пункту Вставка>> Вставка разброса (X, Y) или пузырьковой диаграммы>> Разброс с плавными линиями и маркерами .
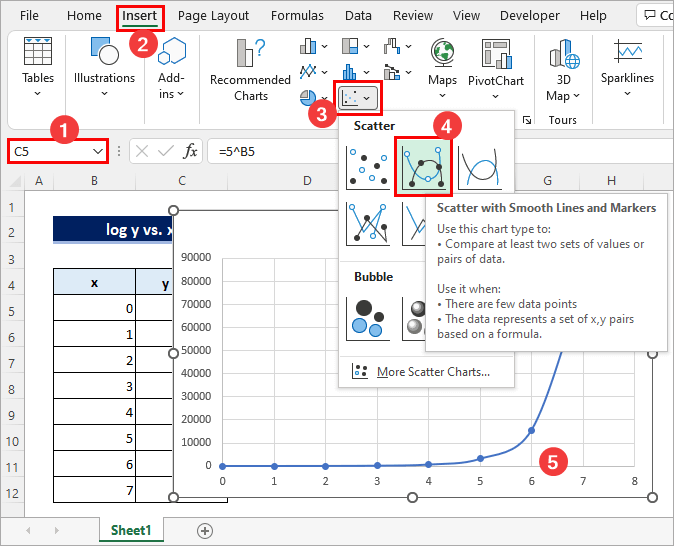
- После этого вы увидите следующий график. Обратите внимание, что экстраполировать значения оси y, соответствующие первым нескольким значениям оси x, невозможно. Поэтому вам нужен полулогарифмический график. Перейдите к следующему шагу, чтобы преобразовать его в полулогарифмический график.
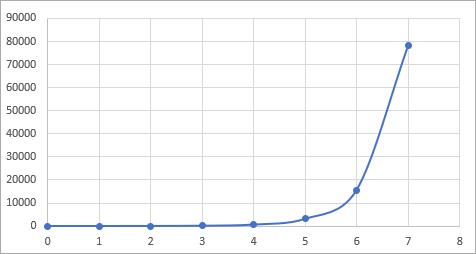
Подробнее: Как построить несколько линий на одном графике в Excel
Шаг 3: Форматирование оси
- Теперь щелкните правой кнопкой мыши на оси y и выберите Ось формата Это приведет вас к панели задач.
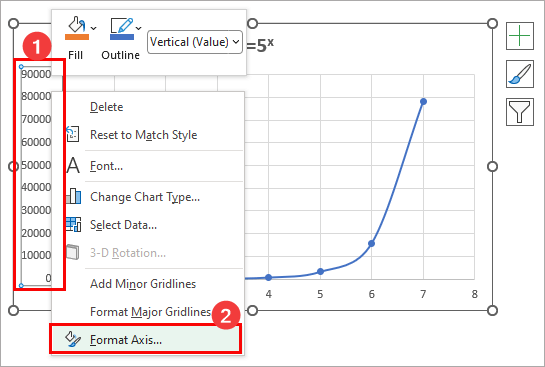
- Затем проверьте Логарифмическая шкала установите флажок и сохраните База до 10.
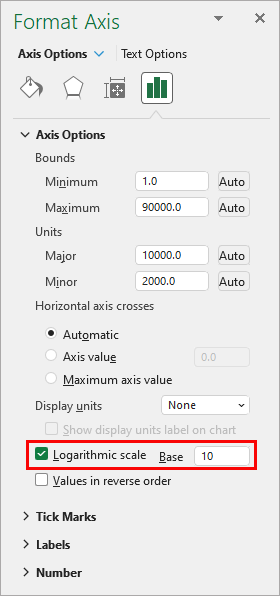
- После этого график должен выглядеть следующим образом. Обратите внимание, как линия тренда изменилась с экспоненциальной на прямолинейную.
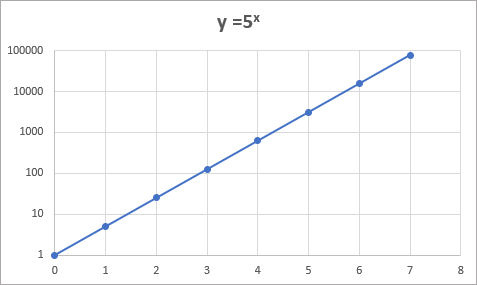
Подробнее: Как построить график в Excel с несколькими осями Y (3 удобных способа)
Шаг 4: Добавление линий сетки
- Очень важно показать линии сетки, если вы строите данные в логарифмическом масштабе. Поэтому выделите график, нажмите на кнопку Элемент диаграммы значок и проверьте Сетчатые линии флажок. Если вы удерживаете курсор на флажке Сетчатые линии элемента, вы увидите опции для добавления мелких линий сетки. Вы также можете сделать это из элемента Дизайн диаграмм вкладка.
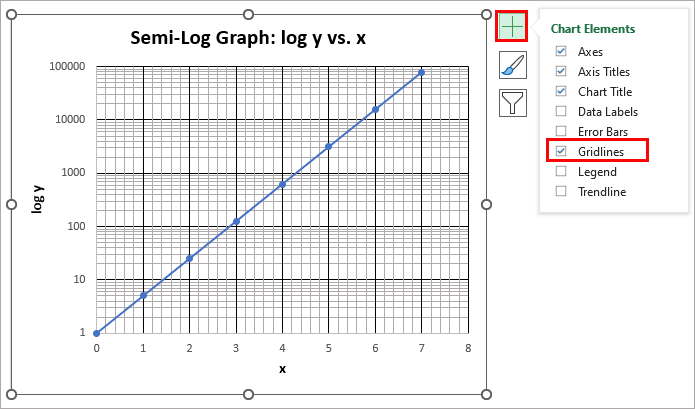
Подробнее: Построение номера строки вместо значения в Excel (с простыми шагами)
Как читать полулогарифмический график в Excel
Теперь вопрос в том, как прочитать полулогарифмическую диаграмму. Ну, это не так сложно, если быть честным, если вы внимательно наблюдаете.
- Поскольку каждая единица вдоль оси x делится на 5 частей, значения, соответствующие второстепенным вертикальным линиям, можно считать равными 0, 0,2, 0,4, 0,6, 0,8, 1,0, 1,2, 1,4, 1,6 и так далее.
- С другой стороны, горизонтальные минорные линии сетки приближаются друг к другу, когда они приближаются к главной линии сетки над ними. Обратите внимание, что каждый отрезок вдоль оси y разделен на 10 частей. Поэтому вы должны считать значения, соответствующие горизонтальным линиям сетки, как 1, 2, 3, 4, 5, 6, 7, 8, 9, 10, 20, 30, 40, 50, 60, 70, 80, 90, 100, 200, 300, 400, 500, 600, 700, 800, 900, 1000,2000, 3000, и так далее.на.
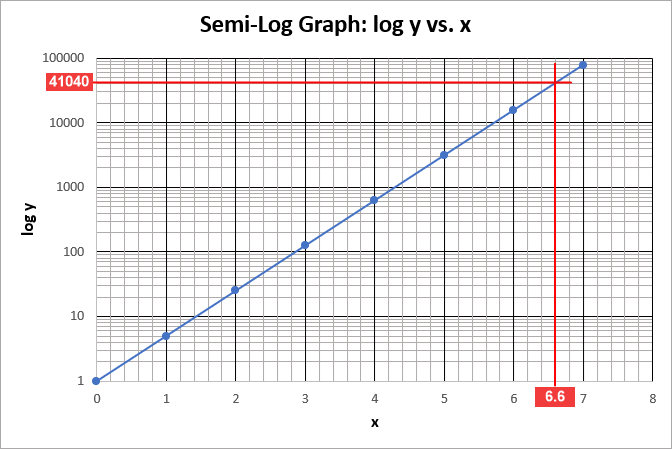
О чем следует помнить
- Вместо этого вы можете отформатировать ось X для построения графика log(x) против y .
- Вы должны добавить незначительные линии сетки на полулогарифмическую диаграмму, чтобы избежать искажений.
Заключение
Теперь вы знаете, как построить полулогарифмическую диаграмму в excel. Если у вас возникли дополнительные вопросы или предложения, пожалуйста, сообщите нам об этом в разделе комментариев ниже. Вы также можете посетить наш сайт ExcelWIKI блог, чтобы узнать больше об Excel. Оставайтесь с нами и продолжайте учиться.

