Obsah
Tento článek ilustruje, jak v Excelu vykreslit poloklonový graf. Předpokládejme, že máte soubor dat se dvěma proměnnými, z nichž jedna je úměrná exponentu druhé. Pak vykreslení dat do lineárního grafu nemusí být dobrý nápad. Například počet případů koronaviru rostl exponenciálně každý den. Pokud nyní vykreslíte data na osu x a počet případů na osu y, nemusíte získat graf.uspokojivý výsledek, protože graf bude obtížně čitelný. Co byste tedy měli udělat? No, můžete vykreslit počet případů na logaritmické stupnici a data na lineární stupnici. Podle článku se dozvíte, jak to udělat v aplikaci Excel.
Stáhnout cvičebnici
Cvičebnici si můžete stáhnout z níže uvedeného tlačítka ke stažení.
Polozáporný graf.xlsxCo je polokmenový graf?
Semi-logaritmické neboli semi-log grafy mají jednu osu v logaritmické stupnici a druhou v lineární stupnici. Jinými slovy, pokud je osa Y v logaritmické stupnici, musí být osa X v lineární stupnici a naopak. Semi-log grafy můžete použít k vykreslení exponenciálních funkcí. Jinými slovy, semi-log graf byste měli použít, pokud se jedna proměnná mění prudčeji než druhá.
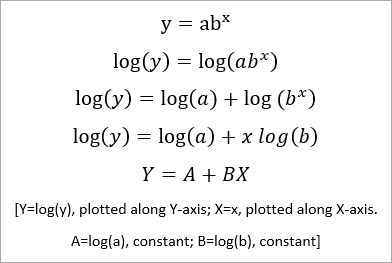
Uvažujme transformaci výše uvedené rovnice. Pokud vykreslíme graf y vs. x , získáte exponenciální trendovou čáru, protože y je exponenciálně úměrné x. Pokud však vykreslíte graf Y vs. X , získáte přímku trendu, protože odvozená rovnice naznačuje rovnici přímky. Zde bude graf polopřímkovým grafem, protože vlastně vykreslíte graf log(y) vs x .
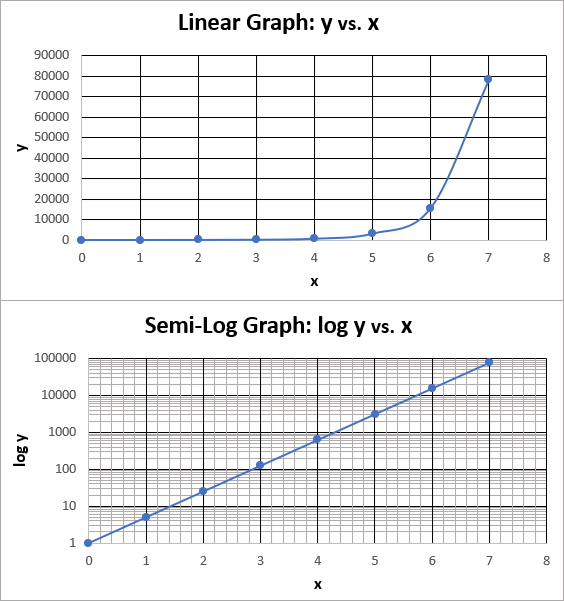
Jak vykreslit pologram v aplikaci Excel
Postupujte podle následujících kroků a podívejte se, jak v aplikaci Excel vykreslit semi logaritmický graf.
Krok 1: Příprava datové sady
- Nejprve si připravíme datovou sadu pro vykreslení grafu. Pokud chcete použít tuto sadu na již existující datovou sadu, přejděte ke kroku 2. V opačném případě zadejte do buňky 0 . B5 , podržet CTRL a přetáhněte Plnicí rukojeť ikonu níže pro vytvoření datové řady.
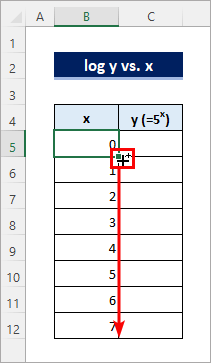
- Pak do buňky zadejte následující vzorec C5 a zkopírujte vzorec dolů pomocí Plnicí rukojeť ikonu. Poté získáte následující datovou sadu.
=5^B5 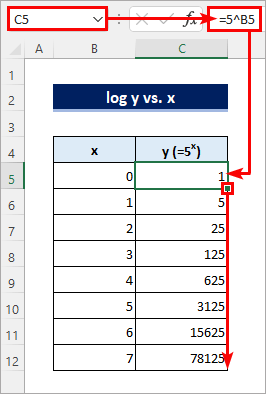
Další informace: Jak vytvořit graf z vybraného rozsahu buněk v aplikaci Excel
Krok 2: Vložení grafu rozptylu
- Nyní je třeba vytvořit graf pro datovou sadu. Klikněte kdekoli v datové sadě a přejděte na položku Vložit>> Vložit rozptyl (X, Y) nebo bublinový graf>> Rozptyl s hladkými čarami a značkami .
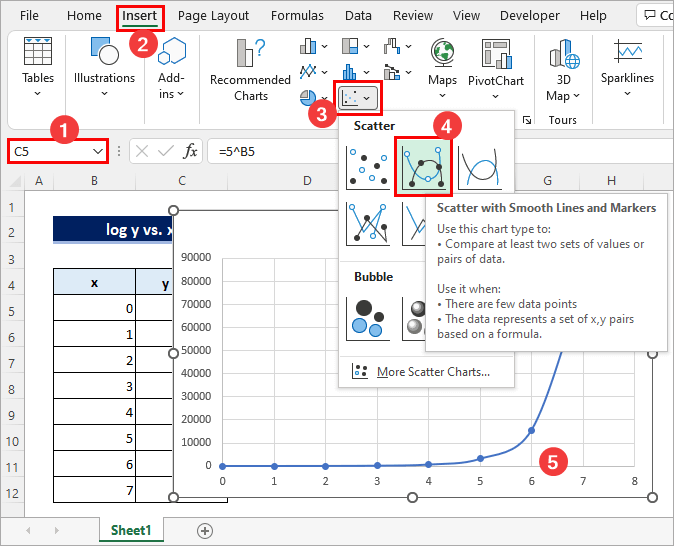
- Poté se zobrazí následující graf. Všimněte si, že se zdá nemožné extrapolovat hodnoty na ose y odpovídající několika prvním hodnotám na ose x. Proto potřebujete semi-log graf. Přejděte k dalšímu kroku a převeďte jej na semi-log graf.
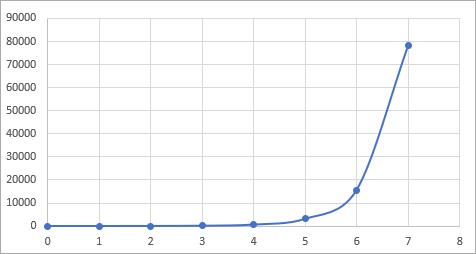
Další informace: Jak vykreslit více čar do jednoho grafu v aplikaci Excel
Krok 3: Formátování osy
- Nyní klikněte pravým tlačítkem myši na osu y a vyberte možnost Osa formátu . Tím se dostanete do podokna úloh.
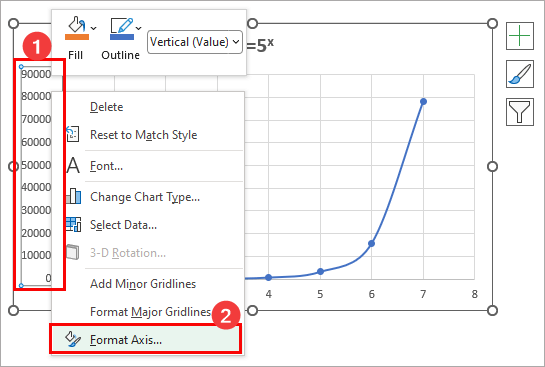
- Potom zkontrolujte Logaritmická stupnice a ponechat zaškrtávací políčko Základna na 10.
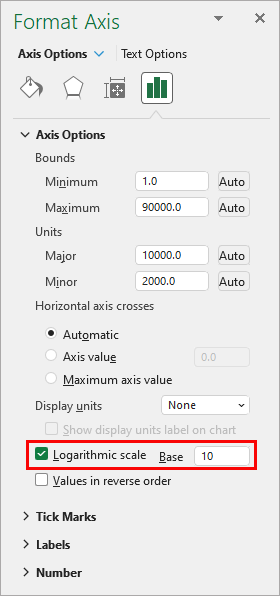
- Poté by měl graf vypadat následovně. Všimněte si, jak se trendová čára změnila z exponenciální na přímkovou.
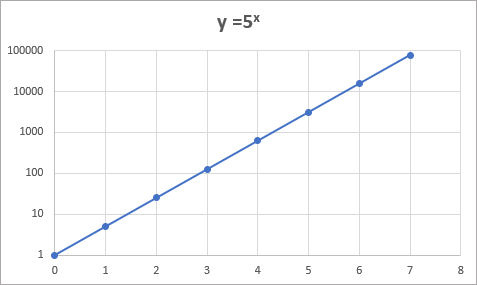
Další informace: Jak vykreslit graf v aplikaci Excel s více osami Y (3 praktické způsoby)
Krok 4: Přidání mřížek
- Pokud vykreslujete data v logaritmické stupnici, je velmi důležité zobrazit čáry mřížky. Vyberte tedy graf, klikněte na tlačítko Prvek grafu a zaškrtněte ikonu Mřížky Pokud podržíte kurzor na políčku Mřížky se zobrazí možnosti pro přidání menších mřížek. To můžete provést také z prvku Návrh grafu tab.
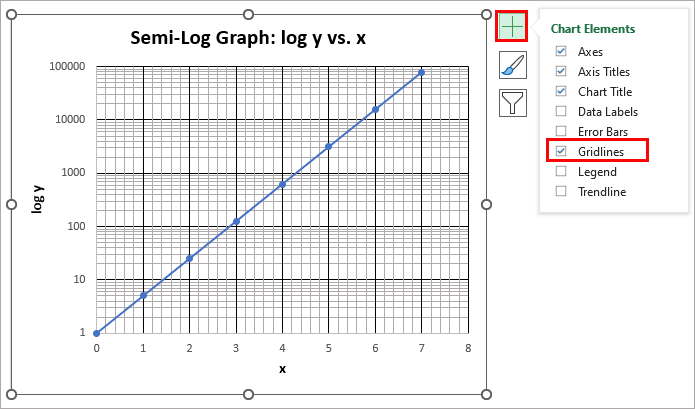
Další informace: Vykreslení čísla řádku místo hodnoty v aplikaci Excel (se snadnými kroky)
Jak číst poločasový graf v aplikaci Excel
Nyní je otázkou, jak číst pologramový graf. No, upřímně řečeno, není to tak těžké, pokud pozorně sledujete.
- Všimněte si, že svislé vedlejší čáry mřížky jsou rovnoměrně rozloženy. Protože každá jednotka podél osy x je rozdělena na 5 částí, můžete odečíst hodnoty odpovídající vedlejším svislým čarám mřížky jako 0, 0,2, 0,4, 0,6, 0,8, 1,0, 1,2, 1,4, 1,6 atd.
- Naopak vodorovné vedlejší čáry mřížky se k sobě přibližují, když se blíží k hlavní čáře mřížky nad nimi. Všimněte si, že každý úsek podél osy y je rozdělen na 10 částí. Hodnoty odpovídající vodorovným čarám mřížky tedy musíte odečíst jako 1, 2, 3, 4, 5, 6, 7, 8, 9, 10, 20, 30, 40, 50, 60, 70, 80, 90, 100, 200, 300, 400, 500, 600, 700, 800, 900, 1000,2000, 3000 atd.na.
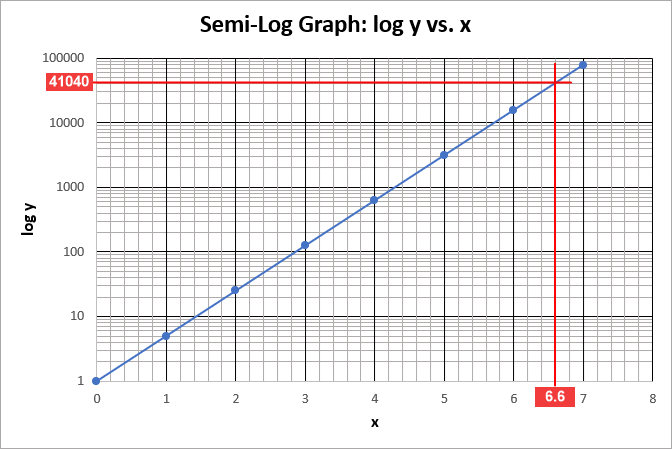
Na co nezapomenout
- Místo toho můžete osu X naformátovat tak, abyste vykreslili log(x) vs y .
- Aby nedošlo ke zkreslení, je třeba do polopřímkového grafu přidat menší mřížky.
Závěr
Nyní již víte, jak vykreslit semi-log graf v Excelu. Máte nějaké další dotazy nebo návrhy? Dejte nám prosím vědět v komentáři níže. Můžete také navštívit náš ExcelWIKI blog a dozvíte se více o aplikaci Excel. Zůstaňte s námi a učte se dál.

