สารบัญ
บทความนี้แสดงวิธีลงจุดกราฟกึ่งล็อกใน excel สมมติว่าคุณมีชุดข้อมูลที่มีตัวแปรสองตัว ซึ่งตัวแปรหนึ่งเป็นสัดส่วนกับเลขชี้กำลังของอีกตัวแปรหนึ่ง ดังนั้นการลงจุดข้อมูลในกราฟเชิงเส้นอาจไม่ใช่ความคิดที่ดี ตัวอย่างเช่น กรณีไวรัสโคโรนาเพิ่มขึ้นอย่างทวีคูณทุกวัน ตอนนี้ หากคุณลงจุดวันที่บนแกน x และจำนวนกรณีบนแกน y คุณอาจไม่ได้ผลลัพธ์ที่น่าพอใจเนื่องจากจะเป็นการยากที่จะอ่านกราฟ แล้วคุณจะทำอย่างไร? คุณสามารถพล็อตจำนวนกรณีในระดับลอการิทึมและวันที่ในระดับเชิงเส้น ทำตามบทความเพื่อเรียนรู้วิธีทำใน Excel
ดาวน์โหลดแบบฝึกหัด
คุณสามารถดาวน์โหลดแบบฝึกหัดได้จากปุ่มดาวน์โหลดด้านล่าง
กราฟกึ่งบันทึก.xlsx
กราฟกึ่งบันทึกคืออะไร
กราฟกึ่งลอการิทึมหรือกึ่งลอการิทึมมีแกนหนึ่งอยู่บนสเกลลอการิทึม และอีกแกนหนึ่งอยู่บนสเกลเชิงเส้น กล่าวอีกนัยหนึ่ง ถ้าแกน Y อยู่ในสเกลลอการิทึม แกน X จะต้องอยู่ในสเกลเชิงเส้นและในทางกลับกัน คุณสามารถใช้กราฟกึ่งล็อกเพื่อพล็อตฟังก์ชันเอกซ์โปเนนเชียล กล่าวอีกนัยหนึ่ง คุณควรใช้กราฟกึ่งล็อกเมื่อตัวแปรหนึ่งเปลี่ยนแปลงกะทันหันมากกว่าอีกตัวแปรหนึ่ง
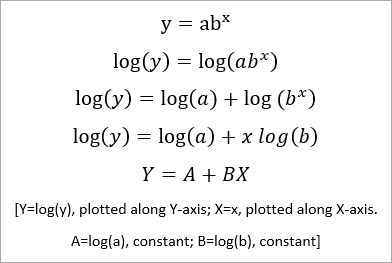
พิจารณาการแปลงสมการข้างต้น หากคุณพล็อต y กับ x คุณจะได้เส้นแนวโน้มแบบเอ็กซ์โปเนนเชียล เนื่องจาก y เป็นสัดส่วนแบบเอ็กซ์โปเนนเชียลกับ x แต่ถ้าคุณพล็อต Yเทียบกับ X คุณจะได้เส้นแนวโน้มตรงเนื่องจากสมการที่อนุมานได้บ่งชี้ว่าเป็นสมการเส้นตรง ที่นี่ กราฟจะเป็นกราฟกึ่งล็อก เนื่องจากคุณจะพล็อต log(y) vs x .
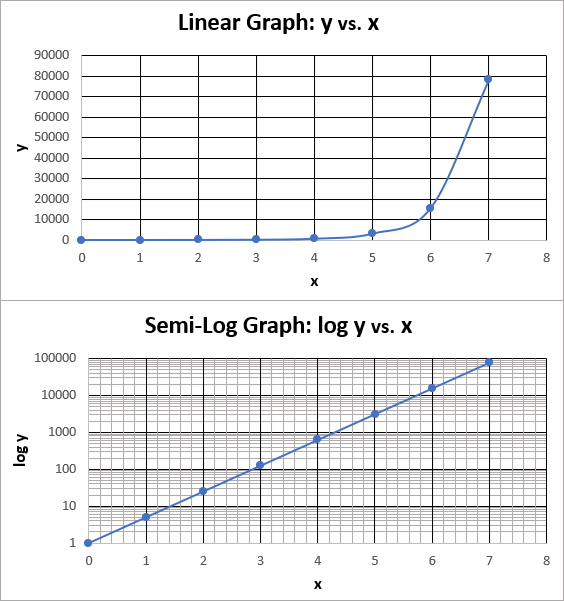
อย่างไร เพื่อลงจุดกราฟกึ่งบันทึกใน Excel
ทำตามขั้นตอนด้านล่างเพื่อดูวิธีการลงจุดกราฟกึ่งบันทึกใน Excel
ขั้นตอนที่ 1: เตรียมชุดข้อมูล
- ขั้นแรก เราจะเตรียมชุดข้อมูลเพื่อวางแผนกราฟ หากคุณต้องการนำไปใช้กับชุดข้อมูลที่มีอยู่ ให้ไปที่ขั้นตอนที่ 2 หรือป้อน 0 ในเซลล์ B5 กด CTRL ค้างไว้แล้วลาก Fill Handle ไอคอนด้านล่างเพื่อสร้างชุดข้อมูล
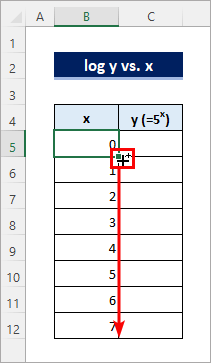
- จากนั้น ป้อนสูตรต่อไปนี้ในเซลล์ C5 และคัดลอกสูตรลงไปโดยใช้ ไอคอน Fill Handle หลังจากนั้น คุณจะได้รับชุดข้อมูลต่อไปนี้
=5^B5 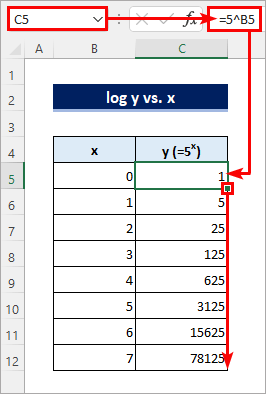
อ่านเพิ่มเติม: วิธีสร้างแผนภูมิจากช่วงเซลล์ที่เลือกใน Excel
ขั้นตอนที่ 2: แทรกแผนภูมิกระจาย
- ตอนนี้คุณต้องสร้างแผนภูมิสำหรับชุดข้อมูล คลิกที่ใดก็ได้ในชุดข้อมูลแล้วไปที่ แทรก >> แทรกกระจาย (X, Y) หรือแผนภูมิฟอง >> กระจายด้วยเส้นเรียบและเครื่องหมาย .
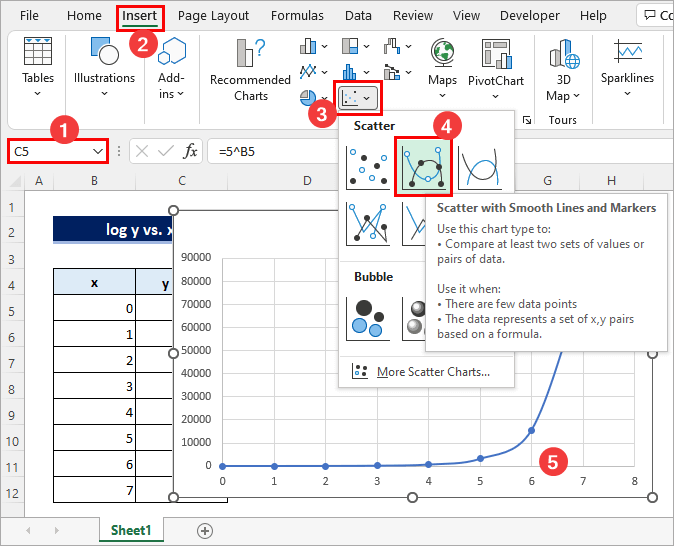
- หลังจากนั้น คุณจะเห็นแผนภูมิต่อไปนี้ ขอให้สังเกตว่าเป็นไปไม่ได้ที่จะคาดการณ์ค่าแกน y ที่สอดคล้องกับค่าแกน x สองสามค่าแรก นั่นเป็นเหตุผลที่คุณต้องการกราฟกึ่งล็อก ไปที่ขั้นตอนถัดไปเพื่อแปลงนี้ไปยังกราฟกึ่งล็อก
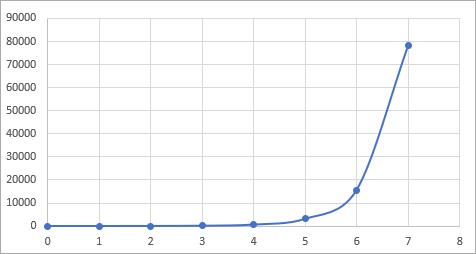
อ่านเพิ่มเติม: วิธีลงจุดหลายเส้นในกราฟเดียวใน Excel
ขั้นตอนที่ 3: จัดรูปแบบแกน
- ตอนนี้คลิกขวาที่แกน y แล้วเลือก จัดรูปแบบแกน ซึ่งจะนำคุณไปยังบานหน้าต่างงาน
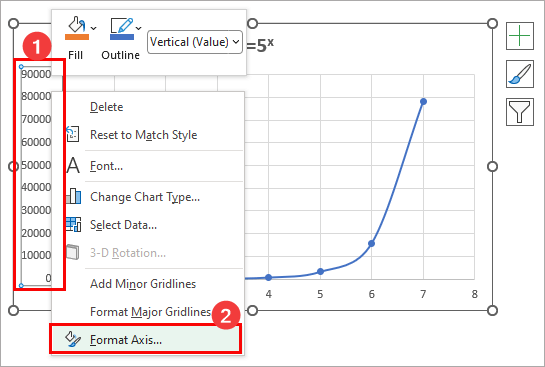
- จากนั้น ทำเครื่องหมายในช่อง สเกลลอการิทึม และเก็บ ฐาน ถึง 10
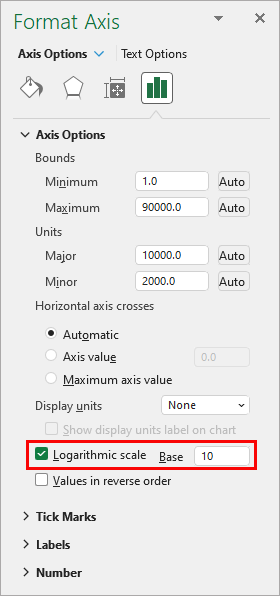
- หลังจากนั้น กราฟควรมีลักษณะดังนี้ สังเกตว่าเส้นแนวโน้มเปลี่ยนจากเลขชี้กำลังเป็นเส้นตรงได้อย่างไร
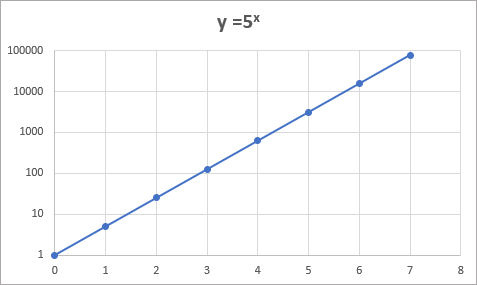
อ่านเพิ่มเติม: วิธีเขียนกราฟใน Excel ด้วยแกน Y หลายแกน (3 Handy วิธีต่างๆ)
ขั้นตอนที่ 4: เพิ่มเส้นตาราง
- การแสดงเส้นตารางเป็นสิ่งสำคัญมากหากคุณลงจุดข้อมูลในระดับลอการิทึม ดังนั้น เลือกกราฟ คลิกที่ไอคอน องค์ประกอบแผนภูมิ และทำเครื่องหมายที่ช่องทำเครื่องหมาย เส้นตาราง หากคุณวางเคอร์เซอร์ไว้ที่องค์ประกอบ เส้นตาราง คุณจะเห็นตัวเลือกเพื่อเพิ่มเส้นตารางรอง คุณสามารถทำได้จากแท็บ การออกแบบแผนภูมิ
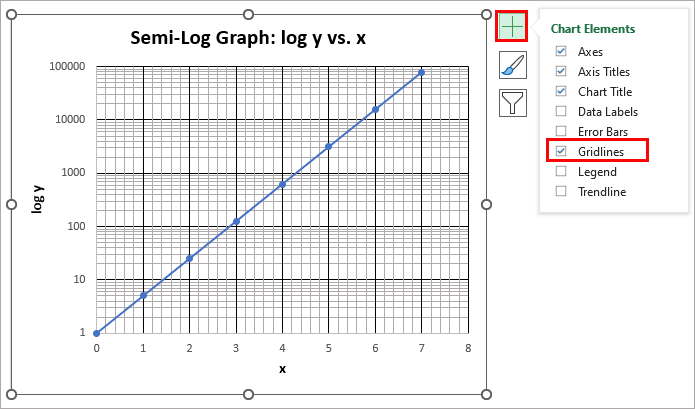
อ่านเพิ่มเติม: การพล็อตหมายเลขแถวแทนค่าใน Excel ( ด้วยขั้นตอนง่าย ๆ )
วิธีอ่านกราฟกึ่งบันทึกใน Excel
ตอนนี้คำถามคือวิธีอ่านกราฟกึ่งบันทึก พูดตามตรงก็ไม่ใช่เรื่องยากหากคุณสังเกตอย่างตั้งใจ
- โปรดสังเกตว่าเส้นตารางย่อยในแนวตั้งมีการกระจายอย่างสม่ำเสมอ เนื่องจากแต่ละหน่วยตามแกน x แบ่งออกเป็น 5 ส่วน คุณจึงอ่านค่าได้ค่าที่สอดคล้องกับเส้นตารางแนวตั้งรอง เช่น 0, 0.2, 0.4, 0.6, 0.8, 1.0, 1.2, 1.4, 1.6 และอื่นๆ
- ในทางกลับกัน เส้นตารางรองแนวนอนจะเข้าใกล้กันมากขึ้น เมื่อพวกเขาเข้าใกล้เส้นตารางหลักเหนือพวกเขา สังเกตว่าแต่ละส่วนตามแกน y แบ่งออกเป็น 10 ส่วน ดังนั้นคุณต้องอ่านค่าที่สอดคล้องกับเส้นตารางแนวนอนเป็น 1, 2, 3, 4, 5, 6, 7, 8, 9, 10, 20, 30, 40, 50, 60, 70, 80, 90, 100, 200, 300, 400, 500, 600, 700, 800, 900, 1,000,2000, 3000 และอื่นๆ
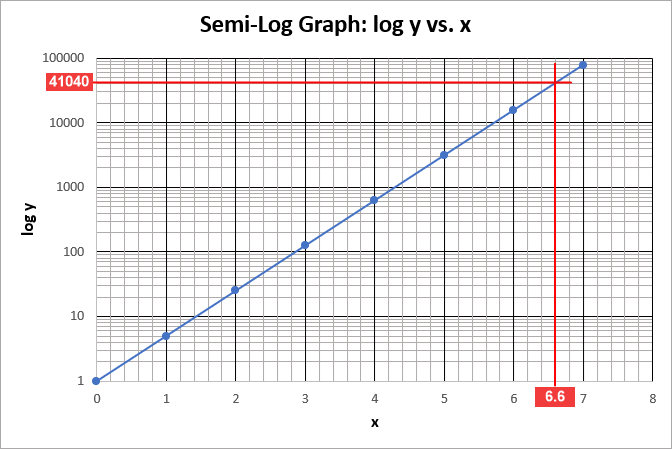
ข้อควรจำ
- คุณสามารถจัดรูปแบบแกน X แทนการลงจุด log(x) vs y .
- คุณต้องเพิ่มเส้นตารางรองลงในกราฟกึ่งบันทึกเพื่อหลีกเลี่ยงการสื่อความหมายที่ผิด
บทสรุป
ตอนนี้คุณทราบวิธีการลงจุดกราฟกึ่งล็อกใน excel แล้ว คุณมีคำถามหรือข้อเสนอแนะเพิ่มเติมหรือไม่? โปรดแจ้งให้เราทราบในส่วนความคิดเห็นด้านล่าง คุณยังสามารถเยี่ยมชมบล็อก ExcelWIKI ของเราเพื่อสำรวจเพิ่มเติมเกี่ยวกับ Excel อยู่กับเราและเรียนรู้ต่อไป

