Inhoudsopgave
Dit artikel laat zien hoe je een semi-logische grafiek in Excel kunt tekenen. Stel dat je een dataset hebt met twee variabelen, waarvan de ene evenredig is met de exponent van de andere. Dan is het plotten van de gegevens in een lineaire grafiek misschien geen goed idee. Bijvoorbeeld, het aantal gevallen van het coronavirus nam elke dag exponentieel toe. Als je nu de data op de x-as plant en het aantal gevallen op de y-as, krijg je misschien geenWat moet u dan doen? U kunt het aantal gevallen uitzetten op een logaritmische schaal en de data op een lineaire schaal. Volg het artikel om te leren hoe u dat in Excel doet.
Download Praktijk Werkboek
U kunt het oefenwerkboek downloaden via de onderstaande downloadknop.
Semi-Log Graph.xlsxWat is een Semi Log Grafiek?
Semi-logaritmische of semi-logische grafieken hebben één as op de logaritmische schaal en de andere op de lineaire schaal. Met andere woorden, als de Y-as in logaritmische schaal is, moet de X-as in lineaire schaal zijn en omgekeerd. Je kunt semi-logische grafieken gebruiken om exponentiële functies uit te zetten. Met andere woorden, je moet de semi-logische grafiek gebruiken als één variabele abrupter verandert dan de andere.
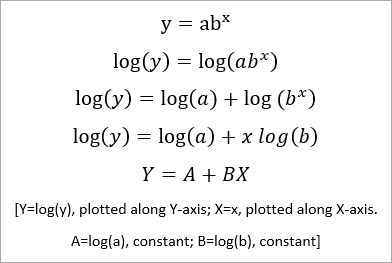
Beschouw de transformatie van de bovenstaande vergelijking. Als u y tegen x krijg je een exponentiële trendlijn, omdat y exponentieel evenredig is met x. Maar als je het volgende plot Y tegen X krijgt u een rechte trendlijn, omdat de afgeleide vergelijking een rechte lijn aangeeft. Hier wordt de grafiek een semi-logische grafiek, omdat u in feite het volgende uitzet log(y) vs x .
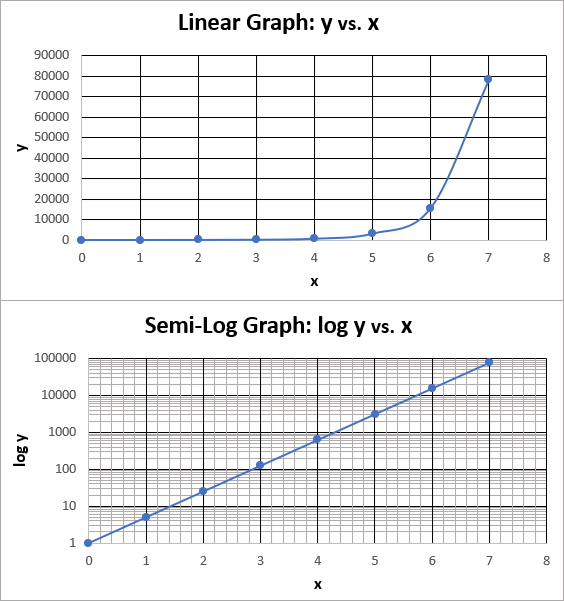
Hoe een semi-logische grafiek te tekenen in Excel
Volg de onderstaande stappen om te zien hoe u een semi-logische grafiek in Excel kunt plotten.
Stap 1: Dataset voorbereiden
- Eerst bereiden we een dataset voor om de grafiek uit te zetten. Als u dit wilt toepassen op een bestaande dataset, ga dan naar Stap 2. Anders voert u 0 in in cel B5 Hou vast. CTRL en sleep de Vulgreep onderstaande pictogram om een gegevensreeks aan te maken.
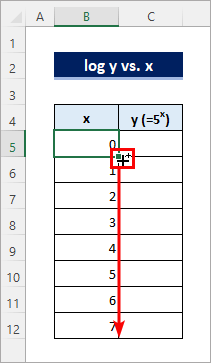
- Voer dan de volgende formule in de cel C5 en kopieer de formule naar beneden met behulp van de Vulgreep pictogram. Daarna krijg je de volgende dataset.
=5^B5 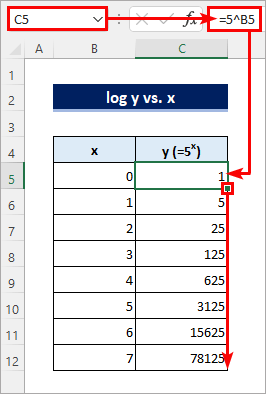
Lees meer: Een grafiek maken van een geselecteerd bereik van cellen in Excel
Stap 2: Een spreidingsdiagram invoegen
- Nu moet u een grafiek maken voor de dataset. Klik ergens in de dataset en ga naar Invoegen>> Scatter invoegen (X, Y) of Bubble Chart>> Scatter met vloeiende lijnen en markeringen .
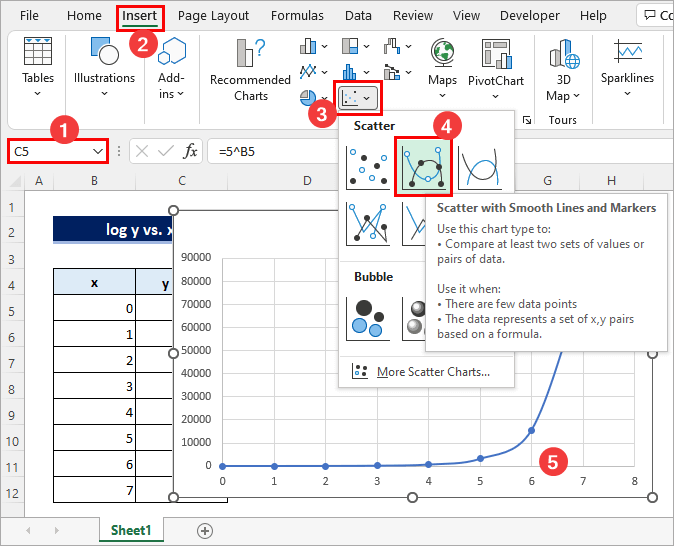
- Daarna zie je de volgende grafiek. Merk op dat het onmogelijk lijkt om de y-as waarden te extrapoleren die overeenkomen met de eerste paar x-as waarden. Daarom heb je een semi-logische grafiek nodig. Ga naar de volgende stap om dit om te zetten in een semi-logische grafiek.
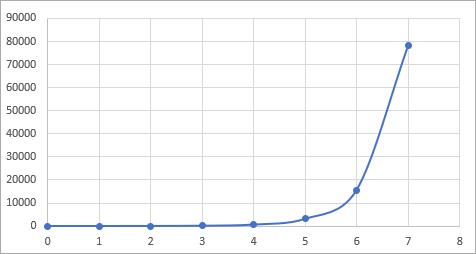
Lees meer: Hoe meerdere lijnen uitzetten in één grafiek in Excel
Stap 3: As opmaken
- Klik nu met de rechter muisknop op de y-as en selecteer Formaat As Dit brengt u naar het taakvenster.
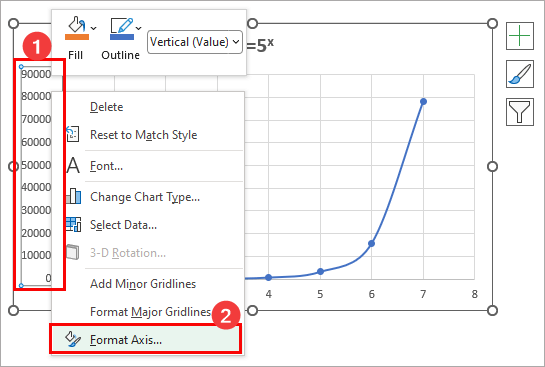
- Controleer vervolgens de Logaritmische schaal checkbox en houd de Basis tot 10.
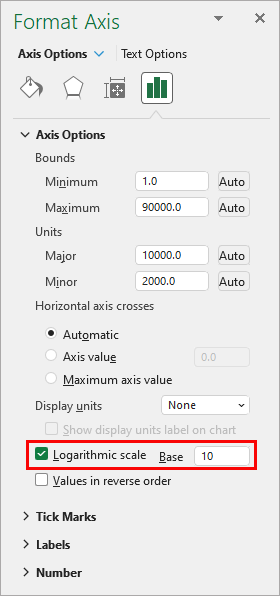
- Daarna zou de grafiek er als volgt uit moeten zien. Merk op hoe de trendlijn is veranderd van exponentieel naar rechtlijnig.
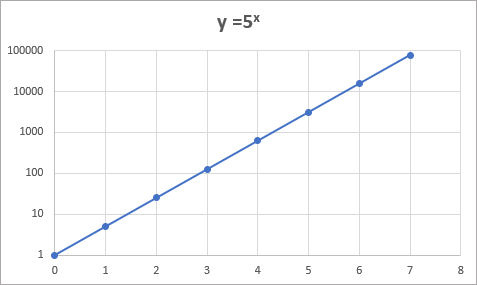
Lees meer: Hoe een grafiek uitzetten in Excel met meerdere Y-assen (3 handige manieren)
Stap 4: Rasterlijnen toevoegen
- Het is heel belangrijk om rasterlijnen te tonen als u gegevens plot op een logaritmische schaal. Selecteer dus de grafiek, klik op de knop Grafiek Element pictogram en controleer de Rasters checkbox. Als u de cursor op de Rasterlijnen element, ziet u opties om kleine rasterlijnen toe te voegen. U kunt dit ook doen vanuit het Kaartontwerp tab.
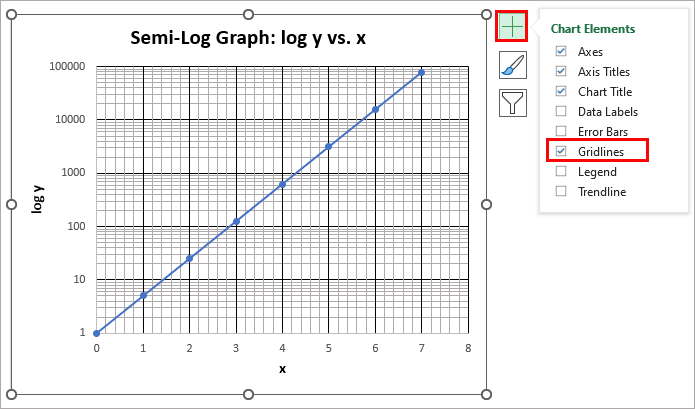
Lees meer: Rijenummer in plaats van waarde uitzetten in Excel (met eenvoudige stappen)
Hoe een semi-logische grafiek te lezen in Excel
De vraag is nu hoe je de semi-logische grafiek moet lezen. Nou, dat is eerlijk gezegd niet zo moeilijk, als je goed kijkt.
- Aangezien elke eenheid langs de x-as in 5 delen is verdeeld, kunt u de waarden die overeenkomen met de kleine verticale rasterlijnen aflezen als 0, 0,2, 0,4, 0,6, 0,8, 1,0, 1,2, 1,4, 1,6, enzovoort.
- Anderzijds komen de horizontale kleine rasterlijnen dichter bij elkaar als ze de grote rasterlijn erboven naderen. Merk op dat elke sectie langs de y-as is verdeeld in 10 delen. U moet dus de waarden die overeenkomen met de horizontale rasterlijnen lezen als 1, 2, 3, 4, 5, 6, 7, 8, 9, 10, 20, 30, 40, 50, 60, 70, 80, 90, 100, 200, 300, 400, 500, 600, 700, 800, 900, 1000, 2000, 3000, enzovoort.op.
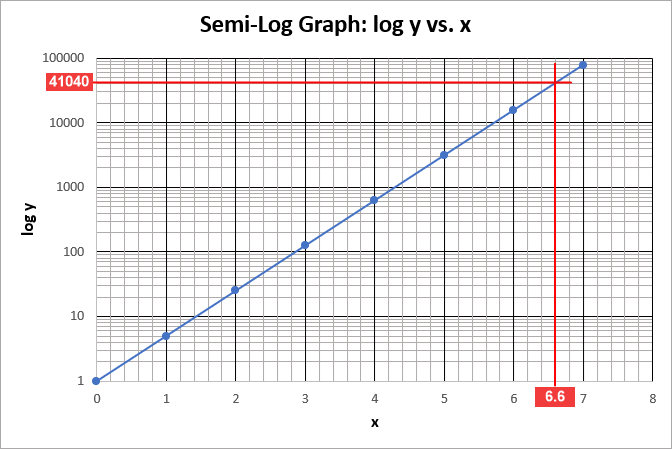
Dingen om te onthouden
- U kunt in plaats daarvan de X-as opmaken om te plotten log(x) vs y .
- U moet kleine rasterlijnen toevoegen aan de semi-logische grafiek om een verkeerde voorstelling van zaken te voorkomen.
Conclusie
Nu weet u hoe u een semi-logische grafiek in Excel kunt tekenen. Hebt u nog vragen of suggesties? Laat het ons weten in de commentaarsectie hieronder. U kunt ook een bezoek brengen aan onze ExcelWIKI Blijf bij ons en blijf leren.

