Kazalo
Ta članek prikazuje, kako v programu Excel narisati pollografski graf. Predpostavimo, da imate nabor podatkov z dvema spremenljivkama, od katerih je ena sorazmerna z eksponentom druge. Potem narisanje podatkov v linearni graf morda ni dobra zamisel. Na primer, število primerov koronavirusov se je vsak dan eksponentno povečevalo. Če zdaj na os x narišete datume, na os y pa število primerov, morda ne boste dobiliRezultat ne bo zadovoljiv, saj bo graf težko berljiv. Kaj torej storiti? Število primerov lahko narišete na logaritemsko lestvico, datume pa na linearno lestvico. V članku boste izvedeli, kako to storiti v programu Excel.
Prenesi delovni zvezek za prakso
Vadbeni zvezek lahko prenesete s spodnjega gumba za prenos.
Graf s polovičnim logaritmom.xlsxKaj je graf Semi Log?
Pollogaritemski ali pollogovski grafi imajo eno os v logaritemskem merilu, drugo pa v linearnem merilu. Z drugimi besedami, če je os Y v logaritemskem merilu, mora biti os X v linearnem merilu in obratno. Pollogovske grafe lahko uporabite za prikaz eksponentnih funkcij. Z drugimi besedami, pollogovski graf morate uporabiti, kadar se ena spremenljivka spremeni bolj naglo kot druga.
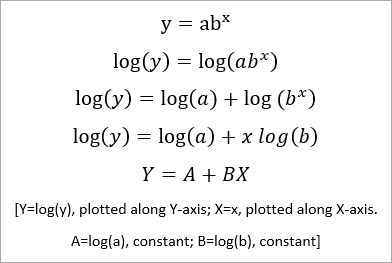
Razmislite o transformaciji zgornje enačbe. Če narišete y proti x , boste dobili eksponentno trendno črto, saj je y eksponentno sorazmeren z x. Če pa narišete Y proti X , boste dobili ravno trendno črto, saj izpeljana enačba kaže na enačbo ravne črte. Tu bo graf pollografski, saj boste dejansko narisali log(y) vs x .
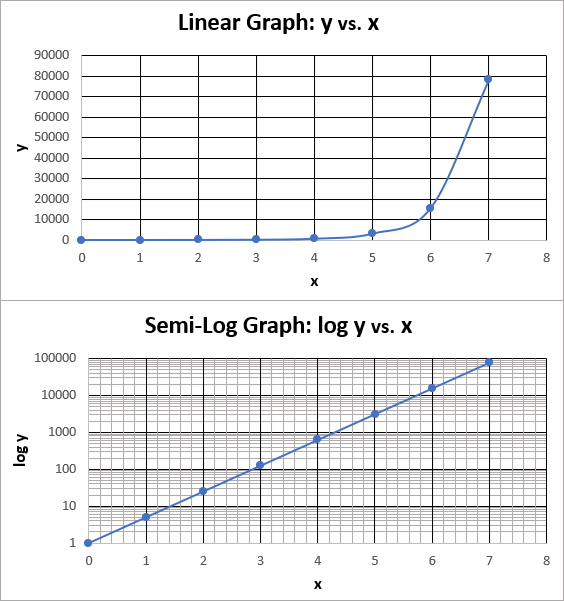
Kako v Excelu narišete pollografski graf
V spodnjih korakih si oglejte, kako v Excelu narišete pol-log graf.
Korak 1: Priprava nabora podatkov
- Najprej bomo pripravili nabor podatkov za izris grafa. Če želite to uporabiti za obstoječi nabor podatkov, pojdite na korak 2. V nasprotnem primeru vnesite 0 v celico B5 , držite CTRL in povlecite Ročaj za polnjenje ikono spodaj, če želite ustvariti podatkovno vrsto.
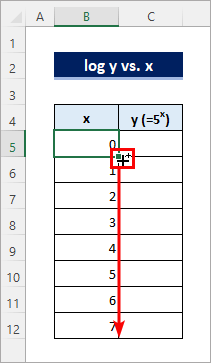
- Nato v celico vnesite naslednjo formulo C5 in kopirajte formulo navzdol z uporabo Ročaj za polnjenje ikona. Po tem boste dobili naslednji nabor podatkov.
=5^B5 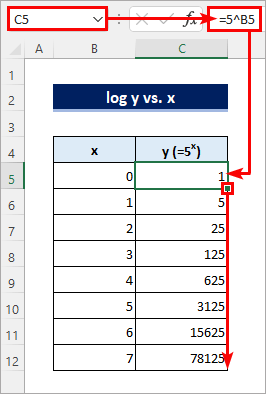
Preberite več: Kako ustvariti graf iz izbranega območja celic v Excelu
Korak 2: Vstavite razpršeni diagram
- Zdaj morate ustvariti graf za niz podatkov. Kliknite kjer koli v nizu podatkov in pojdite na Vstavljanje>> Vstavljanje razpršenosti (X, Y) ali mehurčkastega grafikona>> Razpršenost z gladkimi črtami in markerji .
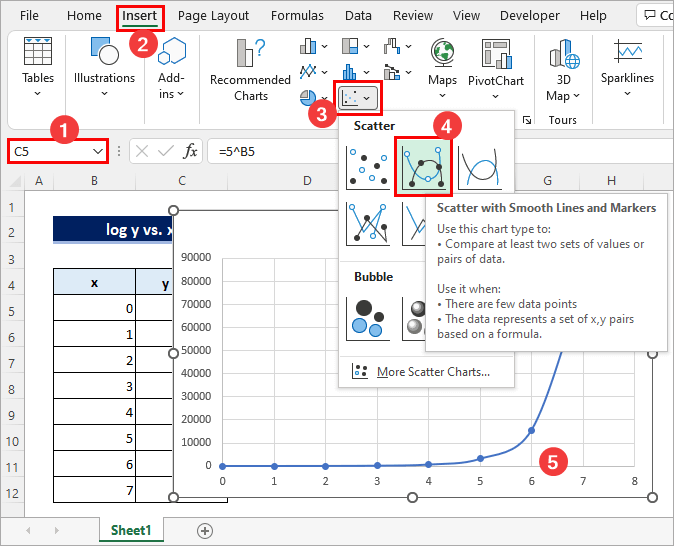
- Nato boste videli naslednji graf. Opazite, da se zdi nemogoče ekstrapolirati vrednosti osi y, ki ustrezajo prvim nekaj vrednostim osi x. Zato potrebujete pol-log graf. V naslednjem koraku ga pretvorite v pol-log graf.
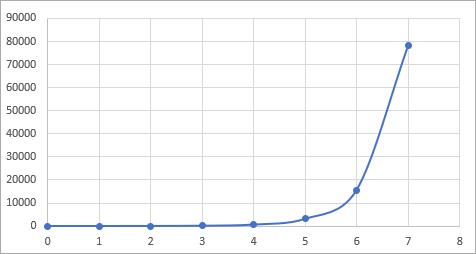
Preberite več: Kako v Excelu v enem grafu narišete več črt
Korak 3: Oblikovanje osi
- Zdaj desno kliknite na os y in izberite Os formata To vas bo pripeljalo v podokno opravil.
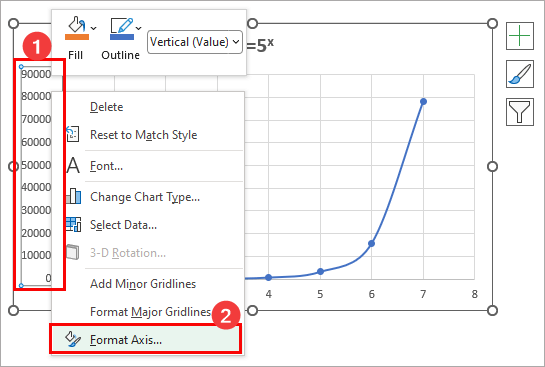
- Nato preverite Logaritemska lestvica potrditveno polje in ohranite Osnova do 10.
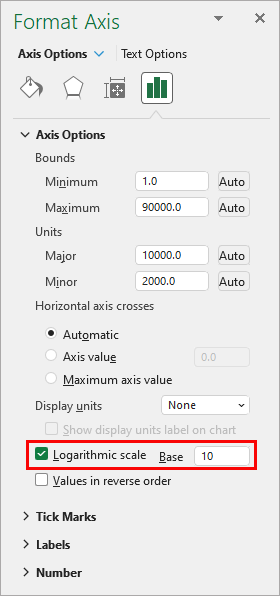
- Nato mora biti graf videti takole: Opazite, kako se je trendna črta spremenila iz eksponentne v premico.
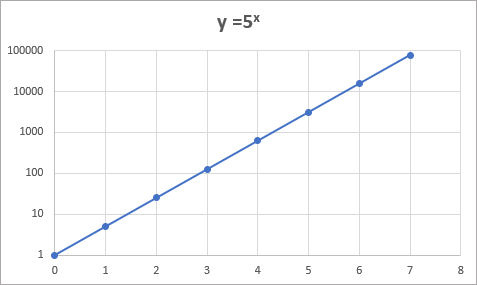
Preberite več: Kako narisati graf v Excelu z več osmi Y (3 priročni načini)
Korak 4: Dodajanje mrežnih črt
- Zelo pomembno je, da se prikažejo linije mreže, če podatke prikazujete na logaritemski skali. Zato izberite graf, kliknite na Element grafikona in preverite ikono Mrežne črte Če kurzor ostane na potrditvenem polju Mrežne črte boste videli možnosti za dodajanje manjših mrežnih črt. To lahko storite tudi iz elementa Oblikovanje grafikonov zavihek.
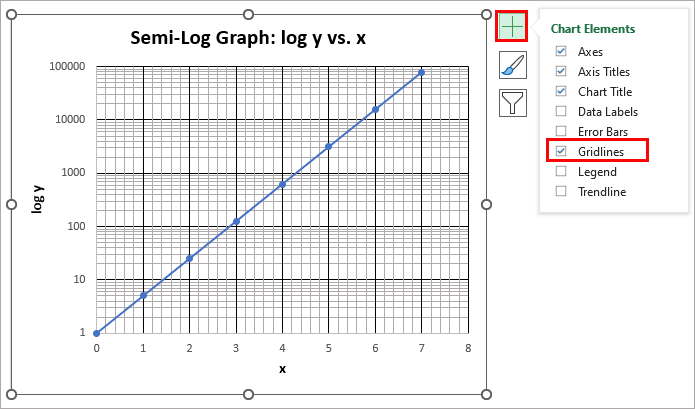
Preberite več: Izrisovanje številke vrstice namesto vrednosti v Excelu (z enostavnimi koraki)
Kako prebrati pol-log graf v Excelu
Zdaj se postavlja vprašanje, kako prebrati pol-log graf. No, če smo iskreni, to ni tako težko, če ste pozorni.
- Ker je vsaka enota vzdolž osi x razdeljena na 5 delov, lahko vrednosti, ki ustrezajo manjšim navpičnim mrežnim črtam, preberete kot 0, 0,2, 0,4, 0,6, 0,8, 1,0, 1,2, 1,4, 1,6 itd.
- Po drugi strani se vodoravne manjše mrežne črte približujejo druga drugi, ko se približujejo glavni mrežni črti nad njimi. Opazite, da je vsak odsek vzdolž osi y razdeljen na 10 delov. Zato morate vrednosti, ki ustrezajo vodoravnim mrežnim črtam, brati kot 1, 2, 3, 4, 5, 6, 7, 8, 9, 10, 20, 30, 40, 50, 60, 70, 80, 90, 100, 200, 300, 400, 500, 600, 700, 800, 900, 1000,2000, 3000 in tako naprej.na.
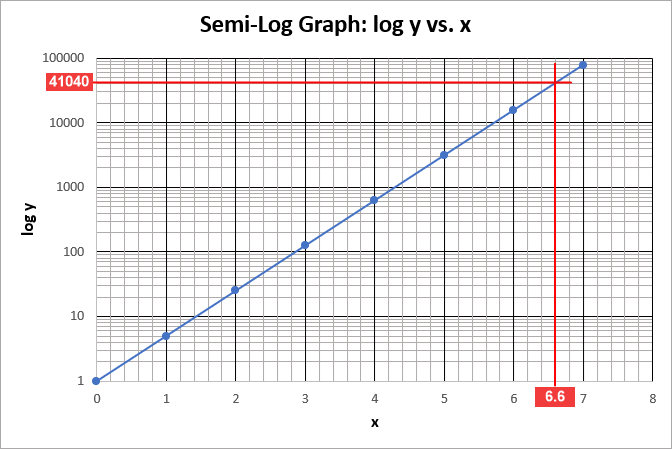
Stvari, ki si jih je treba zapomniti
- Os X lahko namesto tega oblikujete tako, da izrišete log(x) vs y .
- Da bi se izognili napačni predstavitvi, morate pol-log grafu dodati manjše mrežne črte.
Zaključek
Zdaj veste, kako v Excelu narišete pol-log graf. Imate še kakšna vprašanja ali predloge? Sporočite nam jih v spodnjem razdelku s komentarji. Obiščete lahko tudi našo ExcelWIKI blog, da bi raziskali več o Excelu. Bodite z nami in se še naprej učite.

