Obsah
Převod jednotek je běžnou úlohou v našem každodenním životě. V nesčetných situacích můžete potřebovat převést desetinné stopy na stopy v palcích, a právě v tom Microsoft Excel vyniká. S tímto záměrem vám chce tento článek ukázat 4 metody převodu desetinných stop na stopy v palcích pomocí Excelu.
Stáhnout cvičebnici
Převést Desetinná stopa na stopa palec.xlsx
4 způsoby převodu desetinných stop na stopy a palce v aplikaci Excel
Pro převod desetinných stop na stopu v palcích můžete použít 4 metody. Bez dalších řečí se na ně tedy podívejme v akci.
V tomto článku budeme používat níže uvedenou tabulku, která ukazuje. Jména zaměstnanců a jejich odpovídající Výšky na adrese nohy , v tomto případě je naším cílem převést . Výška z nohy na palce na stopě.
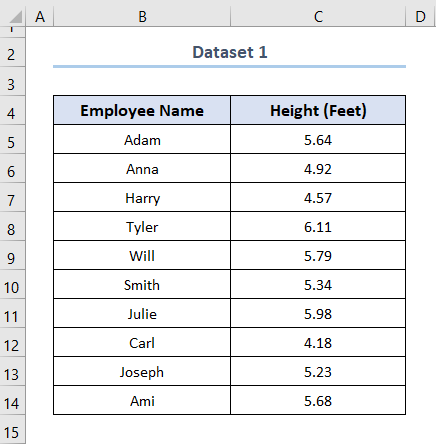
1. Použití funkcí INT & MOD
Pro naši první metodu použijeme INT a MOD funkce v aplikaci Excel, postupujte podle následujících kroků.
Kroky:
- Nejprve vyberte buňku, jako příklad jsem vybral buňku D5 buňka.
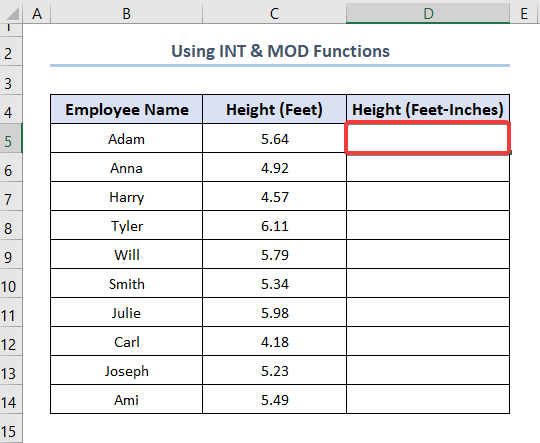
- Zadejte tento vzorec do pole D5 buňku pro přímý převod desetinných stop na stopy v palcích. Naopak odsud můžete zkopírovat a vložit tento vzorec.
=INT(C5)+(12*MOD(C5,1)>=11.5)&"'"&IF(12*MOD(C5,1)>=11.5,0,ROUND(12*MOD(C5,1),0))&""""
V tomto případě je C5 buňka se vztahuje na Výška na adrese desetinné stopy . Kromě toho lze pomocí INT ve spojení s funkcí MOD je oblíbený způsob převodu desetinných stop na stopy v palcích.
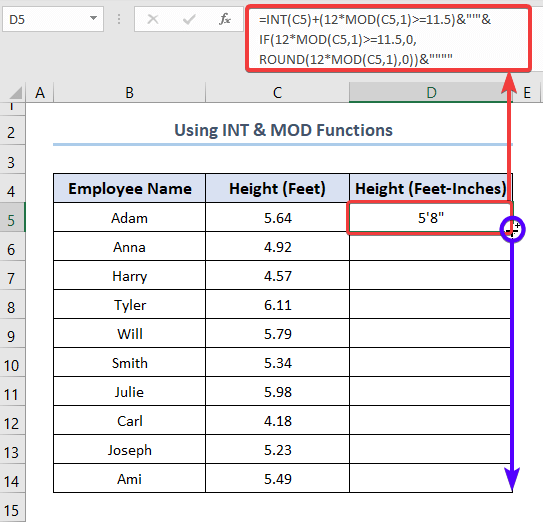
- Poté zobrazte výsledky stisknutím tlačítka ENTER .
- Nakonec použijte Plnicí rukojeť nástroj pro dokončení převodu Výška v desetinných stopách na stopy v palcích.
 Přečtěte si více: Jak převést stopy na palce v aplikaci Excel (4 rychlé metody)
Přečtěte si více: Jak převést stopy na palce v aplikaci Excel (4 rychlé metody)
Podobná čtení
- Jak převést MM na CM v aplikaci Excel (4 snadné metody)
- Převod CM na palce v aplikaci Excel (2 jednoduché metody)
- Jak převést CM na stopy a palce v aplikaci Excel (3 efektivní způsoby)
- Převod Krychlové stopy na Krychlové metry v Excelu (2 snadné metody)
2. Použití funkce ROUNDDOWN k převodu desetinných stop na stopy a palce v aplikaci Excel
Naše druhá metoda využívá Funkce ROUNDDOWN v Excelu převést desetinné stopy na stopy v palcích. Je to jednoduché & amp; snadné, takže, jen postupujte podle.
Kroky 01: Získání stop z výšky
- Na začátku si vyberte buňku, pro tento příklad jsem vybral buňku D5 buňka.
- Dále zadejte ROUNDDOWN a zadejte 2 potřebné argumenty. Zde je funkce C5 buňka označuje výšku ve stopách, zatímco buňka 0 říká, že ROUNDDOWN zobrazit pouze celočíselnou hodnotu.
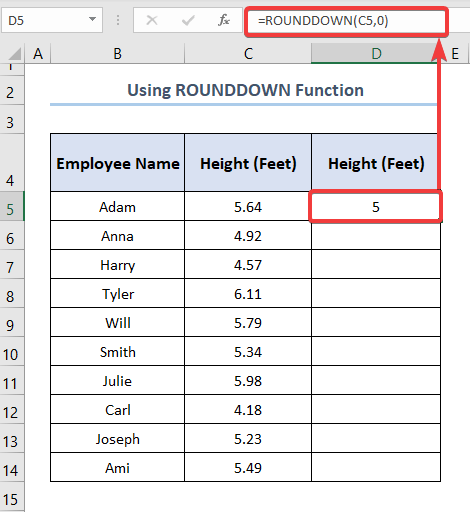
Kroky 02: Výpis palce z výšky
- Za druhé, vyberte si E5 a zadejte následující výraz, který odtud můžete zkopírovat.
=ROUND((C5-D5)*12,0)
- Nyní klikněte na ENTER získat výsledky.
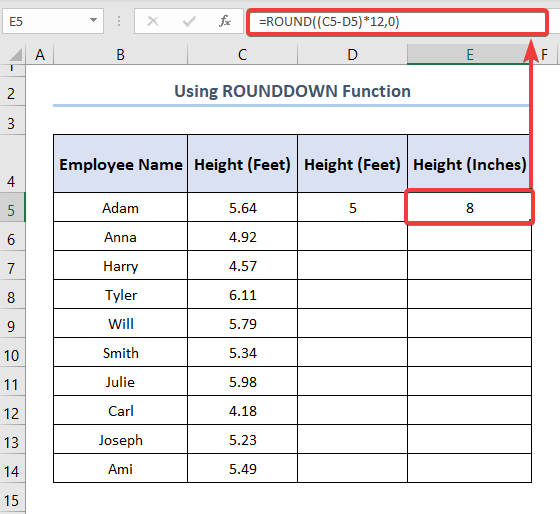
Kroky 03: Kombinace stop & amp; palec
- Potřetí zopakujte stejný postup pro F5 buňku a zadejte následující vzorec.
=CONCATENATE(D5, "ft"," ",E5, "in")
- To zase spojuje nohy a palce do jednoho sloupce.
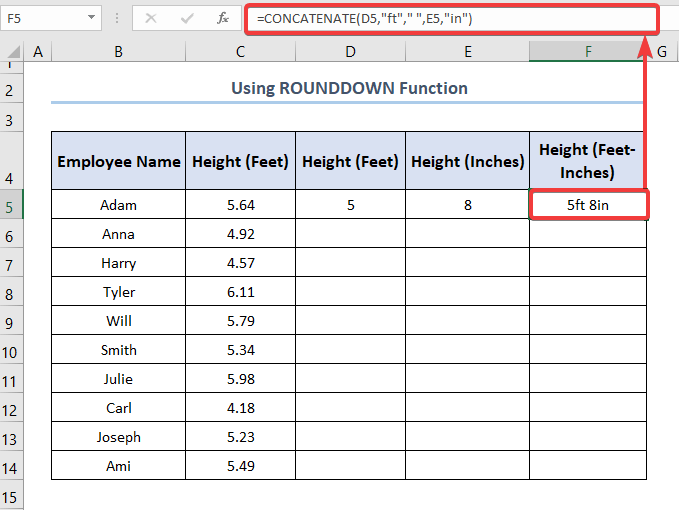
- Nakonec použijte Plnicí rukojeť přetáhnout dolů a vyplnit tabulku.
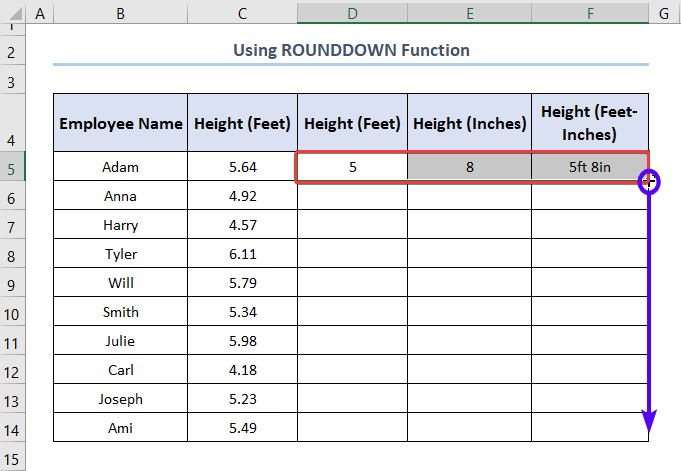
- Nakonec se Výška v desetinných stopách se převede na stopy v palcích.
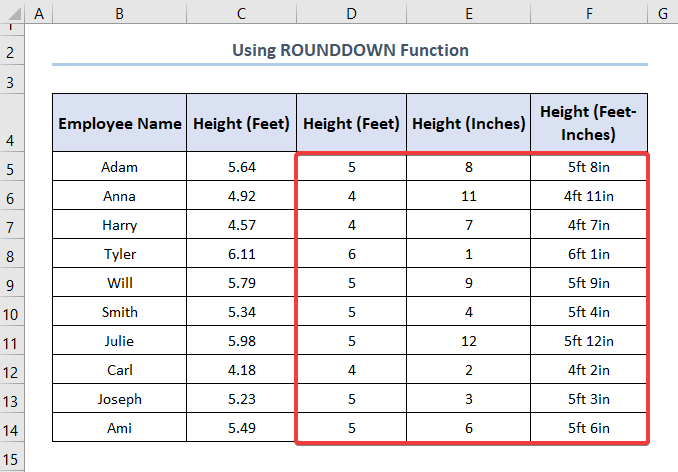 Přečtěte si více: Jak převést palce na stopy a palce v aplikaci Excel (5 praktických metod)
Přečtěte si více: Jak převést palce na stopy a palce v aplikaci Excel (5 praktických metod)
3. Použití funkcí INT & TEXT
Třetí metoda využívá INT & TEXT funkce pro převod desetinných stop na stopy v palcích, proto postupujte podle následujících jednoduchých kroků.
Kroky:
- Na začátku vyberte cílovou buňku, například já jsem vybral buňku D5 buňka.
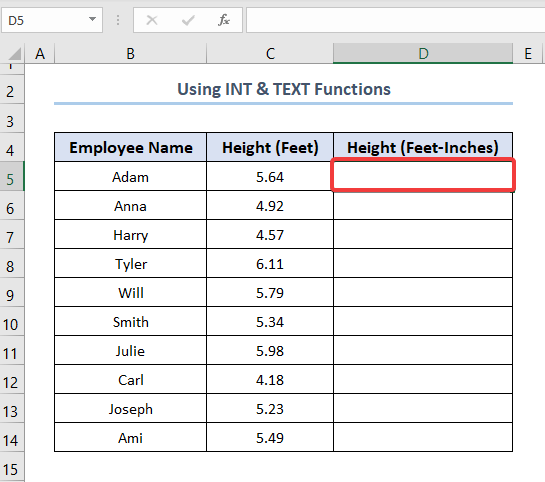
- Za druhé zkopírujte a vložte tento vzorec do pole D5 buňka.
=INT(C5) & " ft " & TEXT(MOD(C5,1)*12, "# ??/16") & "in"
Ve výše uvedeném výrazu je C5 buňka představuje Výšku ve stopách a TEXT umožňuje formátovat číslo.
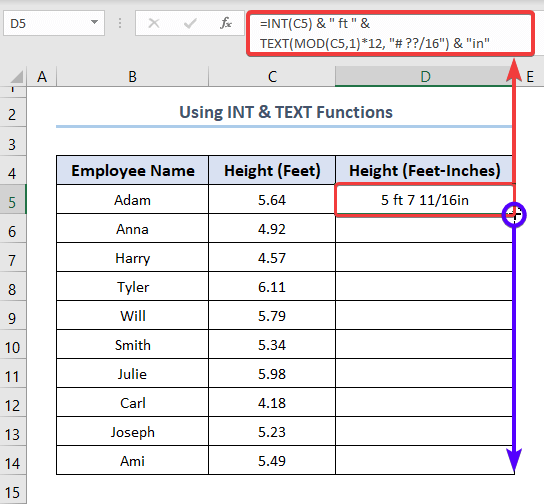
- Pak stiskněte tlačítko ENTER zobrazit výsledky a využít Plnicí rukojeť nástroj pro vyplnění řádků.

Přečtěte si více: Jak převést palce na čtvereční stopy v aplikaci Excel (2 snadné metody)
4. Použití funkcí IF, ROUNDDOWN a MOD
V neposlední řadě kombinujeme IF , ROUNDDOWN a MOD funkce pro získání desetinných stop na stopy v palcích. Podívejme se proto na tento postup podrobněji.
Kroky:
- Začněte tím, že přejdete do D5 a vložte níže uvedený výraz.
=IF(NOT(ISNUMBER(C5)), "n/a",IF(OR(C5>=1,C5<=-1),ROUNDDOWN(C5,0)&"'-"&TEXT(MROUND(MOD(ABS(C5*12),12),1/16), "0 ##/####")&"""",TEXT(MROUND(ABS(C5*12),1/16)*SIGN(C5), "# ##/###")&"""")).
V tomto případě je C5 buňka představuje Výška na adrese Nohy .
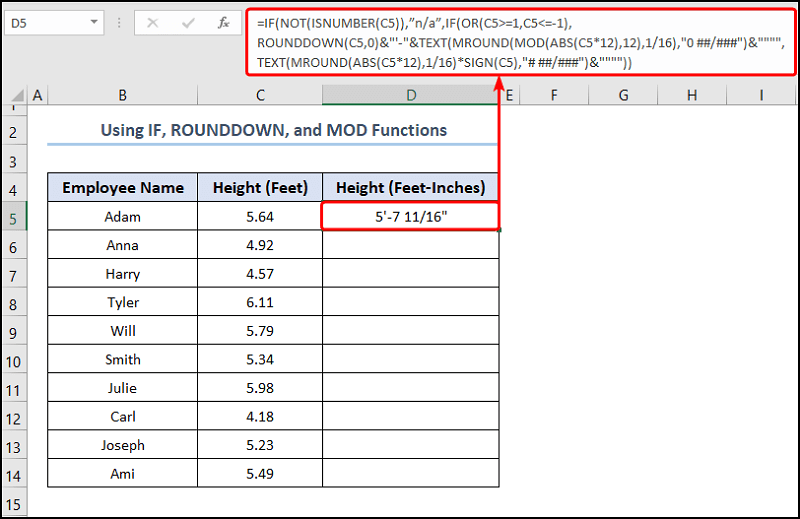
- Pak použijte Plnicí rukojeť zkopírovat vzorec do níže uvedených buněk.
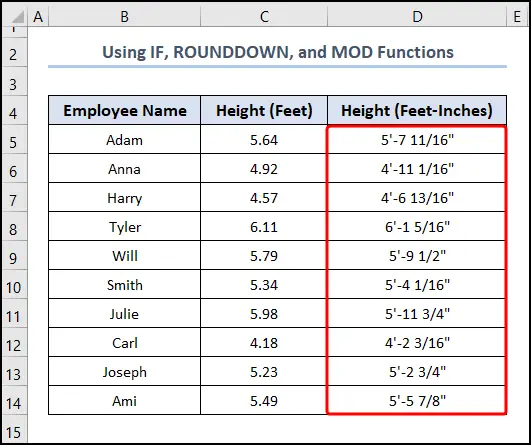
Nakonec by vaše výsledky měly vypadat jako na obrázku níže.
Závěr
Shrnuto, tento článek popisuje, jak převést desetinné stopy na stopy v palcích pomocí aplikace Microsoft Excel. Ujistěte se, že jste si stáhli soubory pro praxi & udělejte to sami. Pokud máte nějaké dotazy, informujte nás prosím v sekci komentářů. My, the Exceldemy rádi zodpoví vaše dotazy.

