Innehållsförteckning
Konvertering av enheter är en vanlig uppgift i vårt dagliga liv. I många situationer kan du behöva konvertera decimalfot till fot-tum och det är här som Microsoft Excel är bäst. Med denna avsikt vill vi i den här artikeln visa dig fyra metoder för att konvertera decimalfot till fot-tum med hjälp av Excel.
Ladda ner övningsboken
Konvertera decimalfot till fot tum.xlsx
4 metoder för att konvertera decimalfot till fot och tum i Excel
För att konvertera decimalfot till fot-tum finns det fyra metoder som du kan använda dig av. Så utan vidare ska vi se hur de fungerar.
I denna artikel kommer vi att använda nedanstående tabell som visar de Anställdas namn och deras motsvarande Höjder på fötter I det här fallet är vårt mål att konvertera Höjd från fötter till fot-tum.
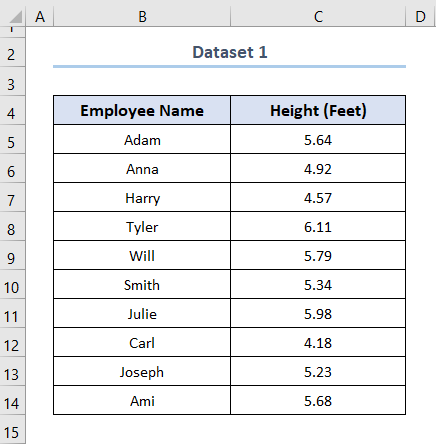
1. Användning av funktionerna INT & MOD
För vår första metod använder vi INT och MOD funktioner i Excel, så följ de här stegen.
Steg:
- Först väljer du en cell, som exempel har jag valt cellen D5 cell.
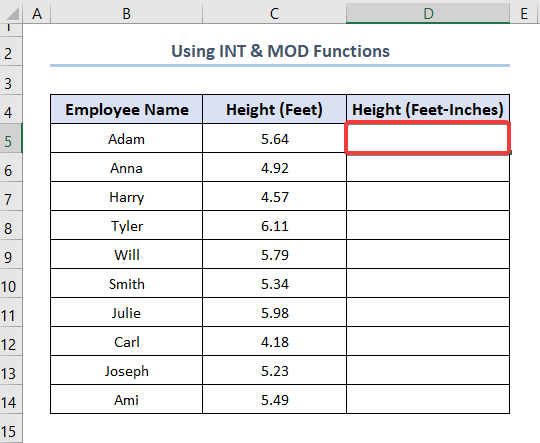
- För det andra skriver du in denna formel i D5 cellen för att direkt konvertera decimala fot till fot-tum. Du kan också kopiera och klistra in formeln härifrån.
=INT(C5)+(12*MOD(C5,1)>=11.5)&"'"&IF(12*MOD(C5,1)>=11.5,0,ROUND(12*MOD(C5,1),0))&""""
I det här fallet är det C5 cell hänvisar till den Höjd på decimalfötter . Dessutom kan man med hjälp av INT i kombination med funktionen MOD är ett populärt sätt att konvertera decimalfot till fot-tum.
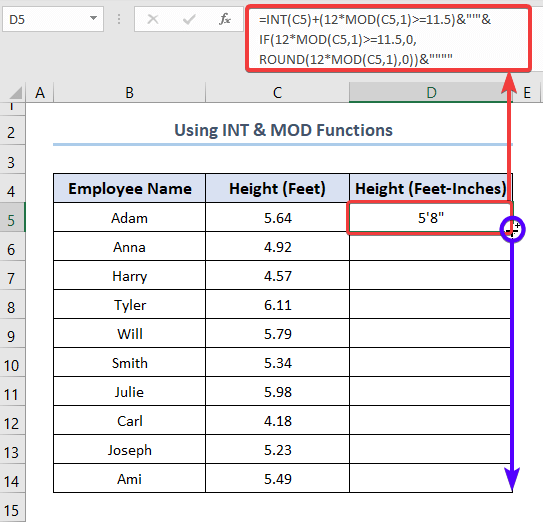
- Visa sedan resultaten genom att trycka på ENTER .
- Slutligen kan du använda Handtag för fyllning för att slutföra konverteringen av Höjd i decimalfot till fot-tum.
 Läs mer: Hur man konverterar fot till tum i Excel (4 snabba metoder)
Läs mer: Hur man konverterar fot till tum i Excel (4 snabba metoder)
Liknande läsningar
- Hur man konverterar MM till CM i Excel (4 enkla metoder)
- Konvertera CM till tum i Excel (2 enkla metoder)
- Hur man konverterar CM till fot och tum i Excel (3 effektiva sätt)
- Konvertera kubikfot till kubikmeter i Excel (2 enkla metoder)
2. Använda ROUNDDOWN-funktionen för att konvertera decimalfot till fot och tum i Excel
Vår andra metod använder sig av ROUNDDOWN-funktionen i Excel för att konvertera decimalfot till fot-tum. Det är enkelt & enkelt så följ bara med.
Steg 01: Få fram fötterna från höjden
- Till att börja med väljer du en cell, i det här exemplet har jag valt cell D5 cell.
- Därefter anger du ROUNDDOWN funktion och tillhandahålla de två nödvändiga argumenten. C5 cellen hänvisar till höjden i fot, medan den 0 berättar för ROUNDDOWN funktionen för att visa endast helhetsvärdet.
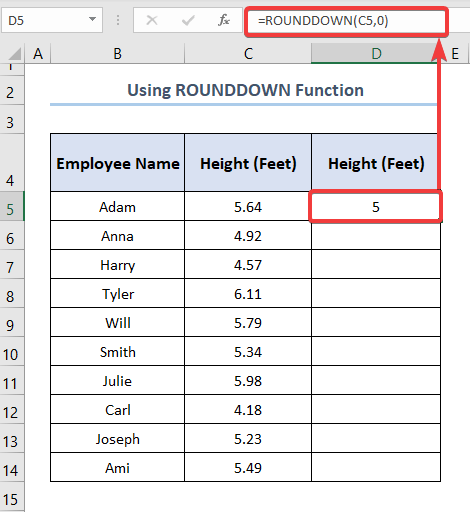
Steg 02: Extrahera tum från höjden
- För det andra, välj den E5 och skriv in följande uttryck, som du kan kopiera härifrån.
=AVRUNDNING((C5-D5)*12,0)
- Klicka nu på ENTER för att få resultaten.
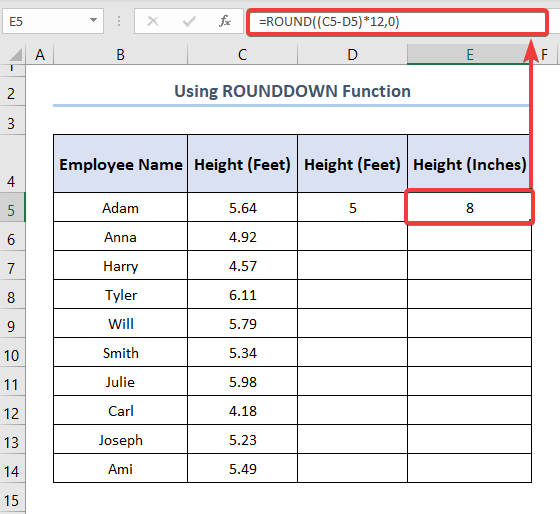
Steg 03: Kombinera Feet & Inch
- För det tredje upprepar du samma process för F5 medan du skriver följande formel.
=CONCATENATE(D5, "ft"," " ",E5, "in")
- Detta kopplar i sin tur samman fot och tum i en enda kolumn.
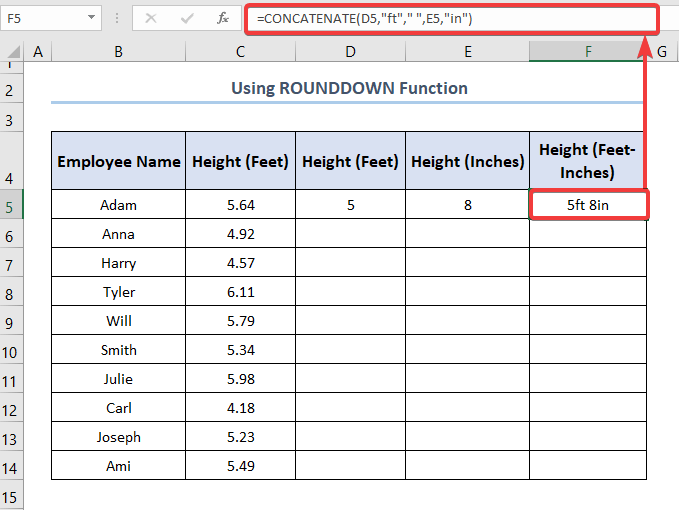
- Slutligen kan du använda Handtag för fyllning för att dra ner och fylla på tabellen.
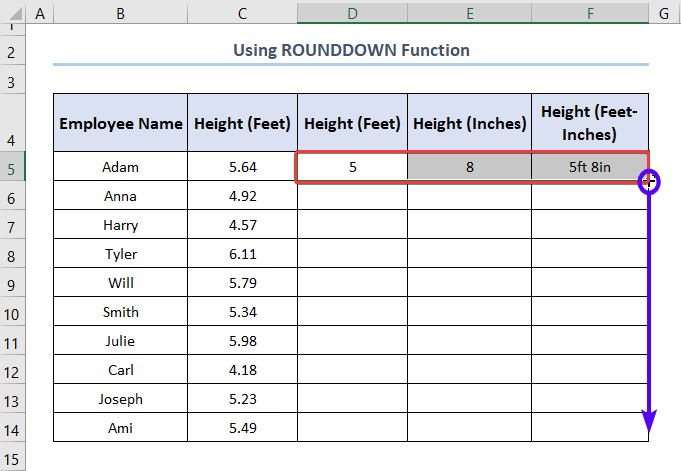
- Så småningom Höjd i decimalfot omvandlas till fot-tum.
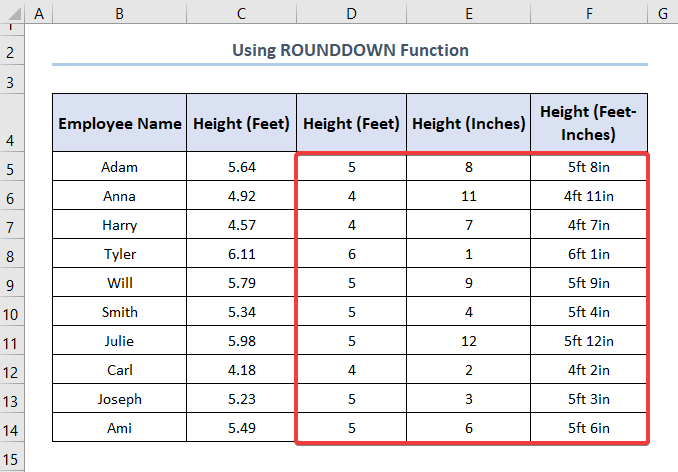 Läs mer: Hur man konverterar tum till fot och tum i Excel (5 praktiska metoder)
Läs mer: Hur man konverterar tum till fot och tum i Excel (5 praktiska metoder)
3. Användning av INT & TEXT-funktioner
Den tredje metoden använder sig av INT & TEXT för att omvandla decimalfot till fot-tum följer du dessa enkla steg.
Steg:
- Till att börja med väljer du en målcell, till exempel har jag valt D5 cell.
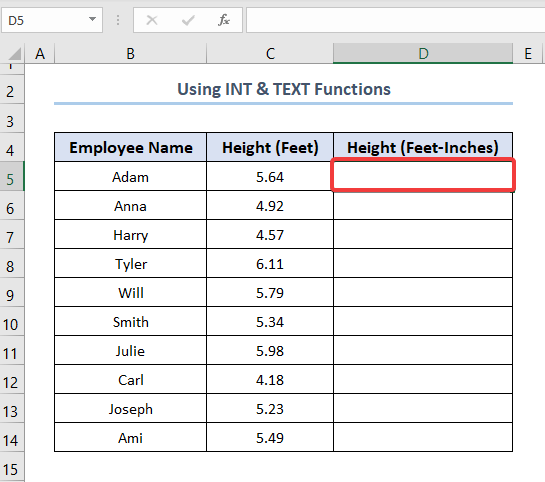
- För det andra, kopiera och klistra in denna formel och skriv in den i D5 cell.
=INT(C5) & " ft " & TEXT(MOD(C5,1)*12, "# ??/16") & "in"
I uttrycket ovan är C5 cellen representerar Höjden i fot och TEXT funktionen gör det möjligt att formatera numret.
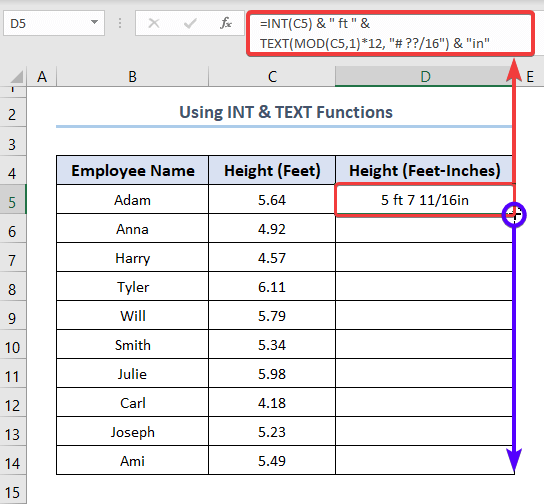
- Tryck sedan på ENTER att visa resultaten och använda sig av Handtag för fyllning för att fylla ut raderna.

Läs mer: Hur man konverterar tum till kvadratfot i Excel (2 enkla metoder)
4. Användning av funktionerna IF, ROUNDDOWN och MOD
Sist men inte minst kombinerar vi IF , ROUNDDOWN , och MOD för att få fram decimala fot till fot-tum. Låt oss därför se processen i detalj.
Steg:
- Till att börja med går du till D5 cell och infoga uttrycket nedan.
=IF(NOT(ISNUMBER(C5)), "n/a",IF(OR(C5>=1,C5<=-1),ROUNDDOWN(C5,0)&"'-"&TEXT(MROUND(MOD(ABS(C5*12),12),12),1/16), "0 ##/######")&"""",TEXT(MROUND(ABS(C5*12),1/16)*SIGN(C5), "# ##/#####")&""""))
I det här fallet är det C5 cellen representerar den Höjd på Fötter .
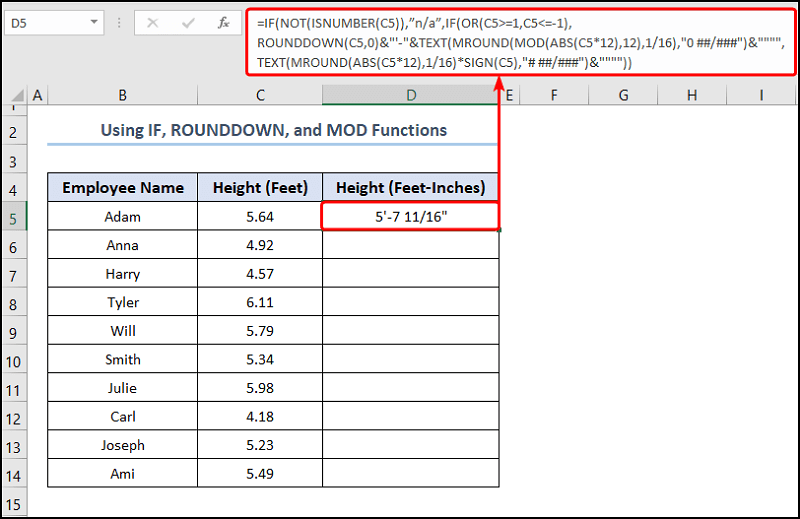
- Använd sedan Handtag för fyllning för att kopiera formeln till cellerna nedan.
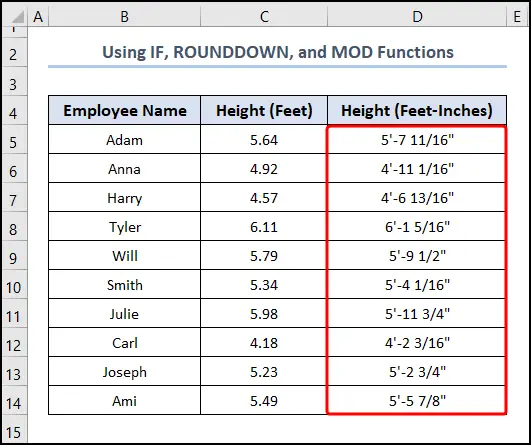
Till slut bör resultatet se ut som i skärmdumpen nedan.
Slutsats
Sammanfattningsvis beskriver den här artikeln hur man konverterar decimalfot till fot-tum med hjälp av Microsoft Excel. Se till att ladda ner övningsfilerna & gör det själv. Meddela oss i kommentarsfältet om du har några frågor. Vi, den Excellent teamet, svarar gärna på dina frågor.

