جدول المحتويات
تحويل الوحدات مهمة شائعة في حياتنا اليومية. في حالات لا حصر لها ، قد تحتاج إلى تحويل أقدام عشرية إلى أقدام-بوصات ، وهذا هو المكان الذي يتفوق فيه Microsoft Excel. بهذه النية ، تود هذه المقالة أن توضح لك 4 طرق لتحويل الأقدام العشرية إلى بوصات باستخدام Excel.
تنزيل المصنف التدريبي
تحويل الأقدام العشرية إلى أقدام بالبوصة. xlsx
4 طرق لتحويل الأقدام العشرية إلى أقدام وبوصات في Excel
لتحويل الأقدام العشرية إلى أقدام بوصات ، هناك 4 طرق يمكنك استخدامها. لذلك ، دون مزيد من اللغط ، دعنا نراهم في العمل.
في هذه المقالة ، سنستخدم الجدول أدناه الذي يوضح أسماء الموظفين وما يقابلها من مرتفعات في أقدام ، في هذه الحالة ، هدفنا هو تحويل الارتفاع من أقدام إلى أقدام - بوصات.
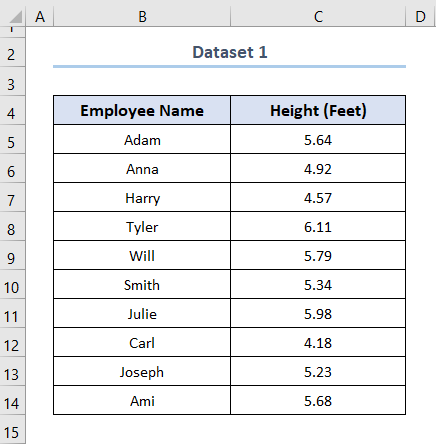
1. استخدام INT & amp؛ وظائف MOD
لطريقتنا الأولى ، سنستخدم الدالتين INT و MOD في Excel ، لذا اتبع هذه الخطوات.
الخطوات:
- أولاً ، حدد خلية ، كمثال قمت بتحديد الخلية D5 .
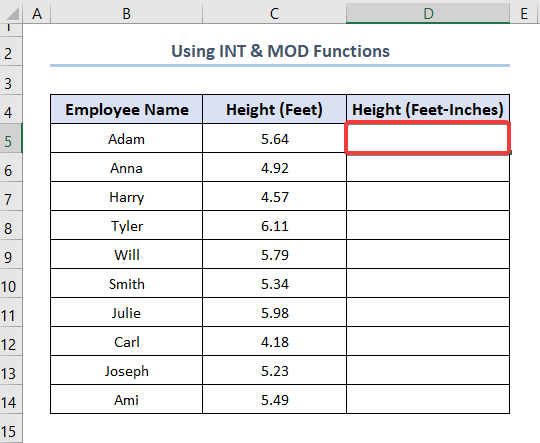
- ثانيًا ، أدخل هذه الصيغة في الخلية D5 لتحويل الأقدام العشرية مباشرةً إلى قدم-بوصات. على العكس من ذلك ، يمكنك نسخ ولصق هذه الصيغة من هنا.
=INT(C5)+(12*MOD(C5,1)>=11.5)&"'"&IF(12*MOD(C5,1)>=11.5,0,ROUND(12*MOD(C5,1),0))&""""
في هذه الحالة ، C5 تشير الخلية إلى الارتفاع في قدم عشري . بالإضافة إلى ذلك ، يعد استخدام الوظيفة INT جنبًا إلى جنب مع وظيفة MOD طريقة شائعة لتحويل القدم العشرية إلى بوصة بالقدم.
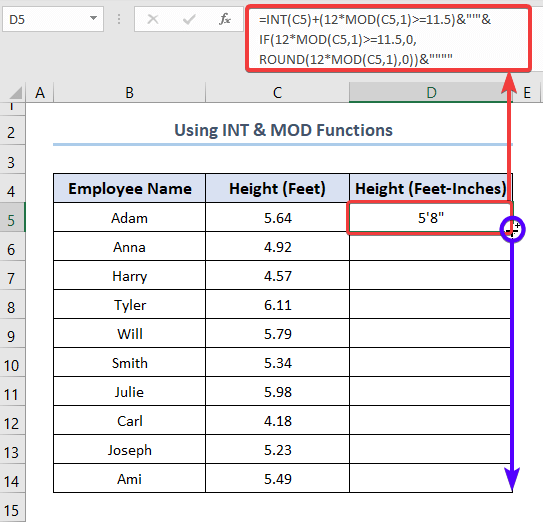
- بعد ذلك ، اعرض النتائج بالضغط على ENTER .
- أخيرًا ، استخدم أداة Fill Handle لإكمال تحويل الارتفاع بالأقدام العشرية إلى القدم-البوصات.
 اقرأ المزيد: كيفية تحويل الأقدام إلى بوصة في Excel (4 طرق سريعة )
اقرأ المزيد: كيفية تحويل الأقدام إلى بوصة في Excel (4 طرق سريعة )
قراءات مماثلة
- كيفية تحويل MM إلى CM في Excel (4 طرق سهلة)
- تحويل CM إلى بوصة في Excel (طريقتان بسيطتان)
- كيفية تحويل CM إلى أقدام وبوصات في Excel (3 طرق فعالة)
- تحويل قدم مكعب إلى متر مكعب في Excel (طريقتان سهلتان)
2. استخدام الدالة ROUNDDOWN لتحويل الأقدام العشرية إلى أقدام وبوصة في Excel
تستخدم طريقتنا الثانية دالة ROUNDDOWN في Excel لتحويل القدم العشرية إلى أقدام بوصات. انها بسيطة وأمبير. من السهل ، فقط اتبع على طول.
الخطوات 01: الحصول على القدمين من الارتفاع
- للبدء ، اختر خلية ، على سبيل المثال ، لدي اختر الخلية D5 .
- بعد ذلك ، أدخل وظيفة ROUNDDOWN وقم بتوفير الوسيطتين الضروريتين. هنا ، تشير الخلية C5 إلى الارتفاع بالأقدام بينما تخبر القيمة 0 وظيفة ROUNDDOWN لعرضهافقط قيمة العدد الصحيح.
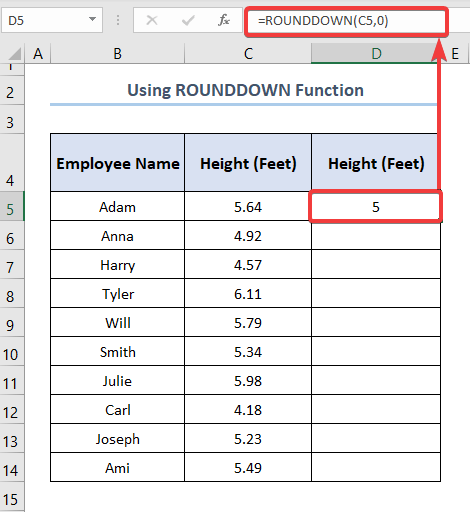
الخطوات 02: استخراج البوصة من الارتفاع
- ثانيًا ، اختر الخلية E5 وأدخل التعبير التالي ، الذي يمكنك نسخه من هنا.
=ROUND((C5-D5)*12,0)
- الآن ، انقر فوق إدخال للحصول على النتائج.
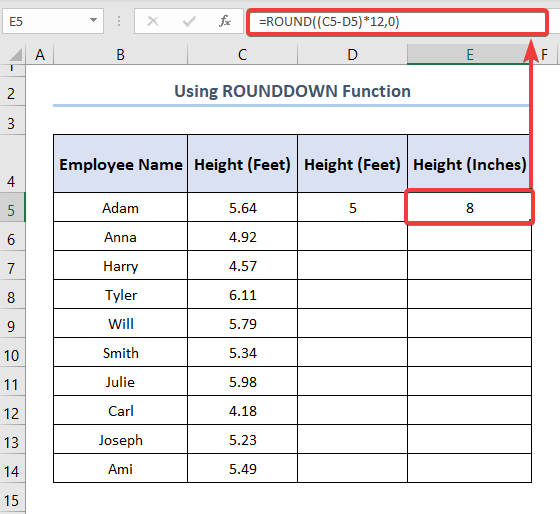
الخطوات 03: دمج Feet & amp؛ بوصة
- ثالثًا ، كرر نفس العملية للخلية F5 أثناء الكتابة في الصيغة التالية.
=CONCATENATE(D5,"ft"," ",E5,"in")
- وهذا بدوره يربط القدمين والبوصة في عمود واحد.
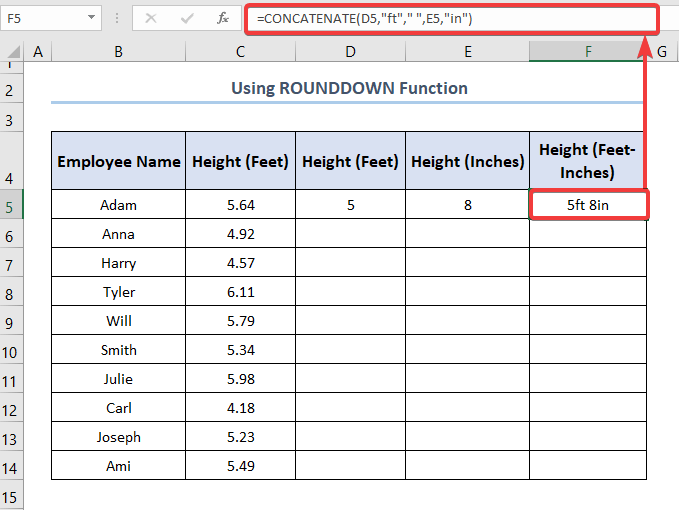
- أخيرًا ، استخدم مقبض التعبئة للسحب لأسفل وملء الجدول.
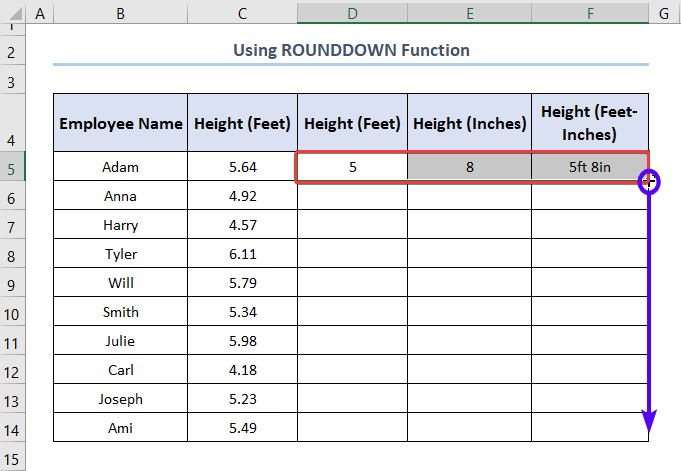
- في النهاية ، يتم تحويل الارتفاع بالأقدام العشرية إلى أقدام - بوصات.
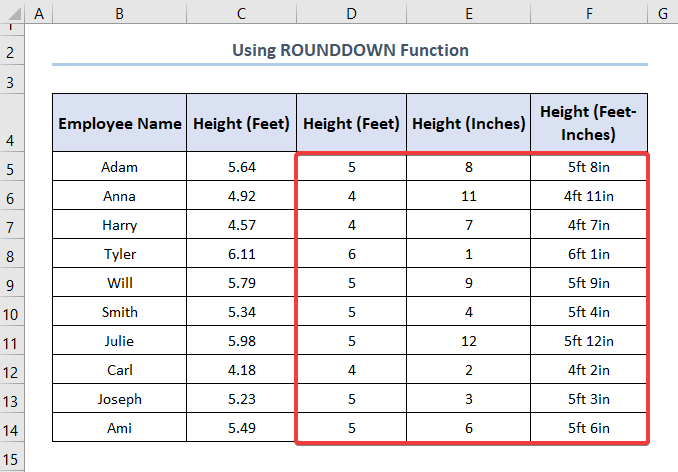 اقرأ المزيد: كيفية تحويل البوصات إلى أقدام وبوصات في Excel ( 5 طرق مفيدة)
اقرأ المزيد: كيفية تحويل البوصات إلى أقدام وبوصات في Excel ( 5 طرق مفيدة)
3. استخدام INT & amp؛ وظائف النص
الطريقة الثالثة تستخدم INT & amp؛ وظائف TEXT لتحويل الأقدام العشرية إلى بوصات ، لذلك اتبع هذه الخطوات البسيطة.
الخطوات:
- للبدء ، حدد خلية مستهدفة ، على سبيل المثال ، اخترت الخلية D5 .
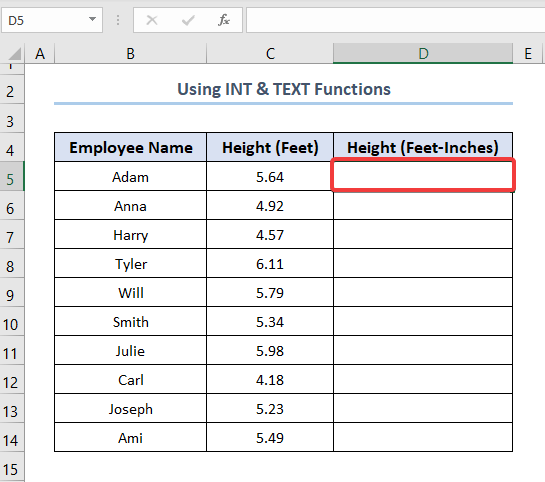
- ثانيًا ، انسخ والصق هذه الصيغة وأدخل في الخلية D5 .
=INT(C5) & " ft " & TEXT(MOD(C5,1)*12, "# ??/16") & "in"
في التعبير أعلاه ، C5 تمثل الخلية الارتفاع بالأقدام وتتيح لك الوظيفة TEXT القيام بذلكتنسيق الرقم.
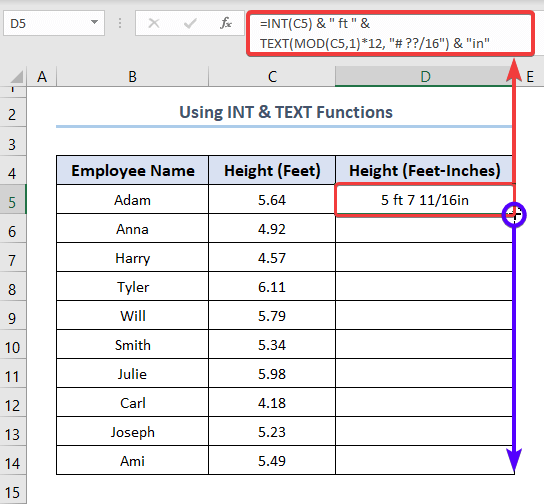
- ثم ، اضغط على ENTER لإظهار النتائج واستخدام أداة Fill Handle لملء خارج الصفوف.

اقرأ المزيد: كيفية تحويل البوصات إلى أقدام مربعة في Excel (طريقتان سهلتان)
4. باستخدام وظائف IF و ROUNDDOWN و MOD
أخيرًا وليس آخرًا ، نقوم بدمج IF ، ROUNDDOWN <وظائف 2> و MOD للحصول على القدم العشرية إلى بوصات. لذلك ، دعونا نرى العملية بالتفصيل.
الخطوات:
- لتبدأ ، انتقل إلى الخلية D5 وأدخل التعبير الوارد أدناه.
=IF(NOT(ISNUMBER(C5)),”n/a”,IF(OR(C5>=1,C5<=-1),ROUNDDOWN(C5,0)&"'-"&TEXT(MROUND(MOD(ABS(C5*12),12),1/16),"0 ##/###")&"""",TEXT(MROUND(ABS(C5*12),1/16)*SIGN(C5),"# ##/###")&""""))
في هذه الحالة ، تمثل الخلية C5 الارتفاع في قدم .
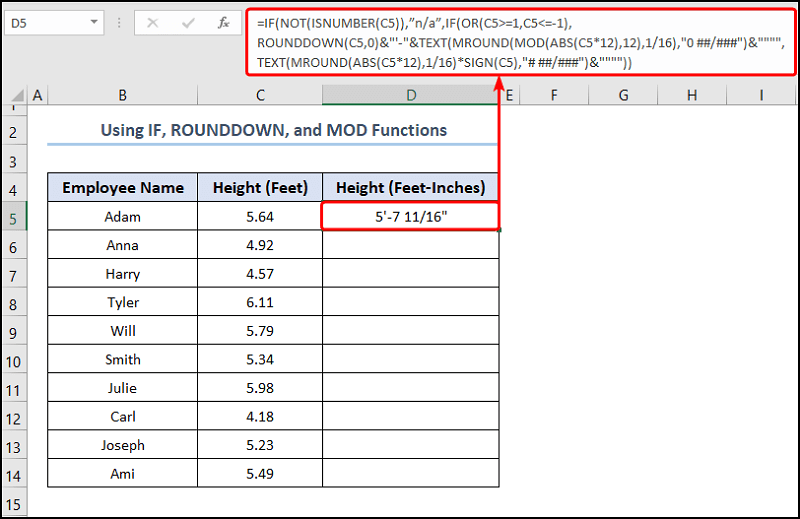
- ثم ، استخدم مقبض التعبئة لنسخ الصيغة في الخلايا أدناه.
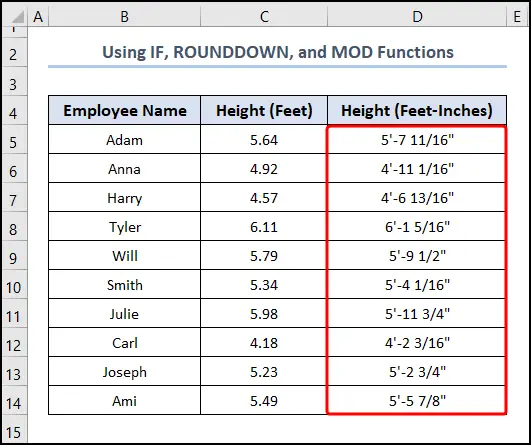
في النهاية ، يجب أن تبدو نتائجك مثل لقطة الشاشة الموضحة أدناه.
الاستنتاج
للتلخيص ، توضح هذه المقالة كيفية تحويل الأقدام العشرية إلى بوصات باستخدام Microsoft Excel. تأكد من تنزيل ملفات التدريب & amp؛ افعلها بنفسك. يرجى إعلامنا في قسم التعليقات إذا كان لديك أي استفسار. نحن ، فريق Exceldemy ، يسعدنا الرد على استفساراتك.

