Sisällysluettelo
Yksikkömuunnos on yleinen tehtävä jokapäiväisessä elämässämme. Lukemattomissa tilanteissa saatat joutua muuntamaan desimaalijalkoja jalka-ituumiksi, ja tässä Microsoft Excel on erinomainen. Tässä tarkoituksessa tämä artikkeli haluaa näyttää sinulle 4 tapaa muuntaa desimaalijalat jalka-ituumiksi Excelin avulla.
Lataa harjoituskirja
Muunna Desimaalijalka muunna Jalka Inch.xlsx
4 tapaa muuntaa desimaalijalkoja jaloiksi ja tuumaa Excelissä
Voit muuntaa desimaalijalat jaloiksi, joita voit käyttää neljällä eri menetelmällä. Katsotaanpa niitä siis toiminnassa.
Käytämme tässä artikkelissa alla olevaa taulukkoa, josta käy ilmi, että Työntekijöiden nimet ja niitä vastaavat Korkeudet osoitteessa jalat Tässä tapauksessa tavoitteemme on Muunna ... Korkeus osoitteesta jalat osoitteeseen jalat tuumaa.
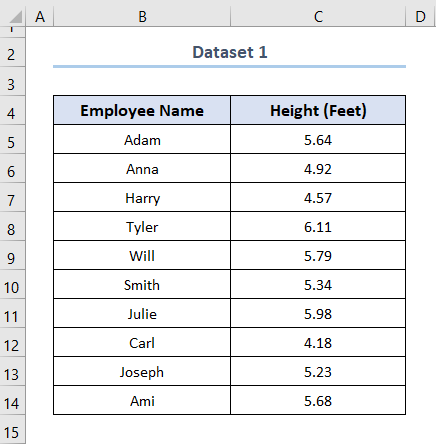
1. INT & MOD-toimintojen käyttäminen
Ensimmäisessä menetelmässä käytämme INT ja MOD toimintoja Excelissä, joten noudata näitä ohjeita.
Vaiheet:
- Valitse ensin solu, esimerkkinä olen valinnut solun D5 solu.
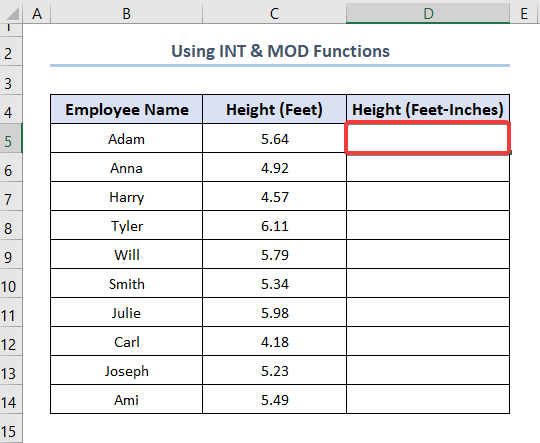
- Toiseksi, kirjoita tämä kaava kenttään D5 soluun, jotta voit muuntaa desimaalijalat suoraan jalka-ituumiksi. Voit myös kopioida ja liittää tämän kaavan tästä.
=INT(C5)+(12*MOD(C5,1)>=11.5)&"'"&IF(12*MOD(C5,1)>=11.5,0,ROUND(12*MOD(C5,1),0))&""""
Tässä tapauksessa C5 solu viittaa Korkeus osoitteessa desimaalijalat . Tämän lisäksi, kun käytetään INT toiminto yhdessä MOD toiminto on suosittu tapa muuntaa desimaalijalat jaloiksi tuumiksi.
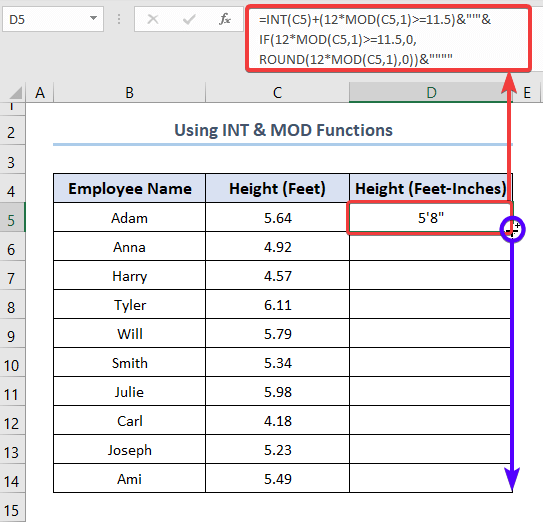
- Näytä tulokset seuraavaksi painamalla ENTER .
- Käytä lopuksi Täyttökahva työkalua, jotta muuntaminen voidaan suorittaa loppuun Korkeus desimaalijalkoina jaloista jalka-tuumaan.
 Lue lisää: Kuinka muuntaa jalat tuumaan Excelissä (4 nopeaa menetelmää)
Lue lisää: Kuinka muuntaa jalat tuumaan Excelissä (4 nopeaa menetelmää)
Samanlaisia lukemia
- Kuinka muuntaa MM-määrä CM-määräksi Excelissä (4 helppoa menetelmää)?
- CM:n muuntaminen tuumiksi Excelissä (2 yksinkertaista menetelmää)
- Kuinka muuntaa CM jaloiksi ja tuumaa Excelissä (3 tehokasta tapaa)
- Muunna Kuutiojalka kuutiometreiksi Excelissä (2 helppoa menetelmää)
2. ROUNDDOWN-toiminnon käyttäminen desimaalijalkojen muuntamiseen jaloiksi ja tuuveiksi Excelissä
Toisessa menetelmässämme hyödynnetään ROUNDDOWN-toiminto Excelissä muuntaa desimaalijalat jaloiksi tuuveiksi. Se on yksinkertaista & helppoa, joten seuraa vain mukana.
Vaiheet 01: Jalkojen saaminen korkeuden perusteella
- Aloita valitsemalla solu, tässä esimerkissä olen valinnut solun D5 solu.
- Kirjoita seuraavaksi ROUNDDOWN funktiota ja antaa 2 tarvittavaa argumenttia. Tässä tapauksessa funktio C5 solu viittaa korkeuteen jaloissa, kun taas solu 0 kertoo ROUNDDOWN funktio näyttää vain kokonaislukuarvon.
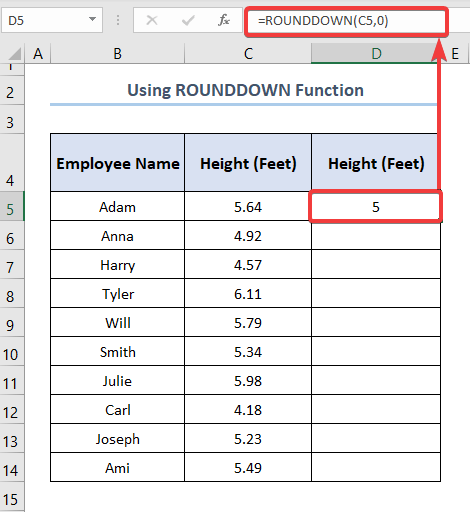
Vaiheet 02: Pura tuuma korkeudesta
- Toiseksi, valitse E5 soluun ja kirjoita seuraava lauseke, jonka voit kopioida tästä.
=ROUND((C5-D5)*12,0)
- Napsauta nyt ENTER saadaksesi tulokset.
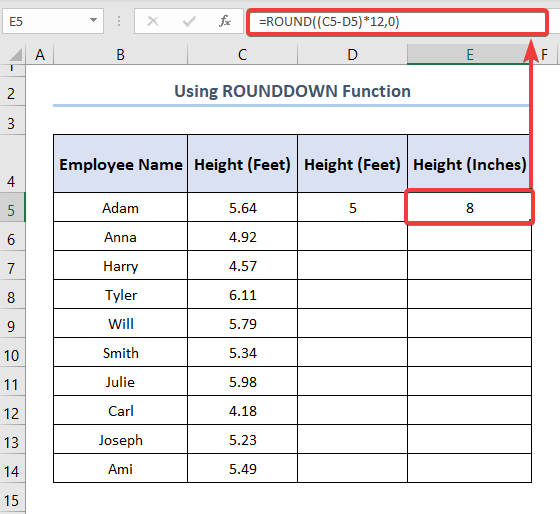
Vaiheet 03: Yhdistä jalat & Tuuma
- Kolmanneksi toistetaan sama prosessi F5 soluun, kun kirjoitat seuraavan kaavan.
=CONCATENATE(D5, "ft"," ",E5, "in")
- Tämä puolestaan yhdistää jalat ja tuuman yhdeksi sarakkeeksi.
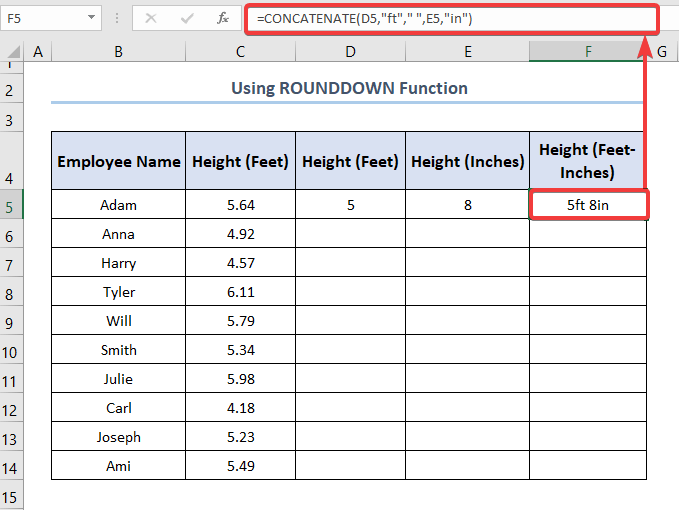
- Käytä lopuksi Täyttökahva vetää alas ja täyttää taulukon.
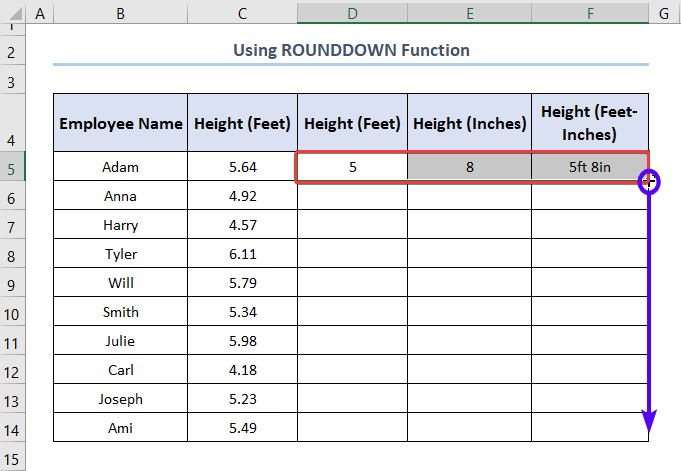
- Lopulta Korkeus desimaalijalkoina muunnetaan jalka-tuuveiksi.
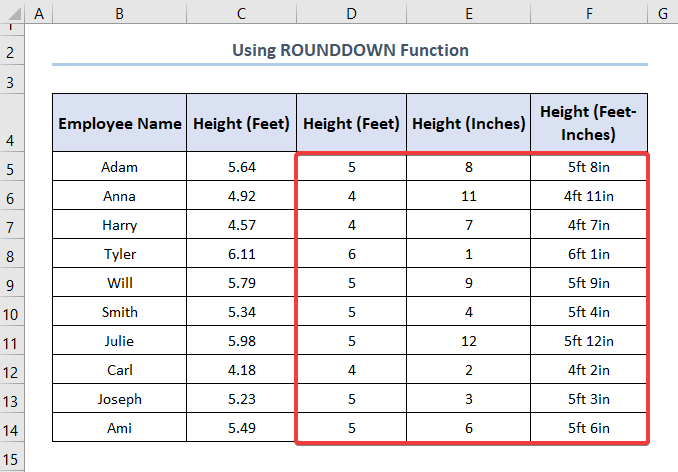 Lue lisää: Kuinka muuntaa tuumat jaloiksi ja tuumaa Excelissä (5 kätevää menetelmää)
Lue lisää: Kuinka muuntaa tuumat jaloiksi ja tuumaa Excelissä (5 kätevää menetelmää)
3. INT & TEXT-funktioiden käyttö
Kolmannessa menetelmässä käytetään INT & TEKSTI toiminnot, joilla voit muuntaa desimaalijalat jalka-tuumaan, noudata näitä yksinkertaisia ohjeita.
Vaiheet:
- Aloita valitsemalla kohdesolu, esimerkiksi olen valinnut solun D5 solu.
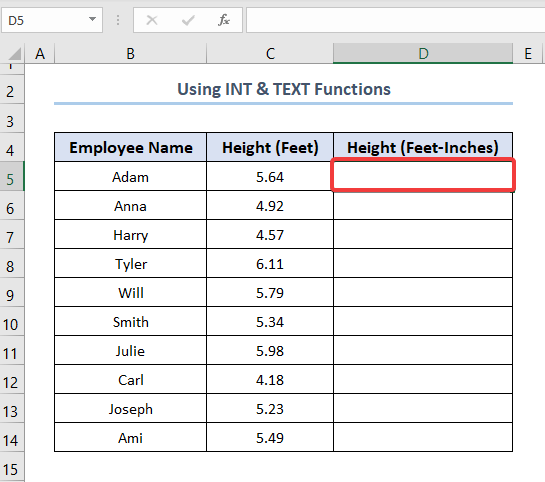
- Toiseksi, kopioi ja liitä tämä kaava ja syötä se kenttään D5 solu.
=INT(C5) & " ft " & TEXT(MOD(C5,1)*12, "# ??/16") & "in"
Edellä olevassa lausekkeessa C5 solu edustaa korkeutta jaloissa ja TEKSTI toiminnon avulla voit muotoilla numeron.
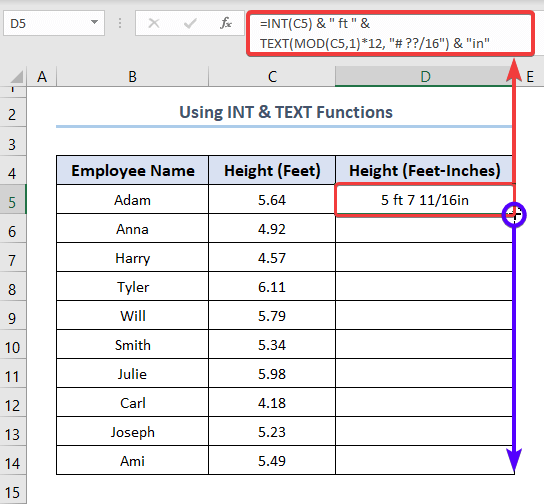
- Paina sitten ENTER näyttää tulokset ja hyödyntää Täyttökahva työkalun avulla täytät rivit.

Lue lisää: Kuinka muuntaa tuumat neliöjaloiksi Excelissä (2 helppoa menetelmää)
4. IF-, ROUNDDOWN- ja MOD-funktioiden käyttö
Viimeisenä mutta ei vähäisimpänä yhdistämme IF , ROUNDDOWN ja MOD toimintojen avulla saadaan desimaalijalat jaloiksi tuumiksi. Katsotaan siis prosessi yksityiskohtaisesti.
Vaiheet:
- Siirry aluksi osoitteeseen D5 soluun ja lisää alla oleva lauseke.
=IF(NOT(ISNUMBER(C5)), "n/a",IF(OR(C5>=1,C5<=-1),ROUNDDOWN(C5,0)&"'-"&TEXT(MROUND(MOD(ABS(C5*12),12),1/16), "0 ##/###")&"""",TEXT(MROUND(ABS(C5*12),1/16)*SIGN(C5), "# ##/###")&"""")))
Tässä tapauksessa C5 solu edustaa Korkeus osoitteessa Jalat .
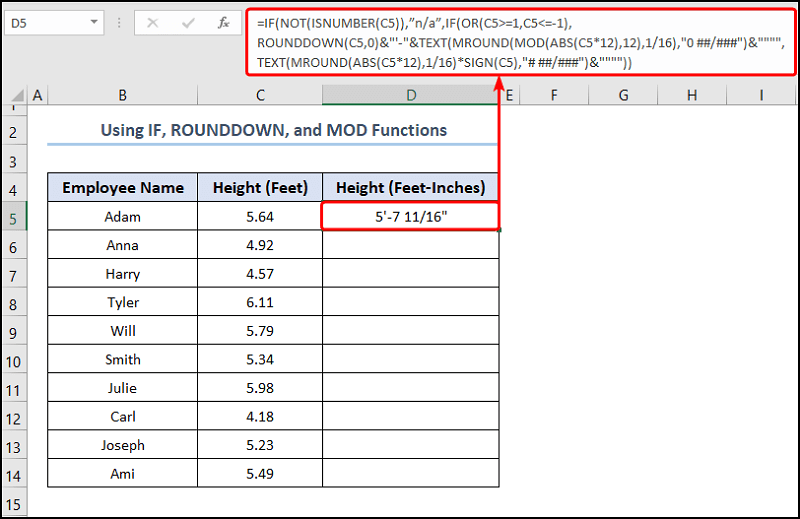
- Käytä sitten Täyttökahva kopioida kaava alla oleviin soluihin.
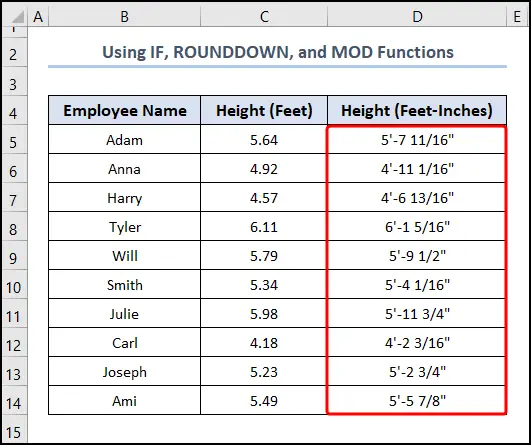
Tulosten pitäisi lopulta näyttää alla olevan kuvakaappauksen kaltaisilta.
Päätelmä
Yhteenvetona voidaan todeta, että tässä artikkelissa kuvataan, miten desimaalijalat muunnetaan jalkojen tuumaan Microsoft Excelin avulla. Varmista, että lataat harjoitustiedostot & tee se itse. Ilmoita meille kommenttiosassa, jos sinulla on kysyttävää. Me, the Exceldemy vastaa mielellään kysymyksiisi.

