Indholdsfortegnelse
Konvertering af enheder er en almindelig opgave i vores dagligdag. I utallige situationer kan du få brug for at konvertere decimalfod til fodtommer, og det er her, Microsoft Excel er en fremragende løsning. Med denne hensigt vil denne artikel vise dig 4 metoder til at konvertere decimalfod til fodtommer ved hjælp af Excel.
Download arbejdsbog til øvelser
Omregn Decimal fod til Fod tomme.xlsx
4 metoder til at konvertere decimalfødder til fod og tommer i Excel
For at konvertere decimalfod til fodtommer er der 4 metoder, som du kan bruge. Så lad os uden videre se dem i aktion.
I hele denne artikel vil vi bruge nedenstående tabel, som viser de Medarbejdernavne og deres tilsvarende Højder på fødder , i dette tilfælde er vores mål at konvertere Højde fra fødder til fod-tommer.
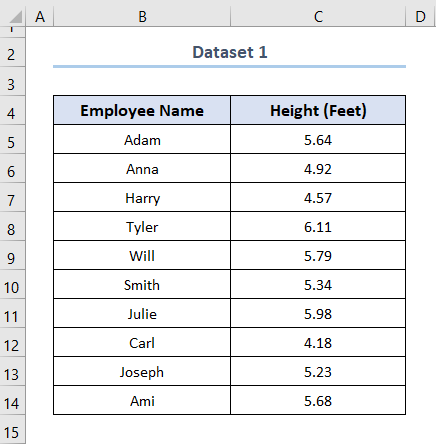
1. Brug af INT & MOD-funktionerne
Til vores første metode bruger vi INT og MOD funktioner i Excel, så følg disse trin.
Trin:
- Først skal du vælge en celle, som eksempel har jeg valgt D5 celle.
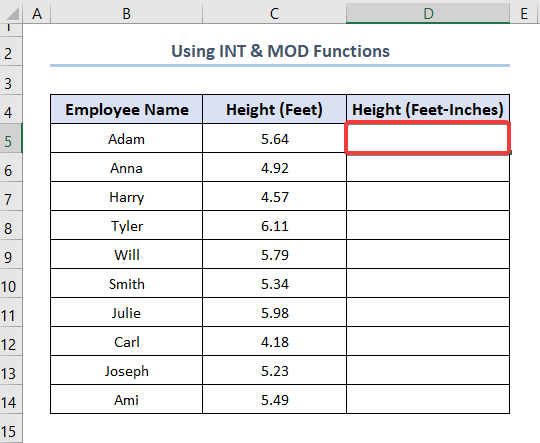
- For det andet skal du indtaste denne formel i D5 celle for at konvertere direkte fra decimalfod til fod-tomme. Omvendt kan du kopiere og indsætte denne formel herfra.
=INT(C5)+(12*MOD(C5,1)>=11.5)&"'"&IF(12*MOD(C5,1)>=11.5,0,ROUND(12*MOD(C5,1),0))&""""
I dette tilfælde skal C5 celle henviser til den Højde på decimalfod . Derudover kan man ved hjælp af INT funktion i forbindelse med den MOD er en populær måde at konvertere decimalfod til fod-tommer på.
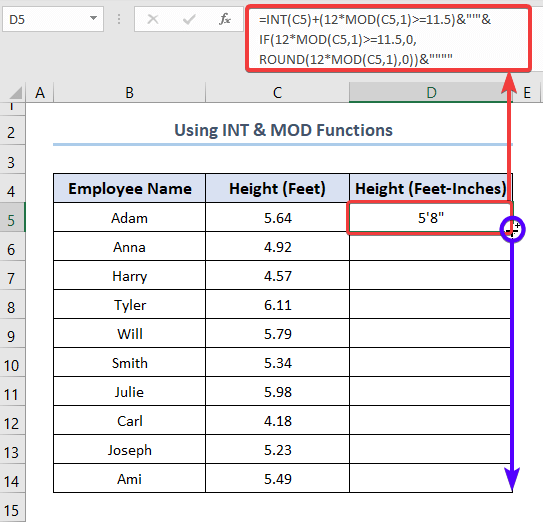
- Vis derefter resultaterne ved at trykke på INDTAST .
- Endelig skal du bruge Håndtag til påfyldning værktøj for at fuldføre konverteringen af Højde i decimalfod til fod-tommer.
 Læs mere: Sådan konverteres Fod til Tommer i Excel (4 hurtige metoder)
Læs mere: Sådan konverteres Fod til Tommer i Excel (4 hurtige metoder)
Lignende læsninger
- Sådan konverteres MM til CM i Excel (4 nemme metoder)
- Omregning af CM til tommer i Excel (2 enkle metoder)
- Sådan konverteres CM til Fod og Tommer i Excel (3 effektive måder)
- Konverter Kubikfod til Kubikmeter i Excel (2 nemme metoder)
2. Brug af ROUNDDOWN-funktionen til at konvertere decimalfod til fod og tommer i Excel
Vores anden metode udnytter den ROUNDDOWN-funktion i Excel for at konvertere decimal fod til fod-tommer. Det er simpelt & nemt, så følg med.
Trin 01: Få fødderne ud fra højden
- For at begynde skal du vælge en celle, i dette eksempel har jeg valgt D5 celle.
- Derefter skal du indtaste ROUNDDOWN funktion og angive de 2 nødvendige argumenter. Her skal C5 celle henviser til højden i fod, mens 0 fortæller den ROUNDDOWN funktion for kun at vise den hele talværdi.
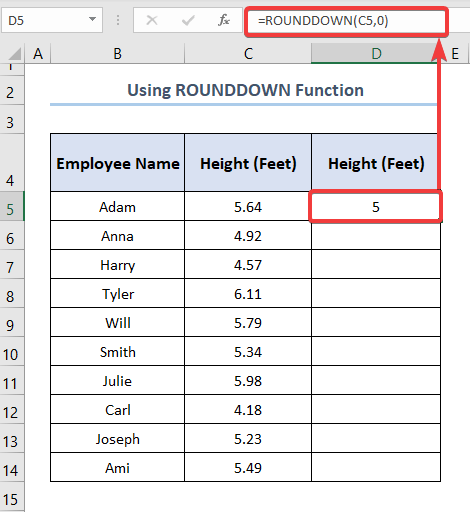
Trin 02: Udtræk tomme fra højden
- For det andet skal du vælge den E5 celle og indtast følgende udtryk, som du kan kopiere herfra.
=AFRUNDET((C5-D5)*12,0)
- Klik nu på INDTAST for at få resultaterne.
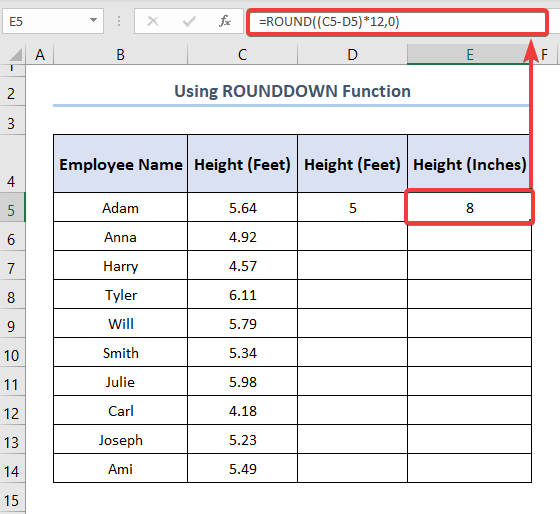
Trin 03: Kombiner Fod & Tomme
- For det tredje gentages den samme proces for den F5 celle, mens du indtaster følgende formel.
=CONCATENATE(D5, "ft"," " ",E5, "in")
- Dette forbinder igen fod og tomme i en enkelt kolonne.
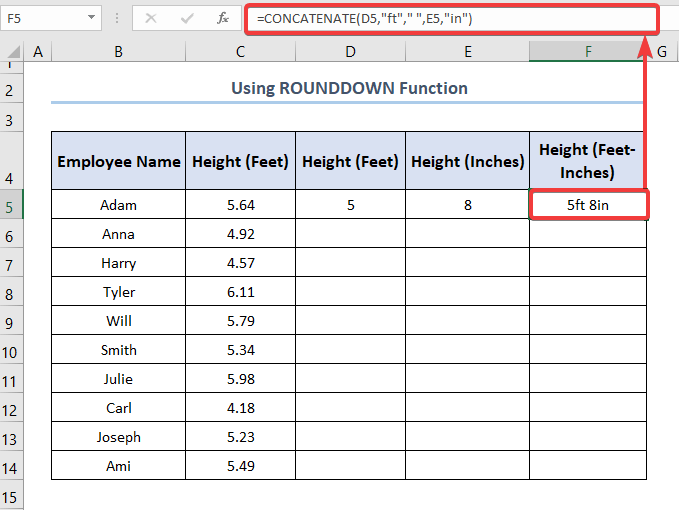
- Til sidst skal du bruge Håndtag til påfyldning for at trække ned og fylde bordet op.
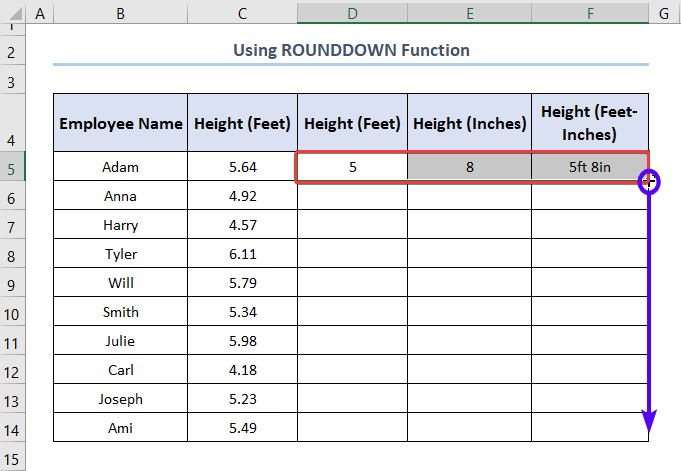
- Til sidst blev den Højde i decimalfod bliver omregnet til fod-tommer.
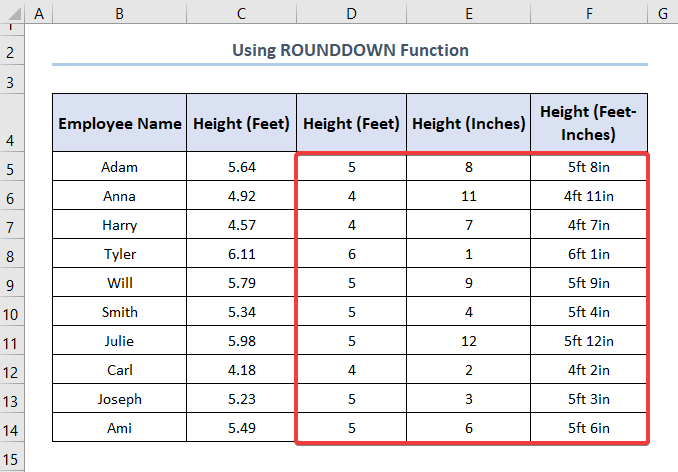 Læs mere: Sådan konverteres tommer til fod og tommer i Excel (5 praktiske metoder)
Læs mere: Sådan konverteres tommer til fod og tommer i Excel (5 praktiske metoder)
3. Brug af INT & TEXT-funktioner
Den tredje metode anvender INT & TEKST funktioner for at omdanne decimalfod til fod-tommer skal du følge disse enkle trin.
Trin:
- For at starte, skal du vælge en målcelle, f.eks. har jeg valgt den D5 celle.
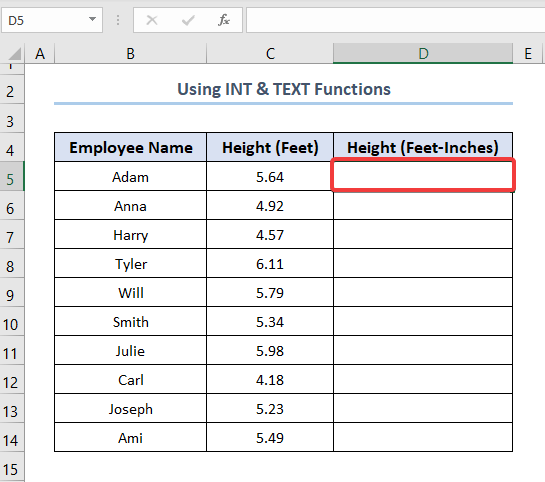
- For det andet skal du kopiere og indsætte denne formel og indtaste den i D5 celle.
=INT(C5) & " ft " & TEXT(MOD(C5,1)*12, "# ??/16") & "in"
I ovenstående udtryk er C5 cellen repræsenterer højden i fod og TEKST funktionen giver dig mulighed for at formatere tallet.
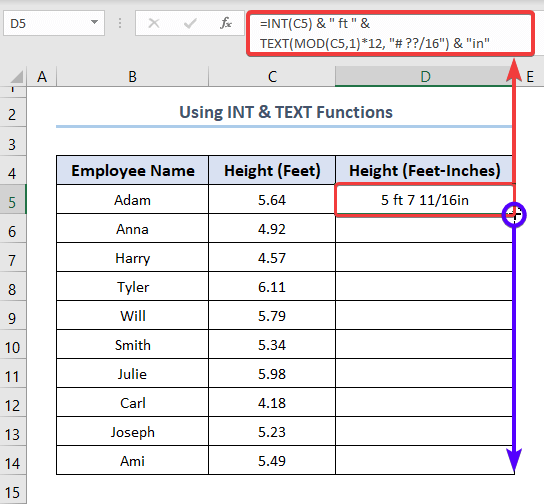
- Derefter skal du trykke på INDTAST til at vise resultaterne og udnytte Håndtag til påfyldning værktøjet til at udfylde rækkerne.

Læs mere: Sådan konverteres tommer til kvadratfod i Excel (2 nemme metoder)
4. Brug af IF-, ROUNDDOWN- og MOD-funktioner
Sidst, men ikke mindst, kombinerer vi de IF , ROUNDDOWN , og MOD for at få decimalfod til fod-tommer. Lad os derfor se processen i detaljer.
Trin:
- Til at begynde med skal du navigere til D5 celle og indsæt nedenstående udtryk.
=IF(NOT(ISNUMBER(C5)), "n/a",IF(OR(C5>=1,C5<=-1),ROUNDDOWN(C5,0)&"'-"&TEXT(MROUND(MOD(ABS(C5*12),12),12),1/16), "0 ##/######")&"""",TEXT(MROUND(ABS(C5*12),1/16)*SIGN(C5), "# ##/######")&"""")))
I dette tilfælde skal C5 celle repræsenterer den Højde på Fødder .
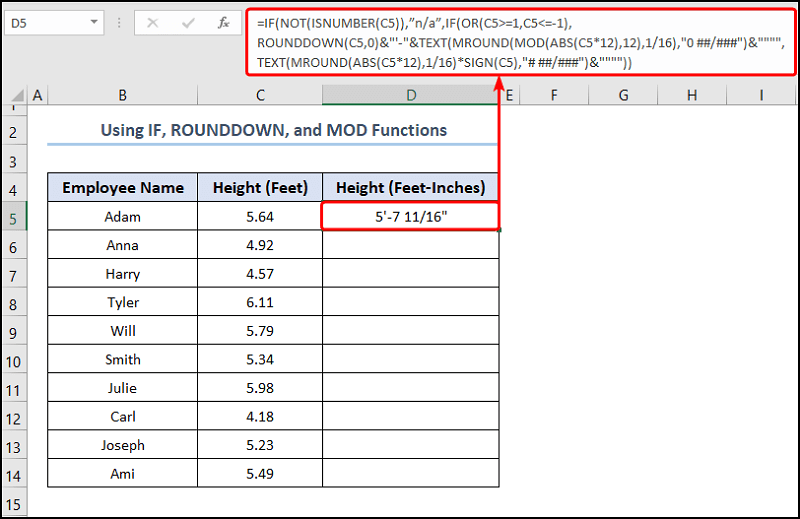
- Brug derefter Håndtag til påfyldning for at kopiere formlen til cellerne nedenfor.
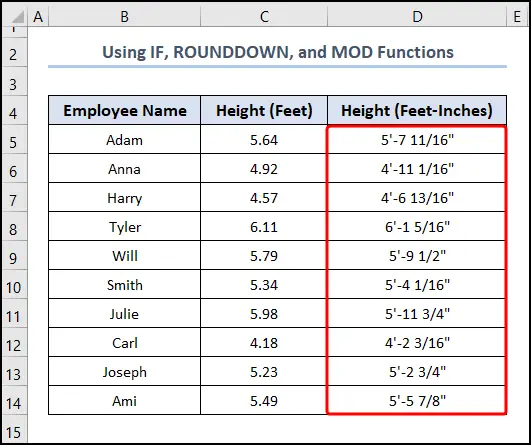
Til sidst skal dine resultater se ud som i skærmbilledet nedenfor.
Konklusion
For at opsummere, denne artikel beskriver, hvordan man konverterer decimal fod til fod-tommer ved hjælp af Microsoft Excel. Sørg for at downloade øvelsesfilerne & gør det selv. Informer os i kommentarfeltet, hvis du har spørgsmål. Vi, den Exceldemy team, er glade for at besvare dine spørgsmål.

