Cuprins
În timpul imprimării în Excel, folosim adesea funcția Rânduri de repetat în partea de sus a Excel pentru a imprima anteturile pe fiecare pagină. dar În unele cazuri, este posibil să obțineți că caracteristica este gri înseamnă că nu funcționează. Dacă nu cunoașteți motivele, atunci este posibil să vă tensionați, dar vestea bună este că se întâmplă din cauza unor greșeli prostești. Astăzi voi arăta aceste motive și soluții în acest articol cu pași simpliși ilustrații clare. Sper că, după terminarea acestui articol, veți scăpa de toate problemele legate de această problemă.
Descărcați caietul de practică
Puteți descărca gratuit caietul de lucru Excel de aici și puteți exersa pe cont propriu.
Rânduri de repetat în partea de sus Caracteristică gri.xlsx3 Soluții în cazul în care funcția Rânduri de repetat în partea de sus este gri în Excel
În primul rând, faceți cunoștință cu setul nostru de date pe care îl vom folosi pentru a explora motivele și soluțiile. Acesta reprezintă vânzările unor vânzători din diferite regiuni.
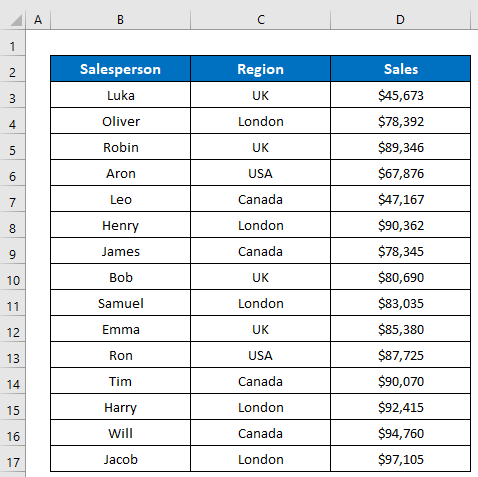
Corecție 1: Aplicați configurarea paginii de pe panglica Page Layout
Motivul cel mai frecvent este că, dacă încercăm să folosim Rânduri pentru a repeta în partea de sus din fereastra de previzualizare a imprimării pe care o deschidem făcând clic pe butonul Imprimare din opțiunea Fișier atunci nu va funcționa. Pentru că, în mod implicit, Excel nu permite utilizarea comenzii din previzualizarea imprimării. Priviți imaginea de mai jos, am deschis tab-ul Configurarea paginii caseta de dialog din fereastra de previzualizare a imprimării, motiv pentru care se afișează caseta de dialog Rânduri pentru a repeta în partea de sus Nu există nici o modalitate de a utiliza acest formular de comandă aici. Deci, va trebui să urmăm opțiunea alternativă trebuie.
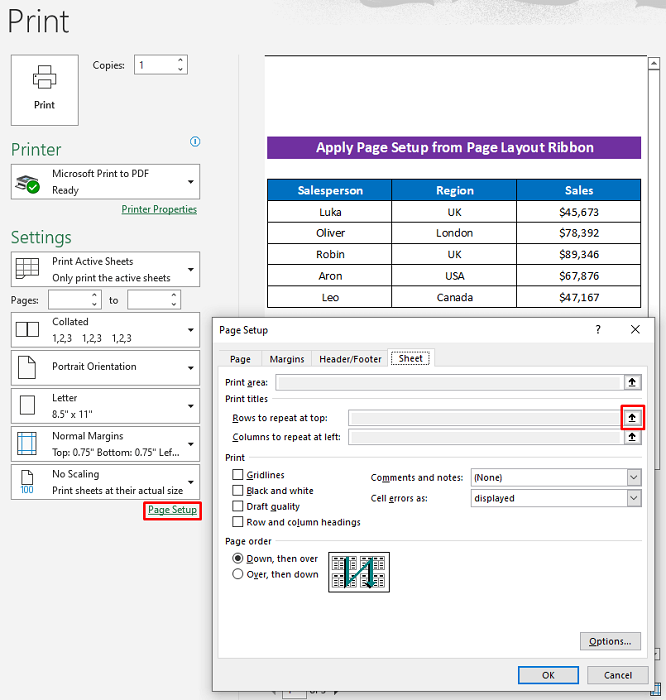
Soluție:
Soluția este destul de simplă, trebuie doar să deschideți fișierul Configurarea paginii din caseta de dialog din fereastra Dispunerea paginii și apoi folosiți butonul Rânduri pentru a repeta în partea de sus și va funcționa.
- Mai întâi, faceți clic după cum urmează: Layout de pagină> Titluri de tipar .
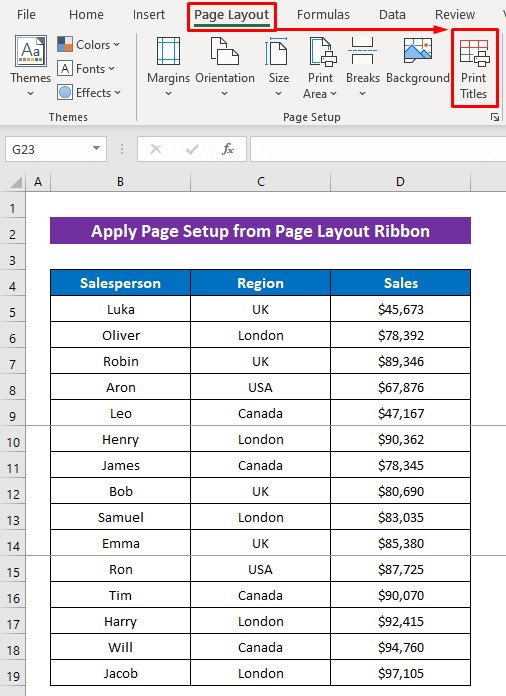
- Acum vedeți, funcția funcționează și am selectat rândul de titlu.
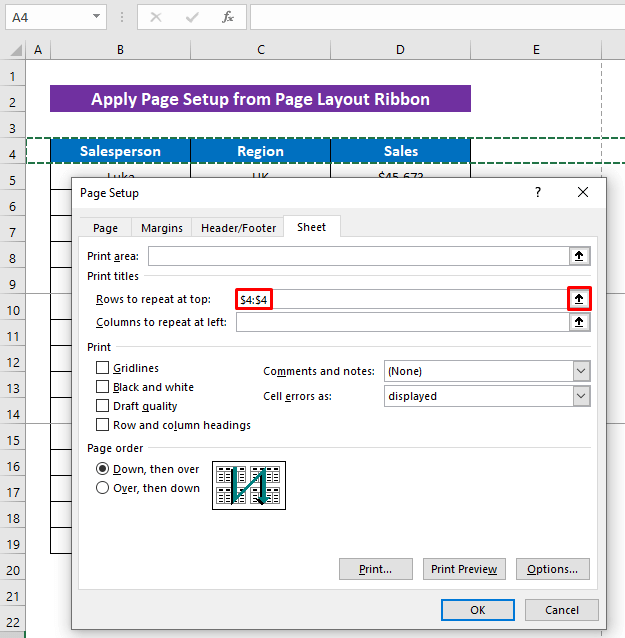
Citiți mai mult: Cum să repetați rândurile în Excel la imprimare (3 moduri eficiente)
Corecție 2: Deselectați mai multe foi înainte de configurarea paginii
Să vedem o altă problemă frecventă dacă selectăm mai multe foi înainte de a deschide fereastra Configurarea paginii apoi caseta de dialog Funcția Rânduri de repetat în partea de sus nu funcționează fie că îl utilizați din Dispunerea paginii panglică sau panglica Previzualizare imprimare Uitați-vă, am făcut clic pe fereastra Rânduri pentru a repeta în partea de sus dar nu funcționează, deși am deschis-o de la Dispunerea paginii panglică.
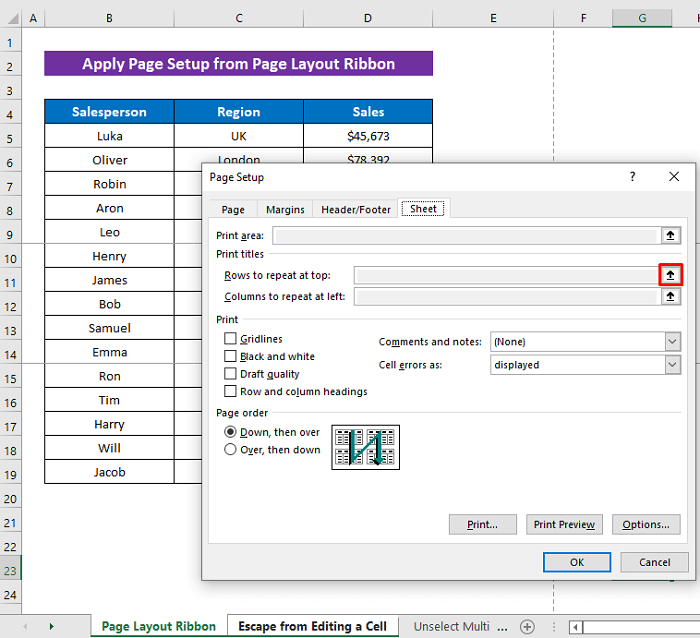
- Pentru că aici am selectat două foi înainte de a utiliza funcția.

Soluție:
- Selectați doar o singură foaie și apoi aplicați Rânduri pentru a repeta în partea de sus și va funcționa perfect.
Acum vedeți că funcționează corect.
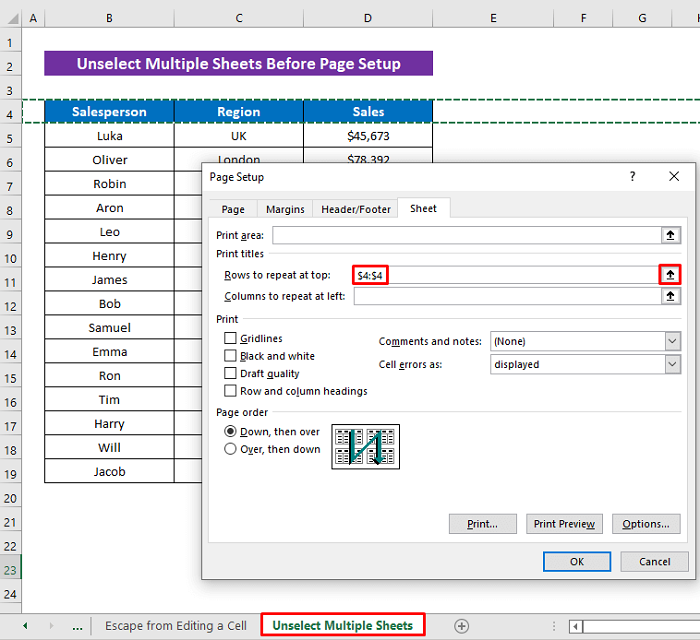
Citește mai mult: Cum se selectează coloana A ca titluri care să se repete pe fiecare pagină
Lecturi similare
- Cum să repetați formula în Excel pentru întreaga coloană (5 moduri simple)
- Repetați titlurile coloanelor pe fiecare pagină în Excel (3 moduri)
- Cum setați titlurile de tipărire să se repete în Excel (2 exemple)
- Completarea automată în Excel cu numere secvențiale repetate
- Cum să repetați rândurile în Excel atunci când derulați (6 moduri adecvate)
Soluția 3: Evadarea de la editarea unei celule înainte de configurarea paginii
Mai există o altă problemă prostească, dar pentru care apar multe probleme în Excel. Atunci când edităm o celulă și vom aplica alte comenzi păstrând editarea celulei, atunci multe comenzi nu funcționează. Din același motiv, nu veți putea utiliza funcția Rânduri pentru a repeta în partea de sus deoarece nu este posibil să se deschidă Configurarea paginii apoi, toate opțiunile din caseta de dialog Dispunerea paginii panglica va fi gri. Aruncați o privire, am făcut clic pe butonul Dispunerea paginii panglică, dar nu este disponibilă nicio opțiune.
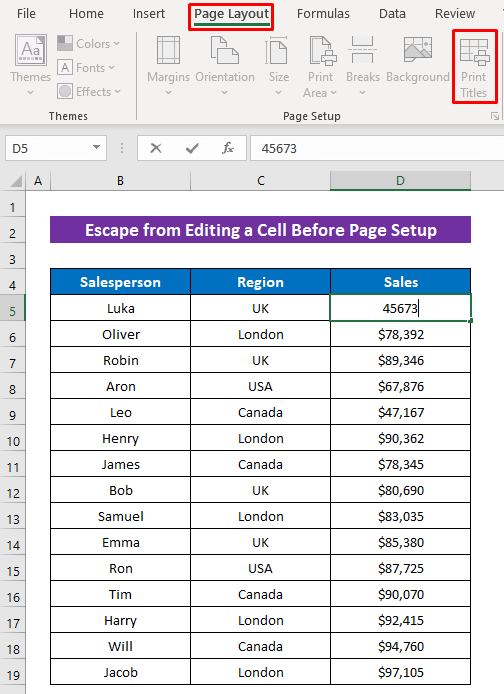
Pentru că editam Celula D5 și menținând-o în modul de editare, am dat click pe butonul Dispunerea paginii De aceea nu funcționează nicio opțiune.
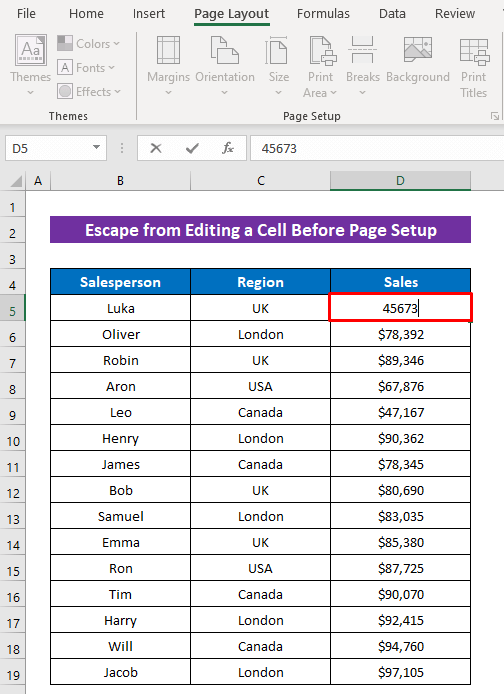
Soluție:
- Apăsați butonul ESC de la tastatură pentru a ieși din modul de editare a unei celule.
La scurt timp după aceea veți vedea că fiecare opțiune din Dispunerea paginii panglica este disponibilă.

Și astfel, veți putea să aplicați Rânduri pentru a repeta în partea de sus caracteristică.
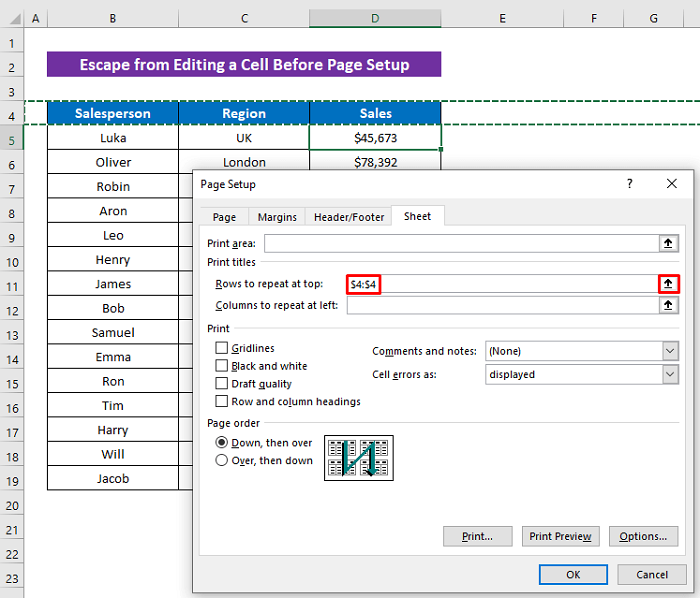
Citește mai mult: Cum se repetă rândurile în partea de sus a anumitor pagini în Excel
Concluzie
Asta e tot pentru articol. Sper că procedurile descrise mai sus vor fi suficient de bune pentru a rezolva problema dacă funcția Excel rows to repeat at the top este gri. Nu ezitați să puneți orice întrebare în secțiunea de comentarii și vă rog să-mi oferiți feedback. Vizitați ExcelWIKI pentru a explora mai mult.

