Obsah
Při tisku v Excelu často používáme funkci Řádky opakovat nahoře v Excelu, abychom vytiskli záhlaví na každé stránce. ale V některých případech se vám může stát, že je funkce šedá, což znamená, že nefunguje. Pokud neznáte důvody, můžete být napjatí, ale dobrá zpráva je, že se to stává kvůli některým hloupým chybám. Dnes vám tyto důvody a řešení ukážu v tomto článku pomocí jednoduchých kroků.Doufám, že po dokončení tohoto článku se zbavíte všech problémů týkajících se tohoto problému.
Stáhnout cvičebnici
Bezplatný sešit Excelu si můžete stáhnout zde a procvičit se sami.
Řádky, které se mají opakovat v horní části funkce, jsou šedé.xlsx3 opravy, pokud je funkce Opakovat řádky nahoře v aplikaci Excel šedá
Nejprve se seznamte s naším souborem dat, který použijeme k prozkoumání příčin a řešení. Představuje prodej některých prodejců v různých regionech.
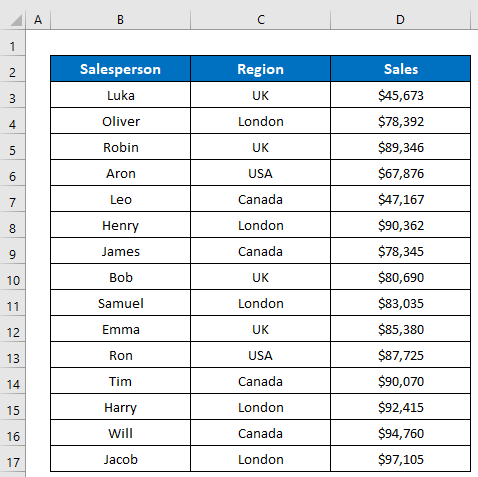
Oprava 1: Použití nastavení stránky z pásu karet Rozložení stránky
Nejčastějším důvodem je, že pokud se pokusíme použít Řádky k opakování nahoře z okna náhledu tisku, které otevřeme kliknutím na tlačítko Tisk možnost Soubor protože ve výchozím nastavení Excel neumožňuje použít příkaz z náhledu tisku. Podívejte se na obrázek níže, otevřel jsem kartu Nastavení stránky dialogové okno z okna náhledu tisku, proto se v něm Řádky k opakování nahoře Funkce je šedá. Není zde možnost použít tento příkazový formulář. Budeme tedy muset postupovat podle alternativní možnosti musí.
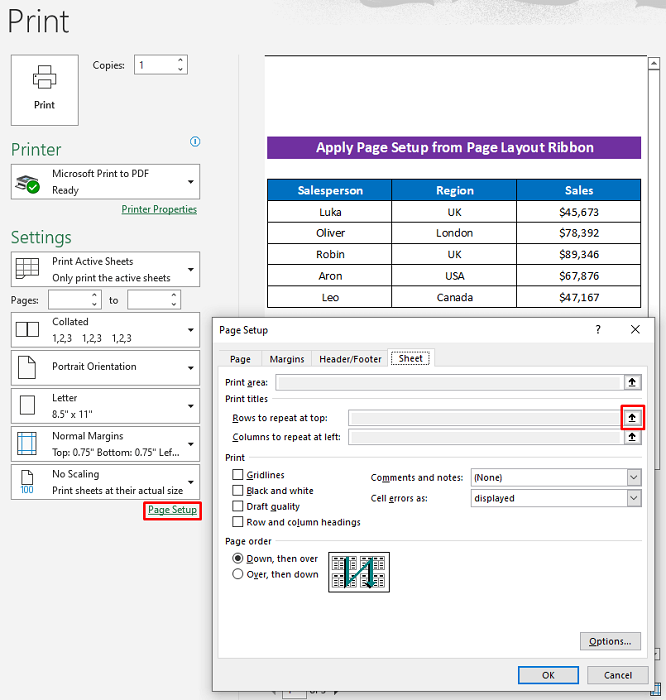
Řešení:
Řešení je poměrně jednoduché, stačí otevřít Nastavení stránky dialogové okno z Rozložení stránky a pak použijte Řádky k opakování nahoře a bude fungovat.
- Nejprve klikněte takto: Rozložení stránky> Tisk titulků .
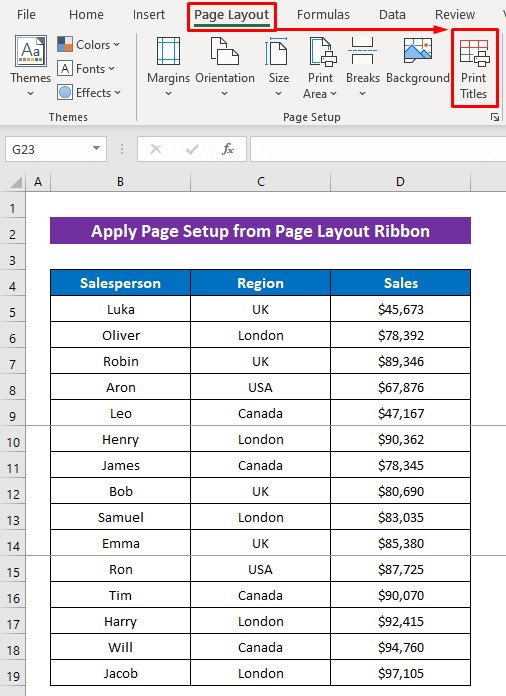
- Nyní vidíte, že funkce funguje a já jsem vybral řádek s nadpisem.
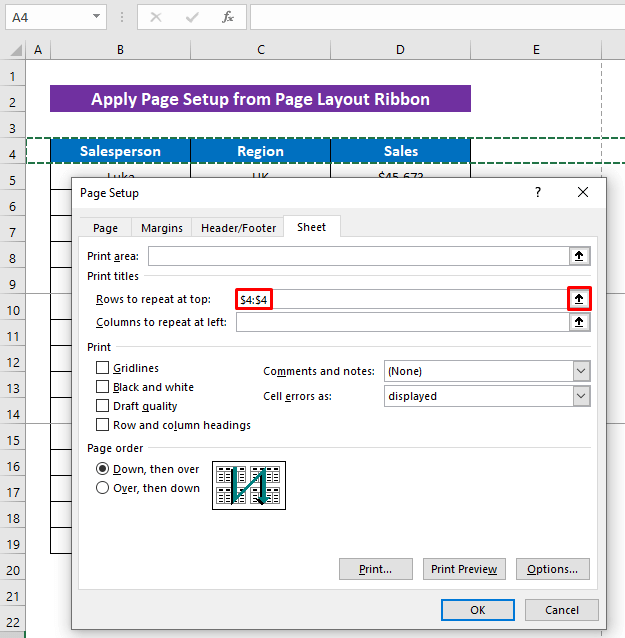
Další informace: Jak opakovat řádky v aplikaci Excel při tisku (3 efektivní způsoby)
Oprava 2: Zrušení výběru více listů před nastavením stránky
Podívejme se na další častý problém, pokud před otevřením listu vybereme více listů. Nastavení stránky dialogové okno, pak Funkce Řádky opakovat nahoře nefunguje ať už ji používáte z Rozložení stránky stuha nebo Náhled pro tisk Podívejte se, kliknul jsem na tlačítko Řádky k opakování nahoře ale nefunguje, přestože jsem ji otevřel z aplikace Rozložení stránky stuha.
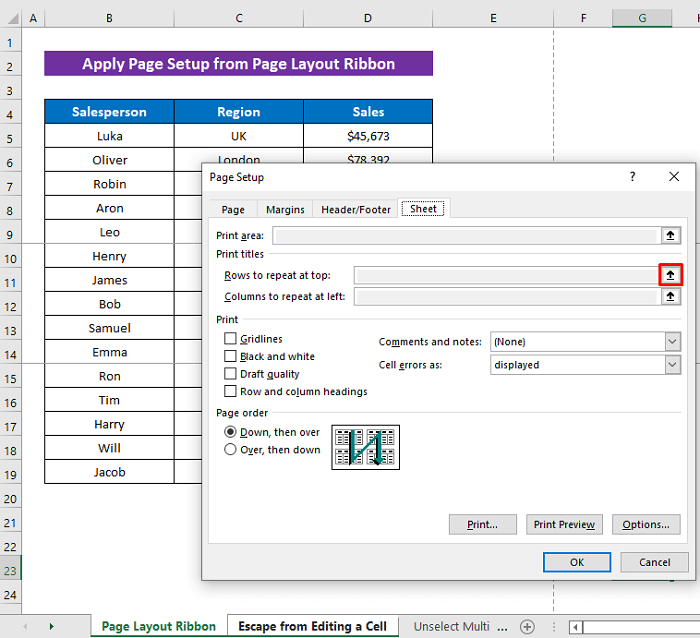
- Protože zde jsem před použitím funkce vybral dva listy.

Řešení:
- Vyberte pouze jeden list a poté použijte Řádky k opakování nahoře a bude fungovat bezchybně.
Nyní vidíte, že funguje správně.
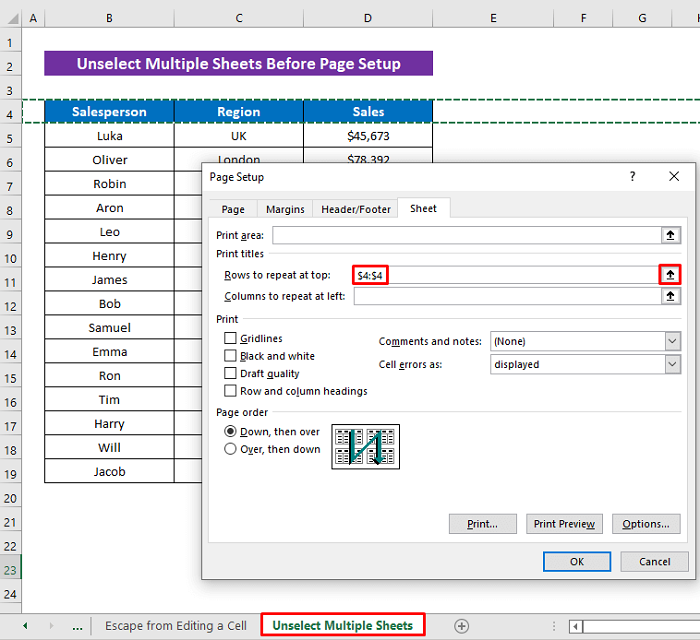
Přečtěte si více: Jak vybrat sloupec A jako nadpisy, které se mají opakovat na každé stránce
Podobná čtení
- Jak opakovat vzorec v aplikaci Excel pro celý sloupec (5 snadných způsobů)
- Opakování nadpisů sloupců na každé stránce v aplikaci Excel (3 způsoby)
- Jak nastavit opakování nadpisů tisku v aplikaci Excel (2 příklady)
- Automatické vyplňování v aplikaci Excel pomocí opakovaných pořadových čísel
- Jak opakovat řádky v aplikaci Excel při posouvání (6 vhodných způsobů)
Oprava 3: Únik z úpravy buňky před nastavením stránky
Je tu ještě jeden hloupý problém, ale kvůli němu se v Excelu vyskytuje mnoho problémů. Když upravujeme buňku a budeme používat další příkazy, které udržují úpravu buňky, pak mnoho příkazů nefunguje. Ze stejného důvodu nebudete moci použít příkaz Řádky k opakování nahoře funkce, protože není možné otevřít Nastavení stránky dialogové okno, pak všechny možnosti Rozložení stránky stuha bude šedá. Podívejte se, klikla jsem na tlačítko Rozložení stránky ale není k dispozici žádná možnost.
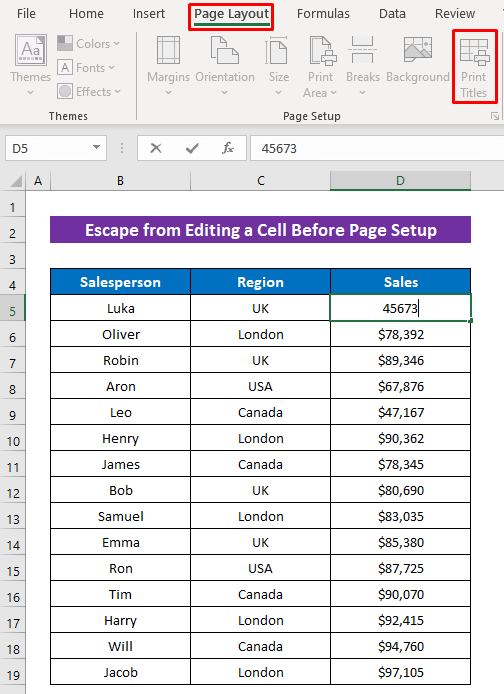
Protože jsem upravoval Buňka D5 a v režimu úprav jsem kliknul na položku Rozložení stránky Proto žádná možnost nefunguje.
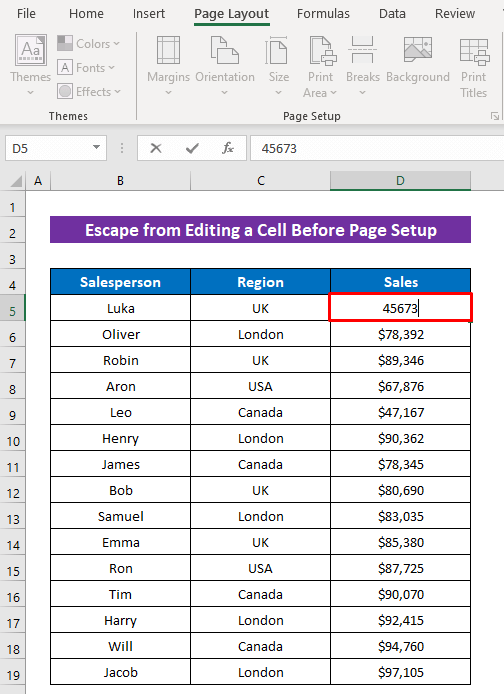
Řešení:
- Stiskněte tlačítko ESC na klávesnici, abyste opustili režim úprav buňky.
Brzy poté uvidíte, že každá možnost v nabídce Rozložení stránky je k dispozici stuha.

A pak budete moci použít Řádky k opakování nahoře funkce.
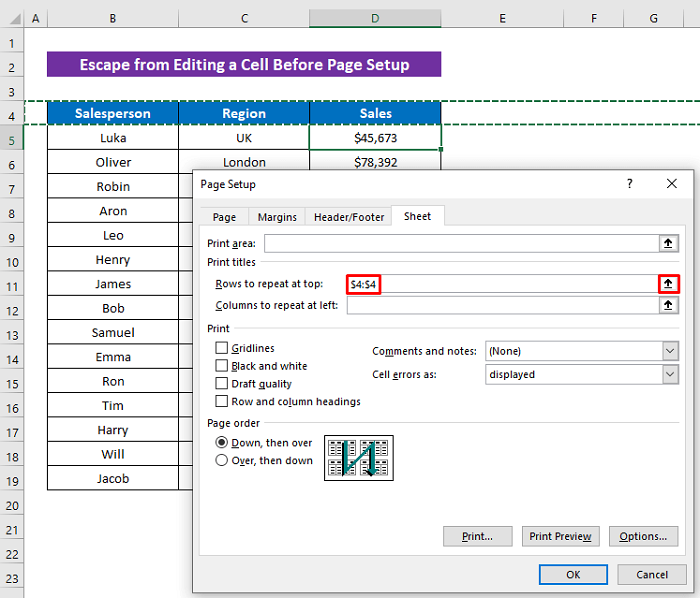
Přečtěte si více: Jak opakovat řádky v horní části určitých stránek v aplikaci Excel
Závěr
To je pro tento článek vše. Doufám, že výše popsané postupy budou dostatečně dobré k vyřešení problému, pokud je funkce Excel řádky opakovat nahoře šedá. Neváhejte se zeptat na jakoukoli otázku v sekci komentářů a prosím o zpětnou vazbu. Navštivte. ExcelWIKI prozkoumat více.

