Innehållsförteckning
Den här artikeln visar hur du infogar dollartecknet ( $ ) i excelformeln. Dollartecknet används för att ändra cellreferenser från relativa till absoluta referenser eller blandade referenser. Anta till exempel att en formel innehåller cellreferensen A1 Detta är en relativ referens. Om du nu kopierar formeln ner med hjälp av Handtag för fyllning ikonen ändras cellreferensen till A2 , A3 , A4, och så vidare. Om du däremot kopierar formeln till höger kommer cellreferensen att ändras till B1 , C1 , D1, och så vidare.
Men du kan infoga dollartecknet i cellreferensen för att stoppa detta om det behövs. Föreställ dig att du vill multiplicera ett antal celler med ett fast antal som finns i cell A2 Då måste du ändra referensen till $A$2 Detta är en absolut referens. Ytterligare två möjliga referenser kan vara $A2 eller . A$2 Det är blandade referenser. Den första gör kolumnen fast och den andra gör raden fast.
Följ artikeln för att lära dig hur du enkelt gör det i Excel.
Ladda ner övningsboken
Du kan ladda ner arbetsboken från nedladdningsknappen nedan.
Infoga $ i Formula.xlsm3 sätt att infoga dollartecken ($) i en Excel-formel
Anta att du har följande dataset som innehåller försäljningen från två olika butiker och deras totalsumma.

FORMULATEXT-funktionen visar att kolumnen Total innehåller formler med funktionen SUM.

Följ nu metoderna nedan för att infoga dollartecknet i dessa formler.
1. Infoga dollartecken ($) i Excel-formeln med kortkommando
Följ stegen nedan för att infoga dollartecknet i Excel-formeln med hjälp av en kortkommando på tangentbordet.
📌 Steg
- Sätt först markören bredvid en cellreferens i formeln eller välj cellreferensen i formellfältet.

- Alternativt kan du dubbelklicka på cellen som innehåller formeln för att infoga dollartecknet där.

- Tryck sedan på F4 Det infogar dollartecknet i formeln och gör cellreferensen till en absolut referens.

- Tryck sedan på F4 Det ändrar referensen till en blandad referens som gör raden fast men behåller kolumnen relativ.

- Tryck på F4 Nu kommer kolumnen att vara fast men raden kommer att bli relativ.
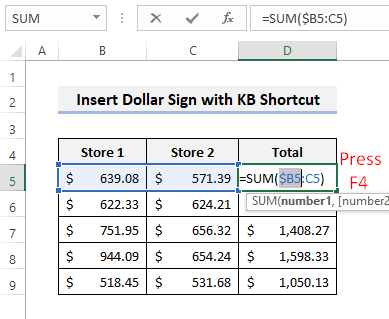
- Du kan välja hela referensen innan du trycker på F4 för att ändra hela referensen på en gång.

- Du kan alltså växla mellan relativa, absoluta och blandade referenser genom att upprepade gånger trycka på F4 i Excel.
Läs mer: Hur man lägger till valutasymbol i Excel (6 sätt)
Liknande läsningar
- Infoga mindre än eller lika med-symbol i Excel (5 snabba metoder)
- Hur man infogar kryssmarkeringar i Excel (7 användbara sätt)
- Typ Delta-symbol i Excel (8 effektiva sätt)
- Hur du sätter 0 framför siffror i Excel (5 praktiska metoder)
- Excel Formula Symbols Cheat Sheet (13 coola tips)
2. Använd verktyget Hitta och ersätta
Du kan också infoga dollartecknet i Excel-formeln med hjälp av Hitta och ersätta Följ stegen nedan för att göra det.
📌 Steg
- För det första kan du notera att formelns text inte innehåller några dollartecken i formlerna.

- Tryck nu på CTRL+H för att öppna Ersätt Då finner man för (B och ersätta den med ($B$ genom att trycka på Ersätt alla som visas på bilden nedan.

- Därefter får du en bekräftelse på att det har gjorts korrekt.

- Lägg märke till hur formelns text ändras.

- Därefter ska du leta efter :C och ersätta dem med :$C$ som visas nedan.

- Därefter läggs fler dollartecken till i den återstående delen av formlerna.

Läs mer: Hur man infogar rupiesymbol i Excel (7 snabba metoder)
3. Använd en VBA-kod för att infoga dollartecken ($) i en formel
Du kan använda Excel VBA för att infoga dollartecknet i alla formler i det aktiva arbetsbladet. Följ stegen nedan för att göra det.
📌 Steg
- Tryck först på ALT+F11 för att öppna VBA-fönstret. Välj sedan Infoga>> Modul som visas nedan.

- Kopiera sedan följande kod med hjälp av kopieringsknappen i det övre högra hörnet.
Sub InsertDollarSignsInExcelFormulas() Dim FormulaCell As Range For Each FormulaCell In ActiveSheet.Cells.SpecialCells(xlCellTypeFormulas) FormulaCell.Formula = Application.ConvertFormula(FormulaCell.Formula, xlA1, xlA1, xlA1, True) Next End Sub - Klistra sedan in koden i den tomma modulen och håll markören inne i koden.

- Tryck nu på F5 för att köra koden. Därefter får du de önskade resultaten.
Läs mer: Hur man infogar en symbol i Excel (6 enkla tekniker)
Saker att komma ihåg
- Om din dator har fn och sedan måste du trycka på fn+F4 för genvägen.
- VBA-koden ändrar cellreferenserna till absoluta referenser endast genom att infoga dollartecknet.
Slutsats
Nu vet du hur du kan infoga dollartecknet i en Excel-formel på tre olika sätt. Vilken metod verkar vara smidigast för dig att använda? Har du några ytterligare frågor eller förslag till oss? Låt oss veta det i kommentarsfältet nedan. Du kan också besöka vår ExcelWIKI bloggen för att utforska fler lösningar på de problem som Excel-användare möter varje dag.

