Mục lục
Bài viết này minh họa cách chèn ký hiệu đô la ( $ ) vào công thức excel. Ký hiệu đô la được sử dụng để thay đổi tham chiếu ô từ tham chiếu tương đối sang tham chiếu tuyệt đối hoặc hỗn hợp. Ví dụ: giả sử một công thức chứa tham chiếu ô A1 . Đây là một tài liệu tham khảo tương đối. Bây giờ nếu bạn sao chép công thức xuống bằng biểu tượng Fill Handle , tham chiếu ô sẽ thay đổi thành A2 , A3 , A4, và Sớm. Mặt khác, nếu bạn sao chép công thức sang bên phải, tham chiếu ô sẽ thay đổi thành B1 , C1 , D1, , v.v.
Tuy nhiên, bạn có thể chèn ký hiệu đô la vào tham chiếu ô để ngăn chặn điều này nếu cần. Hãy tưởng tượng bạn muốn nhân một dãy ô với một số cố định trong ô A2 . Sau đó, bạn cần thay đổi tham chiếu thành $A$2 . Đây là một tài liệu tham khảo tuyệt đối. Hai tham chiếu có thể khác có thể là $A2 hoặc A$2 . Đây là những tài liệu tham khảo hỗn hợp. Cái đầu tiên cố định cột và cái thứ hai cố định hàng.
Bây giờ, hãy theo dõi bài viết để tìm hiểu cách thực hiện điều đó một cách dễ dàng trong excel.
Tải xuống Sách bài tập thực hành
Bạn có thể tải xuống sách bài tập thực hành từ nút tải xuống bên dưới.
Chèn $ vào Formula.xlsm
3 cách để chèn ký hiệu đô la ($) trong Công thức Excel
Giả sử bạn có tập dữ liệu sau. Nó chứa doanh số từ hai cửa hàng khác nhau và tổng số của chúng.

Các Hàm CÔNG THỨC cho thấy cột Tổng cộng chứa các công thức có hàm SUM.

Bây giờ hãy làm theo các phương pháp bên dưới để chèn ký hiệu đô la vào các công thức đó.
1. Chèn ký hiệu đô la ($) vào công thức Excel bằng phím tắt
Hãy làm theo các bước bên dưới để chèn ký hiệu đô la vào công thức excel bằng phím tắt.
📌 Các bước
- Đầu tiên, đặt con trỏ bên cạnh tham chiếu ô trong công thức hoặc chọn tham chiếu ô đó trong thanh công thức.

- Hoặc, bạn có thể nhấp đúp vào ô chứa công thức để chèn ký hiệu đô la vào đó.

- Sau đó, nhấn F4 trên bàn phím của bạn. Nó sẽ chèn ký hiệu đô la vào công thức làm cho tham chiếu ô trở thành tham chiếu tuyệt đối.

- Tiếp theo, nhấn F4 Nó sẽ thay đổi tham chiếu thành tham chiếu hỗn hợp làm cho hàng cố định nhưng giữ cột tương đối.

- Nhấn lại F4 sau đó. Bây giờ, cột sẽ được cố định nhưng hàng sẽ trở thành tương đối.
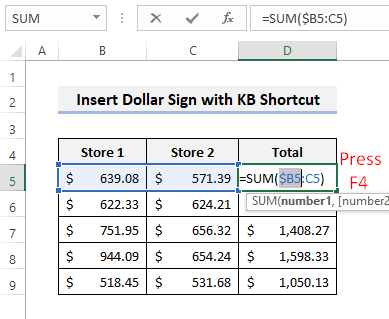
- Bạn có thể chọn toàn bộ tham chiếu trước khi nhấn F4 để thay đổi toàn bộ tham chiếu cùng một lúc.

- Do đó, bạn có thể chuyển đổi giữa các tham chiếu tương đối, tuyệt đối và hỗn hợp bằng cách nhấn liên tục nút <1 Phím>F4 trong excel.
Đọc thêm: Cách thêm ký hiệu tiền tệ trongExcel (6 cách)
Cách đọc tương tự
- Chèn ký hiệu nhỏ hơn hoặc bằng trong Excel (5 phương pháp nhanh)
- Cách chèn Dấu chọn trong Excel (7 cách hữu ích)
- Nhập ký hiệu Delta trong Excel (8 cách hiệu quả)
- Cách đặt số 0 trong Excel trước các số (5 phương pháp hữu ích)
- Bảng cheat ký hiệu công thức Excel (13 mẹo hay)
2. Sử dụng Công cụ Tìm và Thay thế
Bạn cũng có thể chèn ký hiệu đô la vào công thức excel bằng tính năng Tìm và Thay thế . Hãy làm theo các bước bên dưới để thực hiện việc đó.
📌 Các bước
- Đầu tiên, hãy lưu ý rằng văn bản công thức không hiển thị ký hiệu đô la trong công thức.

- Bây giờ, nhấn CTRL+H để mở Thay thế Sau đó tìm (B và thay thế bằng ($B$ bằng cách nhấn Replace All như trong hình bên dưới.

- Tiếp theo, bạn sẽ thấy xác nhận nếu nó được thực hiện đúng cách.

- Bây giờ, hãy chú ý văn bản công thức thay đổi như thế nào.

- Sau đó, tìm :C và thay thế chúng bằng :$C$ như hình bên dưới.

- Sau đó, nhiều ký hiệu đô la sẽ được thêm vào phần còn lại của công thức.

Đọc thêm: Cách chèn ký hiệu Rupee trong Excel (7 phương pháp nhanh)
3. Sử dụng mã VBA để chèn ký hiệu đô la ($) vào công thức
Bạn có thể sử dụngExcel VBA để chèn ký hiệu đô la vào tất cả các công thức trong trang tính đang hoạt động. Hãy làm theo các bước bên dưới để có thể làm điều đó.
📌 Các bước
- Đầu tiên, nhấn ALT+F11 để mở VBA cửa sổ. Sau đó, chọn Chèn >> Mô-đun như hình bên dưới.

- Tiếp theo, sao chép đoạn mã sau bằng cách sử dụng nút sao chép ở góc trên bên phải.
6086
- Sau đó, dán mã vào mô-đun trống. Giữ con trỏ bên trong mã.

- Bây giờ nhấn F5 để chạy mã. Sau đó, bạn sẽ nhận được kết quả mong muốn.
Đọc thêm: Cách chèn biểu tượng trong Excel (6 kỹ thuật đơn giản)
Những điều cần nhớ
- Nếu PC của bạn có phím fn thì bạn cần nhấn fn+F4 để có phím tắt.
- Mã VBA thay đổi tham chiếu ô thành tham chiếu tuyệt đối chỉ bằng cách chèn ký hiệu đô la.
Kết luận
Bây giờ bạn đã biết cách chèn ký hiệu đô la vào công thức excel theo 3 cách khác nhau cách. Phương pháp nào có vẻ thuận tiện hơn cho bạn khi sử dụng? Bạn có bất kỳ câu hỏi hoặc đề xuất nào khác cho chúng tôi không? Vui lòng cho chúng tôi biết trong phần bình luận bên dưới. Bạn cũng có thể truy cập blog ExcelWIKI của chúng tôi để khám phá thêm các giải pháp cho các sự cố mà người dùng Excel gặp phải hàng ngày.

