Talaan ng nilalaman
Ang artikulong ito ay naglalarawan kung paano ipasok ang dollar sign ( $ ) sa excel formula. Ang dollar sign ay ginagamit upang baguhin ang mga cell reference mula sa relative sa absolute o mixed reference. Halimbawa, ipagpalagay na ang isang formula ay naglalaman ng cell reference A1 . Ito ay isang kamag-anak na sanggunian. Ngayon kung kokopyahin mo ang formula gamit ang icon na Fill Handle , magbabago ang cell reference sa A2 , A3 , A4, at iba pa. Sa kabilang banda, kung kokopyahin mo ang formula sa kanan, ang cell reference ay magiging B1 , C1 , D1, at iba pa.
Ngunit, maaari mong ipasok ang dollar sign sa cell reference upang ihinto ito kung kinakailangan. Isipin na gusto mong i-multiply ang isang hanay ng mga cell sa isang nakapirming numero na nasa cell A2 . Pagkatapos ay kailangan mong baguhin ang reference sa $A$2 . Ito ay isang ganap na sanggunian. Dalawa pang posibleng reference ay maaaring $A2 o A$2 . Ang mga ito ay halo-halong mga sanggunian. Ang una ay nagpapaayos ng column at ang pangalawa ay nagpapaayos ng row.
Ngayon, sundan ang artikulo upang matutunan kung paano iyon madaling gawin sa excel.
I-download ang Practice Workbook
Maaari mong i-download ang workbook ng pagsasanay mula sa button sa pag-download sa ibaba.
Ipasok ang $ sa Formula.xlsm
3 Paraan para Maglagay ng Dollar Sign ($) sa Excel Formula
Ipagpalagay na mayroon kang sumusunod na dataset. Naglalaman ito ng mga benta mula sa dalawang magkaibang tindahan at ang kabuuan ng mga ito.

AngAng FORMULATEXT function ay nagpapakita na ang Total column ay naglalaman ng mga formula na may SUM function.

Ngayon, sundin ang mga pamamaraan sa ibaba upang ipasok ang dollar sign sa mga formula na iyon.
1. Ipasok ang Dollar Sign ($) sa Excel Formula na may Keyboard Shortcut
Sundin ang mga hakbang sa ibaba upang ipasok ang dollar sign sa excel formula gamit ang keyboard shortcut.
📌 Mga Hakbang
- Una, ilagay ang cursor sa tabi ng isang cell reference sa formula o piliin ang cell reference na iyon sa formula bar.

- Bilang kahalili, maaari kang mag-double click sa cell na naglalaman ng formula para ipasok ang dollar sign doon.

- Pagkatapos, pindutin ang F4 sa iyong keyboard. Ilalagay nito ang dollar sign sa formula na ginagawang ganap na reference ang cell reference.

- Susunod, pindutin ang F4 Ito ay baguhin ang reference sa isang halo-halong reference na ginagawang maayos ang row ngunit pinapanatili ang column na relatibong.

- Pindutin muli ang F4 pagkatapos noon. Ngayon, aayusin ang column ngunit magiging kamag-anak ang row.
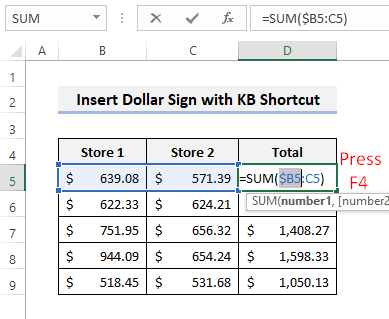
- Maaari mong piliin ang buong reference bago pindutin ang F4 key upang baguhin ang buong reference nang sabay-sabay.

- Kaya, maaari kang magpalipat-lipat sa pagitan ng relative, absolute, at mixed reference sa pamamagitan ng paulit-ulit na pagpindot sa F4 key sa excel.
Magbasa Pa: Paano Magdagdag ng Simbolo ng Currency saExcel (6 na Paraan)
Mga Katulad na Pagbasa
- Ipasok ang Mas Mababa o Katumbas ng Simbolo sa Excel (5 Mabilis na Paraan)
- Paano Maglagay ng Tick Mark sa Excel (7 Mga Kapaki-pakinabang na Paraan)
- I-type ang Delta Symbol sa Excel (8 Epektibong Paraan)
- Paano Ilagay ang 0 sa Excel sa Harap ng Mga Numero (5 Madaling Paraan)
- Excel Formula Symbols Cheat Sheet (13 Cool na Tip)
2. Gamitin ang Find and Replace Tool
Maaari mo ring ipasok ang dollar sign sa excel formula gamit ang feature na Find and Replace . Sundin ang mga hakbang sa ibaba upang gawin iyon.
📌 Mga Hakbang
- Una, pansinin na ang text ng formula ay hindi nagpapakita ng mga dollar sign sa mga formula.

- Ngayon, pindutin ang CTRL+H upang buksan ang Palitan Pagkatapos ay hanapin ang para sa (B at palitan ito ng ($B$ sa pamamagitan ng pagpindot sa Palitan Lahat tulad ng ipinapakita sa larawan sa ibaba.

- Susunod, makikita mo ang kumpirmasyon kung nagawa ito nang maayos.

- Ngayon, pansinin kung paano nagbabago ang formula text.

- Pagkatapos nito, hanapin ang :C at palitan ang mga ito ng :$C$ gaya ng ipinapakita sa ibaba.

- Pagkatapos, mas maraming dollar sign ang idadagdag sa natitirang bahagi ng mga formula.

Magbasa Nang Higit Pa: Paano Maglagay ng Simbolo ng Rupee sa Excel (7 Mabilis na Paraan)
3. Gumamit ng VBA Code para Maglagay ng Dollar Sign ($) sa Formula
Maaari mong gamitinExcel VBA upang ipasok ang dollar sign sa lahat ng mga formula sa aktibong worksheet. Sundin ang mga hakbang sa ibaba para magawa iyon.
📌 Mga Hakbang
- Una, pindutin ang ALT+F11 para buksan ang VBA bintana. Pagkatapos, piliin ang Ipasok >> Module gaya ng ipinapakita sa ibaba.

- Susunod, kopyahin ang sumusunod na code gamit ang copy button sa kanang sulok sa itaas.
4042
- Pagkatapos nito, i-paste ang code sa blangkong module. Panatilihin ang cursor sa loob ng code.

- Ngayon pindutin ang F5 upang patakbuhin ang code. Pagkatapos nito, makukuha mo ang ninanais na mga resulta.
Magbasa Nang Higit Pa: Paano Maglagay ng Simbolo sa Excel (6 Simpleng Teknik)
Mga Dapat Tandaan
- Kung ang iyong PC ay may fn key, kailangan mong pindutin ang fn+F4 para sa shortcut.
- Binabago ng VBA code ang mga cell reference sa absolute reference lamang sa pamamagitan ng paglalagay ng dollar sign.
Konklusyon
Ngayon alam mo na kung paano ipasok ang dollar sign sa excel formula sa 3 magkaibang mga paraan. Aling paraan ang tila mas maginhawa para sa iyo na gamitin? Mayroon ka bang karagdagang mga katanungan o mungkahi para sa amin? Mangyaring ipaalam sa amin sa seksyon ng komento sa ibaba. Maaari mo ring bisitahin ang aming blog na ExcelWIKI upang tuklasin ang higit pang mga solusyon sa mga problemang kinakaharap ng mga user ng Excel araw-araw.

