বিষয়বস্তুৰ তালিকা
এই প্ৰবন্ধটোৱে excel সূত্ৰত ডলাৰ চিহ্ন ( $ ) কেনেকৈ সন্নিবিষ্ট কৰিব লাগে তাক দেখুৱাইছে। ডলাৰ চিহ্নটো কোষৰ উল্লেখসমূহ আপেক্ষিকৰ পৰা নিৰপেক্ষ বা মিশ্ৰিত প্ৰসংগলৈ সলনি কৰিবলৈ ব্যৱহাৰ কৰা হয়। উদাহৰণস্বৰূপে, ধৰি লওক এটা সূত্ৰত কোষ প্ৰসংগ A1 আছে। এইটো এটা আপেক্ষিক উল্লেখ। এতিয়া যদি আপুনি ফিল হেণ্ডেল আইকন ব্যৱহাৰ কৰি সূত্ৰটো কপি কৰে, ঘৰ প্ৰসংগটো A2 , A3 , A4, আৰু লৈ সলনি হ'ব সোনকালে. আনহাতে, যদি আপুনি সূত্ৰটো সোঁফালে কপি কৰে, কোষ প্ৰসংগটো B1 , C1 , D1, ইত্যাদি লৈ সলনি হ'ব।
কিন্তু, আপুনি প্ৰয়োজন হ'লে ইয়াক বন্ধ কৰিবলৈ কোষ প্ৰসংগত ডলাৰ চিহ্ন সন্নিবিষ্ট কৰিব পাৰে। কল্পনা কৰক যে আপুনি এটা কোষৰ পৰিসৰক এটা নিৰ্দিষ্ট সংখ্যাৰে গুণ কৰিব বিচাৰে যিটো A2 কোষত আছে। তাৰ পিছত আপুনি প্ৰসংগটো $A$2 লৈ সলনি কৰিব লাগিব। এইটো এটা নিৰপেক্ষ উল্লেখ। আৰু দুটা সম্ভাৱ্য প্ৰসংগ $A2 বা A$2 হ'ব পাৰে। এইবোৰ মিশ্ৰিত উল্লেখ। প্ৰথমটোৱে স্তম্ভটো ঠিক কৰে আৰু দ্বিতীয়টোৱে শাৰীটো ঠিক কৰে।
এতিয়া, excel ত সেইটো কেনেকৈ সহজে কৰিব পাৰি শিকিবলৈ প্ৰবন্ধটো অনুসৰণ কৰক।
অনুশীলন কাৰ্য্যপুস্তিকা ডাউনলোড কৰক
আপুনি তলৰ ডাউনলোড বুটামৰ পৰা অনুশীলন কাৰ্য্যপুস্তিকা ডাউনলোড কৰিব পাৰে।
Formula.xlsm ত $ সন্নিবিষ্ট কৰক
ডলাৰৰ চিন সন্নিৱিষ্ট কৰাৰ 3 উপায় ($) Excel সূত্ৰত
ধৰি লওক আপোনাৰ ওচৰত নিম্নলিখিত ডাটাছেট আছে। ইয়াত দুটা ভিন্ন ষ্ট'ৰৰ পৰা বিক্ৰী আৰু ইয়াৰ মুঠ তথ্য সন্নিবিষ্ট কৰা হৈছে।

The FORMULATEXT ফাংচন এ দেখুৱাই যে Total স্তম্ভত SUM ফাংচনৰ সৈতে সূত্ৰ আছে।

এতিয়া সেই সূত্ৰসমূহত ডলাৰ চিহ্ন সন্নিবিষ্ট কৰিবলৈ তলৰ পদ্ধতিসমূহ অনুসৰণ কৰক।
1. কিবৰ্ড চৰ্টকাটৰ সৈতে এক্সেল ফৰ্মুলাত ডলাৰ চিন ($) সন্নিবিষ্ট কৰক
কিবৰ্ড চৰ্টকাট ব্যৱহাৰ কৰি এক্সেল ফৰ্মুলাত ডলাৰ চিন সন্নিৱিষ্ট কৰিবলৈ তলৰ পদক্ষেপসমূহ অনুসৰণ কৰক।
📌 পদক্ষেপসমূহ
- প্ৰথমে, সূত্ৰত এটা ঘৰ প্ৰসংগৰ কাষত কাৰ্চাৰ ৰাখক বা সূত্ৰ বাৰত সেই ঘৰ প্ৰসংগ নিৰ্ব্বাচন কৰক।

- নতুবা বিকল্পভাৱে, আপুনি তাত ডলাৰৰ চিনটো সন্নিবিষ্ট কৰিবলৈ সূত্ৰটো থকা কোষটোত দুবাৰ ক্লিক কৰিব পাৰে।

- তাৰ পিছত, আপোনাৰ কিবৰ্ডত F4 টিপক। ই সূত্ৰত ডলাৰ চিহ্নটো সন্নিবিষ্ট কৰিব যাৰ ফলত কোষৰ উল্লেখ এটা নিৰপেক্ষ প্ৰসংগ হ'ব।

- ইয়াৰ পিছত, F4 টিপক ই হ'ব ৰেফাৰেন্সক এটা মিশ্ৰিত প্ৰসংগলৈ সলনি কৰি শাৰীটো স্থিৰ কৰি কিন্তু স্তম্ভটো আপেক্ষিক কৰি ৰাখক।

- তাৰ পিছত F4 আকৌ টিপক। এতিয়া, স্তম্ভটো ঠিক হ'ব কিন্তু শাৰীটো আপেক্ষিক হ'ব।
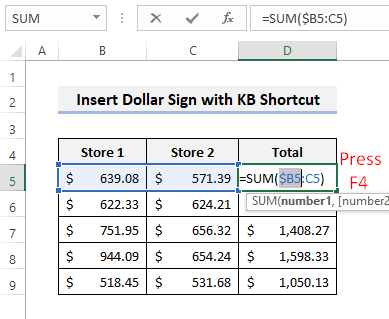
- আপুনি F4<2 টিপোৱাৰ আগতে সম্পূৰ্ণ প্ৰসংগটো নিৰ্ব্বাচন কৰিব পাৰিব> চাবি এটাই সম্পূৰ্ণ প্ৰসংগ সলনি কৰিবলে।

- এইদৰে, আপুনি <1 বাৰে বাৰে টিপি আপেক্ষিক, নিৰপেক্ষ, আৰু মিশ্ৰিত প্ৰসংগসমূহৰ মাজত সলনি কৰিব পাৰিব>F4 key in excel.
অধিক পঢ়ক: মুদ্ৰাৰ চিহ্ন কেনেকৈ যোগ কৰিব পাৰি...এক্সেল (৬টা উপায়)
সদৃশ পঢ়া
- এক্সেলত চিহ্নতকৈ কম বা সমান সন্নিবিষ্ট কৰক (৫টা দ্ৰুত পদ্ধতি)
- এক্সেলত টিক মাৰ্ক কেনেকৈ সন্নিবিষ্ট কৰিব (৭টা উপযোগী উপায়)
- এক্সেলত ডেল্টা চিম্বল টাইপ কৰক (৮টা ফলপ্ৰসূ উপায়)
- সংখ্যাৰ সন্মুখত Excel ত 0 কেনেকৈ ৰাখিব (5 টা সহজ পদ্ধতি)
- Excel Formula Symbols Cheat Sheet (13 Cool Tips)
2. বিচাৰি উলিয়াওক আৰু সলনি কৰক সঁজুলি ব্যৱহাৰ কৰক
আপুনি বিচাৰ আৰু সলনি কৰক বৈশিষ্ট্য ব্যৱহাৰ কৰি এক্সেল সূত্ৰত ডলাৰ চিন সন্নিবিষ্ট কৰিব পাৰে। তেনে কৰিবলৈ তলৰ পদক্ষেপসমূহ অনুসৰণ কৰক।
📌 পদক্ষেপসমূহ
- প্ৰথমে মন কৰক যে সূত্ৰৰ লিখনীত সূত্ৰসমূহত কোনো ডলাৰৰ চিন দেখা নাযায়।

- এতিয়া, CTRL+H টিপক সলনি কৰক খোলিবলৈ তাৰ পিছত (B ৰ বাবে বিচাৰক আৰু ইয়াক ($B$ ৰে সলনি কৰক সকলো সলনি কৰক টিপি তলৰ ছবিখনত দেখুওৱাৰ দৰে।

- ইয়াৰ পিছত, আপুনি নিশ্চিতকৰণ দেখিব যদি ই সঠিকভাৱে কৰা হৈছিল।

- এতিয়া, লক্ষ্য কৰক যে সূত্ৰৰ লিখনী কেনেকৈ সলনি হয়।

- তাৰ পিছত :C ৰ বাবে বিচাৰি উলিয়াওক আৰু তলত দেখুওৱাৰ দৰে :$C$ ৰে সলনি কৰক।

- তাৰ পিছত সূত্ৰসমূহৰ বাকী অংশত অধিক ডলাৰৰ চিন যোগ কৰা হ'ব।

অধিক পঢ়ক: এক্সেলত টকাৰ চিহ্ন কেনেকৈ সন্নিবিষ্ট কৰিব লাগে (৭টা দ্ৰুত পদ্ধতি)
3. সূত্ৰ <ত ডলাৰৰ চিহ্ন ($) সন্নিবিষ্ট কৰিবলৈ এটা VBA ক'ড ব্যৱহাৰ কৰক ১১><০>আপুনি ব্যৱহাৰ কৰিব পাৰেসক্ৰিয় কাৰ্য্যপত্ৰিকাত থকা সকলো সূত্ৰত ডলাৰ চিহ্ন সন্নিবিষ্ট কৰিবলৈ এক্সেল VBA। সেইটো কৰিবলৈ তলৰ পদক্ষেপসমূহ অনুসৰণ কৰক।
📌 পদক্ষেপসমূহ
- প্ৰথমে, VBA খোলিবলৈ ALT+F11 টিপক খিৰিকী. তাৰ পিছত, সন্দৰ্ভত >> মডিউল তলত দেখুওৱাৰ দৰে।

- ইয়াৰ পিছত, ওপৰৰ সোঁ চুকত থকা কপি বুটাম ব্যৱহাৰ কৰি নিম্নলিখিত ক'ড কপি কৰক।
4018
- তাৰ পিছত, ক'ডটো খালী মডিউলত পেষ্ট কৰক। কাৰ্চাৰটো ক'ডৰ ভিতৰত ৰাখক।

- এতিয়া ক'ড চলাবলৈ F5 টিপক। ইয়াৰ পিছত আপুনি আকাংক্ষিত ফলাফল পাব।
অধিক পঢ়ক: এক্সেলত চিম্বল কেনেকৈ সন্নিবিষ্ট কৰিব (৬টা সৰল কৌশল)
মনত ৰখা কথাসমূহ
- যদি আপোনাৰ PC ত fn কি' আছে, তেন্তে আপুনি চৰ্টকাটৰ বাবে fn+F4 টিপিব লাগিব।
- VBA ক'ডে কেৱল ডলাৰ চিন সন্নিৱিষ্ট কৰিহে চেল ৰেফাৰেন্সসমূহক নিৰপেক্ষ ৰেফাৰেন্সলৈ সলনি কৰে।
উপসংহাৰ
এতিয়া আপুনি জানে যে এক্সেল সূত্ৰত ডলাৰ চিনটো ৩টা ভিন্নত কেনেকৈ সন্নিবিষ্ট কৰিব লাগে উপায়। কোনটো পদ্ধতি ব্যৱহাৰ কৰাটো আপোনাৰ বাবে অধিক সুবিধাজনক যেন লাগে? আমাৰ বাবে আপোনাৰ আৰু কিবা প্ৰশ্ন বা পৰামৰ্শ আছেনে? তলৰ কমেণ্ট ছেকচনত আমাক জনাব। আপুনি আমাৰ ExcelWIKI ব্লগটো চাব পাৰে যাতে Excel ব্যৱহাৰকাৰীসকলে প্ৰতিদিনে সন্মুখীন হোৱা সমস্যাসমূহৰ অধিক সমাধান অন্বেষণ কৰিব পাৰে।

