Satura rādītājs
Šajā rakstā ir parādīts, kā ievietot dolāra zīmi ( $ ) Excel formulā. Dolāra zīme tiek izmantota, lai mainītu šūnu atsauces no relatīvām uz absolūtām vai jauktām atsaucēm. Piemēram, pieņemsim, ka formulā ir šūnas atsauce A1 . Tā ir relatīva atsauce. Tagad, ja jūs nokopējat formulu, izmantojot Uzpildes rokturis ikona, šūnas atsauce mainīsies uz A2 , A3 , A4, un tā tālāk. No otras puses, ja formulu nokopēsiet pa labi, šūnas atsauce mainīsies uz B1 , C1 , D1, un tā tālāk.
Taču, lai to apturētu, vajadzības gadījumā varat ievietot dolāra zīmi šūnas atsaucē. Iedomājieties, ka vēlaties reizināt šūnu virkni ar fiksētu skaitli, kas atrodas šūnā. A2 . Tad jums ir jāmaina atsauce uz $A$2 Šī ir absolūtā atsauce. Vēl divas iespējamās atsauces var būt šādas. $A2 vai A$2 . Tās ir jauktas atsauces. Pirmā no tām padara kolonnu fiksētu, bet otrā - rindu fiksētu.
Tagad sekojiet šim rakstam, lai uzzinātu, kā to viegli izdarīt programmā Excel.
Lejupielādēt Practice Workbook
Jūs varat lejupielādēt prakses darba burtnīcu, izmantojot zemāk redzamo lejupielādes pogu.
Ievietojiet $ formulā Formula.xlsm3 veidi, kā Excel formulā ievietot dolāra zīmi ($)
Pieņemsim, ka jums ir šāda datu kopa. Tajā ir divu dažādu veikalu pārdošanas apjomi un to kopsumma.

Portāls FORMULATEXT funkcija redzams, ka slejā Kopā ir formulas ar SUM funkciju.

Tagad sekojiet tālāk aprakstītajām metodēm, lai šajās formulās ievietotu dolāra zīmi.
1. Ievietojiet dolāra zīmi ($) Excel formulā ar tastatūras saīsni
Veiciet tālāk norādītās darbības, lai Excel formulā ievietotu dolāra zīmi, izmantojot tastatūras īsceļu.
📌 Soļi
- Vispirms novietojiet kursoru blakus šūnas atsaucei formulā vai atlasiet šo šūnas atsauci formulas joslā.

- Varat arī divreiz noklikšķināt uz šūnas, kurā atrodas formula, lai tajā ievietotu dolāra zīmi.

- Pēc tam nospiediet F4 Tas formulā ievietos dolāra zīmi, padarot šūnas atsauci par absolūtu atsauci.

- Pēc tam nospiediet F4 Tā mainīs atsauci uz jauktu atsauci, padarot rindu fiksētu, bet saglabājot relatīvu kolonnu.

- Spiediet F4 Pēc tam kolonna būs fiksēta, bet rinda kļūs relatīva.
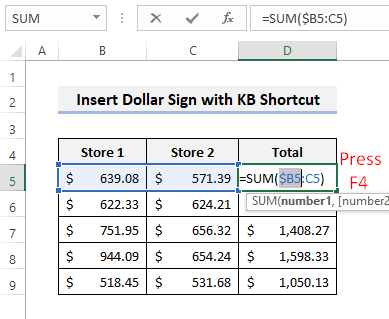
- Pirms nospiežot taustiņu . F4 taustiņu, lai mainītu visu atsauci uzreiz.

- Tādējādi varat pārslēgties starp relatīvajām, absolūtajām un jauktajām atsaucēm, atkārtoti nospiežot taustiņu F4 atslēga programmā Excel.
Lasīt vairāk: Kā pievienot valūtas simbolu programmā Excel (6 veidi)
Līdzīgi lasījumi
- Mazāk nekā vai vienāds ar simbolu ievietošana programmā Excel (5 ātras metodes)
- Kā programmā Excel ievietot ērču atzīmi (7 noderīgi veidi)
- Delta simbola rakstīšana programmā Excel (8 efektīvi veidi)
- Kā programmā Excel skaitļu priekšā ievietot 0 (5 parocīgas metodes)
- Excel formulu simbolu pārbaudes lapa (13 forši padomi)
2. Izmantojiet rīku Atrast un aizstāt
Dolāra zīmi Excel formulā varat ievietot arī, izmantojot Atrast un aizstāt funkciju. Lai to izdarītu, izpildiet tālāk norādītos soļus.
📌 Soļi
- Pirmkārt, pamaniet, ka formulas tekstā nav redzamas dolāra zīmes.

- Tagad nospiediet CTRL+H lai atvērtu Aizstāt Tad atrodiet (B un aizstāt to ar ($B$ nospiežot Aizstāt visus kā parādīts attēlā zemāk.

- Pēc tam tiks parādīts apstiprinājums, vai tas ir izdarīts pareizi.

- Tagad pamaniet, kā mainās formulas teksts.

- Pēc tam atrodiet :C un aizstāt tos ar :$C$ kā parādīts turpmāk.

- Pēc tam atlikušajā formulas daļā tiks pievienotas papildu dolāra zīmes.

Lasīt vairāk: Kā Excel programmā ievietot rūpiju simbolu (7 ātrās metodes)
3. Izmantojiet VBA kodu, lai formulā ievietotu dolāra zīmi ($)
Varat izmantot Excel VBA, lai ievietotu dolāra zīmi visās aktīvās darblapas formulās. Lai to izdarītu, izpildiet tālāk norādītās darbības.
📌 Soļi
- Vispirms nospiediet ALT+F11 lai atvērtu VBA logu. Pēc tam atlasiet Ievietot>>> Modulis kā parādīts turpmāk.

- Pēc tam, izmantojot kopēšanas pogu augšējā labajā stūrī, nokopējiet šādu kodu.
Sub InsertDollarSignsInExcelFormulas() Dim FormulaCell As Range For Each FormulaCell In ActiveSheet.Cells.SpecialCells(xlCellTypeFormulas) FormulaCell.Formula = Application.ConvertFormula(FormulaCell.Formula, xlA1, xlA1, True) Next End Sub - Pēc tam ielīmējiet kodu tukšajā modulī. Turiet kursoru koda iekšpusē.

- Tagad nospiediet F5 lai palaistu kodu. Pēc tam jūs saņemsiet vēlamos rezultātus.
Lasīt vairāk: Kā ievietot simbolu programmā Excel (6 vienkāršas metodes)
Lietas, kas jāatceras
- Ja datorā ir fn taustiņš, pēc tam nospiediet fn+F4 īsceļu.
- VBA kods maina šūnu atsauces uz absolūtajām atsaucēm, tikai ievietojot dolāra zīmi.
Secinājums
Tagad jūs zināt, kā Excel formulā ievietot dolāra zīmi 3 dažādos veidos. Kura metode jums šķiet ērtāka? Vai jums ir vēl kādi jautājumi vai ieteikumi mums? Lūdzu, informējiet mūs par to komentāru sadaļā zemāk. Jūs varat arī apmeklēt mūsu ExcelWIKI emuāru, lai meklētu risinājumus problēmām, ar kurām Excel lietotāji saskaras katru dienu.

