ഉള്ളടക്ക പട്ടിക
എക്സൽ ഫോർമുലയിൽ ഡോളർ ചിഹ്നം ( $ ) എങ്ങനെ ചേർക്കാമെന്ന് ഈ ലേഖനം വ്യക്തമാക്കുന്നു. സെൽ റഫറൻസുകൾ ആപേക്ഷികത്തിൽ നിന്ന് കേവലമായ അല്ലെങ്കിൽ മിക്സഡ് റഫറൻസുകളിലേക്ക് മാറ്റാൻ ഡോളർ ചിഹ്നം ഉപയോഗിക്കുന്നു. ഉദാഹരണത്തിന്, ഒരു ഫോർമുലയിൽ സെൽ റഫറൻസ് A1 ഉണ്ടെന്ന് കരുതുക. ഇതൊരു ആപേക്ഷിക പരാമർശമാണ്. ഇപ്പോൾ നിങ്ങൾ ഫിൽ ഹാൻഡിൽ ഐക്കൺ ഉപയോഗിച്ച് ഫോർമുല പകർത്തിയാൽ, സെൽ റഫറൻസ് A2 , A3 , A4, എന്നിങ്ങനെ മാറും. ഉടൻ. മറുവശത്ത്, നിങ്ങൾ ഫോർമുല വലതുവശത്തേക്ക് പകർത്തുകയാണെങ്കിൽ, സെൽ റഫറൻസ് B1 , C1 , D1, എന്നിങ്ങനെ മാറും.
എന്നാൽ, ആവശ്യമെങ്കിൽ ഇത് നിർത്താൻ നിങ്ങൾക്ക് സെൽ റഫറൻസിൽ ഡോളർ ചിഹ്നം ചേർക്കാവുന്നതാണ്. A2 എന്ന സെല്ലിലുള്ള ഒരു നിശ്ചിത സംഖ്യ കൊണ്ട് സെല്ലുകളുടെ ഒരു ശ്രേണി വർദ്ധിപ്പിക്കാൻ നിങ്ങൾ ആഗ്രഹിക്കുന്നുവെന്ന് സങ്കൽപ്പിക്കുക. തുടർന്ന് നിങ്ങൾ റഫറൻസ് $A$2 എന്നതിലേക്ക് മാറ്റേണ്ടതുണ്ട്. ഇതൊരു സമ്പൂർണ്ണ റഫറൻസാണ്. സാധ്യമായ രണ്ട് റഫറൻസുകൾ $A2 അല്ലെങ്കിൽ A$2 ആകാം. ഇവ മിക്സഡ് റഫറൻസുകളാണ്. ആദ്യത്തേത് കോളം ഉറപ്പിക്കുകയും രണ്ടാമത്തേത് വരി സ്ഥിരമാക്കുകയും ചെയ്യുന്നു.
ഇപ്പോൾ, എക്സൽ-ൽ അത് എങ്ങനെ എളുപ്പത്തിൽ ചെയ്യാമെന്ന് മനസിലാക്കാൻ ലേഖനം പിന്തുടരുക.
പ്രാക്ടീസ് വർക്ക്ബുക്ക് ഡൗൺലോഡ് ചെയ്യുക
താഴെയുള്ള ഡൗൺലോഡ് ബട്ടണിൽ നിന്ന് നിങ്ങൾക്ക് പ്രാക്ടീസ് വർക്ക്ബുക്ക് ഡൗൺലോഡ് ചെയ്യാം.
Formula.xlsm-ൽ $ ചേർക്കുക
ഡോളർ ചിഹ്നം ചേർക്കാനുള്ള 3 വഴികൾ ($) Excel ഫോർമുലയിൽ
നിങ്ങൾക്ക് ഇനിപ്പറയുന്ന ഡാറ്റാസെറ്റ് ഉണ്ടെന്ന് കരുതുക. രണ്ട് വ്യത്യസ്ത സ്റ്റോറുകളിൽ നിന്നുള്ള വിൽപ്പനയും അവയുടെ ആകെത്തുകയും ഇതിൽ അടങ്ങിയിരിക്കുന്നു.

The FORMULATEXT ഫംഗ്ഷൻ മൊത്തം കോളത്തിൽ SUM ഫംഗ്ഷനോടുകൂടിയ സൂത്രവാക്യങ്ങൾ അടങ്ങിയിരിക്കുന്നുവെന്ന് കാണിക്കുന്നു.

ഇനി ആ ഫോർമുലകളിൽ ഡോളർ ചിഹ്നം ചേർക്കാൻ ചുവടെയുള്ള രീതികൾ പിന്തുടരുക.
1. കീബോർഡ് കുറുക്കുവഴി ഉപയോഗിച്ച് Excel ഫോർമുലയിൽ ഡോളർ ചിഹ്നം ($) ചേർക്കുക
ഒരു കീബോർഡ് കുറുക്കുവഴി ഉപയോഗിച്ച് എക്സൽ ഫോർമുലയിൽ ഡോളർ ചിഹ്നം ചേർക്കുന്നതിന് ചുവടെയുള്ള ഘട്ടങ്ങൾ പാലിക്കുക.
📌 ഘട്ടങ്ങൾ
- ആദ്യം, ഫോർമുലയിലെ സെൽ റഫറൻസിനരികിൽ കഴ്സർ ഇടുക അല്ലെങ്കിൽ ഫോർമുല ബാറിൽ സെൽ റഫറൻസ് തിരഞ്ഞെടുക്കുക.

- പകരം, ഫോർമുല അടങ്ങിയ സെല്ലിൽ ഡോളർ ചിഹ്നം ചേർക്കാൻ നിങ്ങൾക്ക് ഇരട്ട-ക്ലിക്കുചെയ്യാം.

- തുടർന്ന്, നിങ്ങളുടെ കീബോർഡിൽ F4 അമർത്തുക. സെൽ റഫറൻസിനെ സമ്പൂർണ്ണ റഫറൻസ് ആക്കുന്ന ഫോർമുലയിൽ ഇത് ഡോളർ ചിഹ്നം ചേർക്കും.

- അടുത്തത്, F4 അമർത്തുക ഒരു മിക്സഡ് റഫറൻസിലേക്ക് റഫറൻസ് മാറ്റുക, എന്നാൽ നിര ആപേക്ഷികമായി നിലനിർത്തുക. ഇപ്പോൾ, കോളം ശരിയാകും, പക്ഷേ വരി ആപേക്ഷികമാകും.
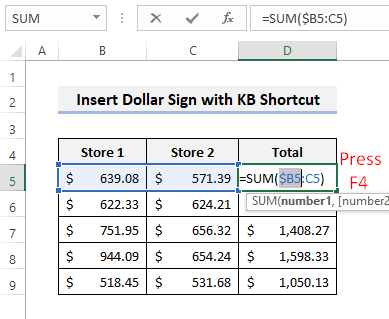
- F4<2 അമർത്തുന്നതിന് മുമ്പ് നിങ്ങൾക്ക് മുഴുവൻ റഫറൻസും തിരഞ്ഞെടുക്കാം> മുഴുവൻ റഫറൻസും ഒരേസമയം മാറ്റാനുള്ള കീ.

- അങ്ങനെ, <1 ആവർത്തിച്ച് അമർത്തി നിങ്ങൾക്ക് ആപേക്ഷികവും കേവലവും മിക്സഡ് റെഫറൻസുകളും തമ്മിൽ മാറാം. എക്സലിലെ>F4 കീ.
കൂടുതൽ വായിക്കുക: കറൻസി ചിഹ്നം എങ്ങനെ ചേർക്കാംExcel (6 വഴികൾ)
സമാനമായ വായനകൾ
- Excel-ൽ ചിഹ്നത്തിന് തുല്യമോ കുറവോ തിരുകുക (5 ദ്രുത രീതികൾ) >>>>>>>>>>>>>>>>>>>>>>>>>>>>>>>>>>>>>>>>>>>>>>>>>>>>>>>>>>>>>>>>>>>>>>>>>>>>>>>>>>>>>>>>>>>>>>>>>>>>>>>>>>>>>>>>>>>>>>>>>>>>>>>>>>>>>>>>>>>>>>>>>>>>>>>>>>>>>>>>>>>>>>>>>>>> വസ്തുക്കള ·ത అనేదిവുമായ ·വുമായ · · ·വുമായതുമായതുമായതുമായ ·തോ& 13 · · 13 · · '' '' '' '' '' '' '' '' '' '' '' '' '' '' " " " " ( ഉപയോഗപ്രദമായ ) .
- എങ്ങനെയാണ് എക്സലിൽ അക്കങ്ങൾക്ക് മുന്നിൽ 0 ഇടുന്നത് (5 ഹാൻഡി രീതികൾ)
- എക്സൽ ഫോർമുല സിംബൽസ് ചീറ്റ് ഷീറ്റ് (13 രസകരമായ ടിപ്പുകൾ)
2. ഫൈൻഡ് ആൻഡ് റീപ്ലേസ് ടൂൾ ഉപയോഗിക്കുക
നിങ്ങൾക്ക് കണ്ടെത്തി മാറ്റിസ്ഥാപിക്കുക ഫീച്ചർ ഉപയോഗിച്ച് എക്സൽ ഫോർമുലയിൽ ഡോളർ ചിഹ്നം ചേർക്കാനും കഴിയും. അത് ചെയ്യുന്നതിന് ചുവടെയുള്ള ഘട്ടങ്ങൾ പിന്തുടരുക.
📌 ഘട്ടങ്ങൾ
- ആദ്യം, ഫോർമുല ടെക്സ്റ്റ് ഫോർമുലകളിൽ ഡോളർ ചിഹ്നങ്ങളൊന്നും കാണിക്കുന്നില്ല എന്നത് ശ്രദ്ധിക്കുക. 15>
- ഇപ്പോൾ, മാറ്റിസ്ഥാപിക്കുക തുറക്കാൻ CTRL+H അമർത്തുക, തുടർന്ന് (B ) കണ്ടെത്തുക ചുവടെയുള്ള ചിത്രത്തിൽ കാണിച്ചിരിക്കുന്നതുപോലെ എല്ലാം മാറ്റിസ്ഥാപിക്കുക അമർത്തി ($B$ ) പകരം വയ്ക്കുക.
- ഇപ്പോൾ, ഫോർമുല ടെക്സ്റ്റ് എങ്ങനെ മാറുന്നുവെന്ന് ശ്രദ്ധിക്കുക.
- അതിനുശേഷം, :C എന്നതിനായി കണ്ടെത്തി അവയ്ക്ക് പകരം :$C$ എന്നത് ചുവടെ കാണിച്ചിരിക്കുന്നത് പോലെ.
- അപ്പോൾ സൂത്രവാക്യങ്ങളുടെ ശേഷിക്കുന്ന ഭാഗത്തേക്ക് കൂടുതൽ ഡോളർ ചിഹ്നങ്ങൾ ചേർക്കും.
- ആദ്യം, VBA തുറക്കാൻ ALT+F11 അമർത്തുക ജാലകം. തുടർന്ന്, തിരുകുക >> മൊഡ്യൂൾ താഴെ കാണിച്ചിരിക്കുന്നത് പോലെ.
- അടുത്തതായി, മുകളിൽ വലത് കോണിലുള്ള കോപ്പി ബട്ടൺ ഉപയോഗിച്ച് ഇനിപ്പറയുന്ന കോഡ് പകർത്തുക.


- 13>അടുത്തതായി, അത് ശരിയായി ചെയ്തിരുന്നെങ്കിൽ സ്ഥിരീകരണം നിങ്ങൾ കാണും.




കൂടുതൽ വായിക്കുക: എക്സെലിൽ രൂപ ചിഹ്നം ചേർക്കുന്നതെങ്ങനെ (7 ദ്രുത രീതികൾ)
3. ഫോർമുലയിൽ ഡോളർ ചിഹ്നം ($) ചേർക്കാൻ ഒരു VBA കോഡ് ഉപയോഗിക്കുക
നിങ്ങൾക്ക് ഉപയോഗിക്കാംസജീവമായ വർക്ക്ഷീറ്റിലെ എല്ലാ ഫോർമുലകളിലേക്കും ഡോളർ ചിഹ്നം ചേർക്കാൻ Excel VBA. അത് ചെയ്യാൻ താഴെയുള്ള ഘട്ടങ്ങൾ പാലിക്കുക.
📌 ഘട്ടങ്ങൾ

6393
- അതിനുശേഷം, കോഡ് ശൂന്യമായ മൊഡ്യൂളിൽ ഒട്ടിക്കുക. കോഡിനുള്ളിൽ കഴ്സർ സൂക്ഷിക്കുക.

- ഇപ്പോൾ കോഡ് പ്രവർത്തിപ്പിക്കാൻ F5 അമർത്തുക. അതിനുശേഷം, നിങ്ങൾക്ക് ആവശ്യമുള്ള ഫലങ്ങൾ ലഭിക്കും.
കൂടുതൽ വായിക്കുക: എക്സെലിൽ ചിഹ്നം എങ്ങനെ ചേർക്കാം (6 ലളിതമായ ടെക്നിക്കുകൾ)
ഓർക്കേണ്ട കാര്യങ്ങൾ
- നിങ്ങളുടെ പിസിയിൽ fn കീ ഉണ്ടെങ്കിൽ, കുറുക്കുവഴിക്കായി നിങ്ങൾ fn+F4 അമർത്തേണ്ടതുണ്ട്.
- ഡോളർ ചിഹ്നം ചേർത്തുകൊണ്ട് മാത്രം സെൽ റഫറൻസുകളെ സമ്പൂർണ്ണ റഫറൻസുകളിലേക്ക് VBA കോഡ് മാറ്റുന്നു.
ഉപസംഹാരം
എക്സൽ ഫോർമുലയിൽ ഡോളർ ചിഹ്നം 3 വ്യത്യസ്തമായി എങ്ങനെ ചേർക്കാമെന്ന് ഇപ്പോൾ നിങ്ങൾക്കറിയാം. വഴികൾ. ഏത് രീതിയാണ് നിങ്ങൾക്ക് ഉപയോഗിക്കാൻ കൂടുതൽ സൗകര്യപ്രദമെന്ന് തോന്നുന്നത്? നിങ്ങൾക്ക് ഞങ്ങൾക്ക് കൂടുതൽ ചോദ്യങ്ങളോ നിർദ്ദേശങ്ങളോ ഉണ്ടോ? ചുവടെയുള്ള അഭിപ്രായ വിഭാഗത്തിൽ ഞങ്ങളെ അറിയിക്കുക. Excel ഉപയോക്താക്കൾ ദിവസവും അഭിമുഖീകരിക്കുന്ന പ്രശ്നങ്ങൾക്കുള്ള കൂടുതൽ പരിഹാരങ്ങൾ പര്യവേക്ഷണം ചെയ്യാൻ നിങ്ങൾക്ക് ഞങ്ങളുടെ ExcelWIKI ബ്ലോഗ് സന്ദർശിക്കാവുന്നതാണ്.

